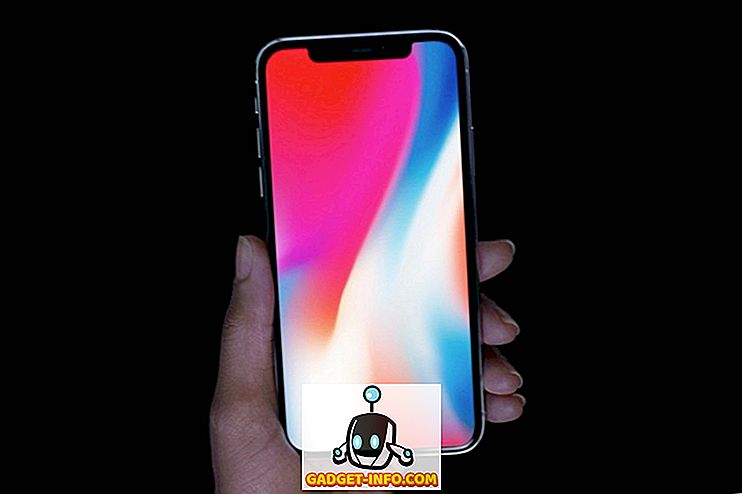Ini adalah 2017 dan kebanyakan orang menaik taraf ke peranti 4K. Khususnya dalam permainan, di mana kad grafik yang tersedia hari ini mampu mengendalikan permainan dalam resolusi 4K. Kami mempunyai banyak monitor 4K dan TV untuk mengalami tahap terperinci ini dalam semua kemuliaannya. Beralih beberapa tahun ke belakang dan anda terpaksa membeli komputer bernilai ribuan dolar untuk bermain permainan dalam resolusi 4K. Tetapi sekarang, harga telah turun dan sistem permainan 4K akhirnya mampu untuk kebanyakan kita. Oleh itu, jika anda di pasaran ingin menaik taraf ke PC permainan mewah untuk bermain permainan pada resolusi 4K pada anggaran, kami telah mendapat anda dilindungi. Ia tidak mahal sama ada. Hari ini, kami akan memberitahu anda apa komponen yang perlu anda pergi dan di mana untuk mendapatkannya, supaya anda tahu cara membina PC permainan 4K di bawah $ 1500:
Komponen untuk PC Permainan 4K
Kami akan membincangkan setiap komponen yang anda perlukan untuk membina PC secara berasingan, untuk mengelakkan kekeliruan. Anda boleh mendapatkan semua komponen di Amazon dan pautan untuk membelinya telah disediakan di bawah setiap komponen ini. Oleh itu, mari kita lihat semua komponen yang diperlukan.
Nota: Bina $ 1500 ini akan merangkumi semua komponen yang anda perlukan untuk memaparkan 4K kuasa. Kos monitor 4K tidak termasuk dalam harga binaan dan anda perlu membelinya berdasarkan keperluan peribadi anda, kerana kos yang paling tidak mahal di atas $ 300. Ayuh! Anda tidak boleh membina rig spec'd yang sama dengan monitor untuk di bawah $ 1500 pada masa ini. Sekiranya anda sedang mencari monitor 4K, anda boleh menyemak senarai monitor perjudian yang terbaik yang boleh anda beli.
1. Pemproses
Oleh kerana komponen ini pada dasarnya adalah bahagian paling penting dalam komputer anda yang memutuskan prestasi keseluruhan, kami tidak akan mengorbankan prestasi hanya untuk menurunkan harga. Setakat binaan ini, kami akan meneruskan prosesor desktop Kaby Lake i7-7700K terkini Intel yang mempunyai jam asas 4.2 GHz dan meningkatkan jam sehingga 4.5 GHz . Ia adalah pemproses yang lebih disukai oleh orang untuk keperluan permainan mereka. The i7-7700k adalah pemproses yang tidak dikunci, yang bermaksud anda akan dapat mengatasi overclock dengan mudah jika anda memerlukan lebih banyak prestasi daripada yang sudah ada. Ia kini berharga $ 329 di Amazon dan harga mungkin berubah sedikit pada bila-bila masa.
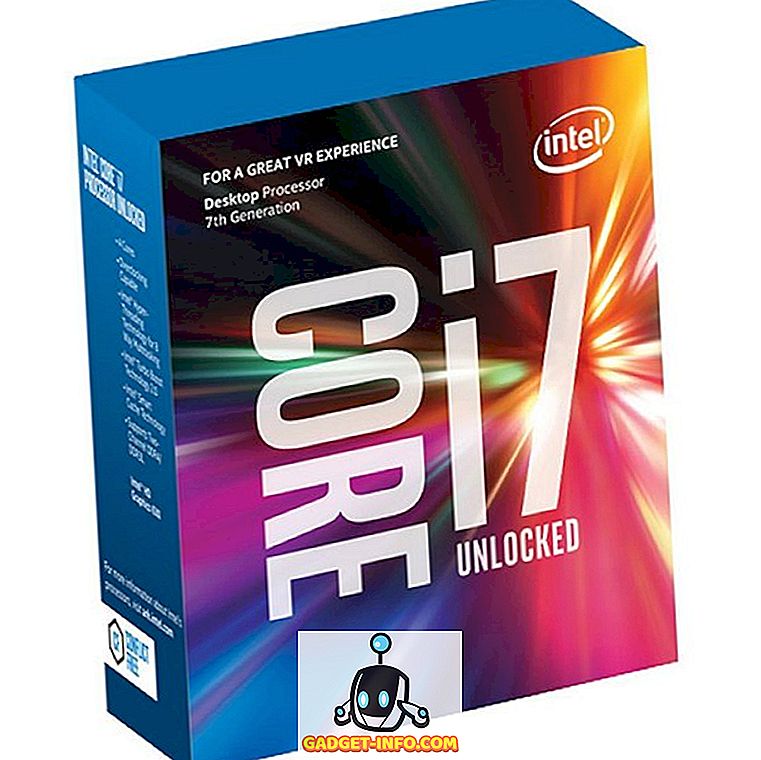
Beli dari Amazon: ($ 329.99)
2. Kad Grafik
GPU yang dijalankan oleh PC anda, sepenuhnya menentukan prestasi permainan yang akan anda dapatkan. Kami tidak akan membuat sebarang kompromi di sini dan kami akan pergi untuk kad Pascal peringkat tinggi NVIDIA, GTX 1080 yang dikeluarkan pada Mei 2016. Kad grafik ini boleh mengendalikan 4K dan VR pada hampir semua permainan dengan kemudahan yang mutlak . Terdapat beberapa varian GTX 1080 yang dibuat oleh pengeluar yang berbeza seperti Asus, Zotac, MSI, Gigabyte dan EVGA, tetapi kami akan pergi dengan kad grafik Gigabyte GTX 1080 G1 Gaming yang mempunyai peminat tiga kali ganda yang penting untuk memastikan suhu turun, memandangkan anda tinggal di negara panas seperti India. Sekiranya anda mahukan peningkatan prestasi yang sedikit, anda boleh mengatasi masalah dengan perisian MSB Afterburner dengan mudah.

Beli dari Amazon: ($ 502)
3. RAM
Kebanyakan permainan terkini yang ada pada masa ini, memerlukan minimum 8GB RAM, walaupun 16GB disyorkan untuk mendapatkan prestasi terbaik. Jadi, untuk RAM, kami akan pergi untuk Corsair Vengeance 16GB DDR4 RAM dalam dwi-saluran dengan kekerapan 3000MHz . Ini biasanya RAM yang penggemar PC lebih suka dan ia agak popular di kalangan pemain.

Beli dari Amazon: ($ 119.99)
4. Kes
Terdapat banyak Kes PC untuk dipilih. Pada masa kini, terdapat beberapa kes yang terbuat dari kaca terbakar dengan lampu RGB terbina dalam. Walau bagaimanapun, kami memutuskan untuk pergi untuk kes CIRCAS Carbide Series SPEC-ALPHA Mid-Tower, kerana kami ingin mengurangkan beberapa kos dan menjimatkan wang dalam jabatan ini. Tidak kelihatan semuanya. Kami mensasarkan prestasi dalam belanjawan. Bahawa dikatakan, kes ini masih dapat mengembalikan kepala, kerana reka bentuk sudut yang unik. Ia berharga hanya di bawah $ 80 dan berasal dari jenama terkenal seperti Corsair, kes ini tidak akan meninggalkan anda kecewa.

Beli dari Amazon: ($ 79.99)
5. Motherboard
Ini akan menjadi komponen pertama yang anda akan pasang dalam kes Corsair SPEC-ALPHA anda dan ini akan menempatkan dan menyambung kepada semua komponen komputer anda. Memandangkan anda mempunyai pemproses i7-7700K yang dikunci yang mampu overclocking, kami memutuskan untuk pergi untuk motherboard yang dengan mudah akan membolehkan overclocking juga. Kami akan menggunakan papan induk MSI Z170A Gaming M5 untuk membina ini, kerana ia tidak mahal dan menyediakan hampir semua ciri yang anda perlukan untuk membina ini. Ia berharga hanya di bawah $ 130 di Amazon.

Beli dari Amazon: ($ 129.99)
6. Unit Bekalan Kuasa
Jangan memandang rendah kepentingan Unit Bekalan Kuasa (PSU). Ia sama pentingnya dengan semua komponen lain yang disebutkan di atas. PSU menguasai seluruh sistem anda dan tanpa ini, PC anda tidak lengkap. Kami telah memutuskan PSU yang akan kami gunakan dalam binaan ini berdasarkan tiga perkara - Output kuasa, Kecekapan dan Pengeluar. EVGA adalah pengeluar terkenal dan sokongan pelanggan mereka mengagumkan. Itulah bukan satu-satunya sebab mengapa kami memilih EVGA 600 B1 PSU untuk membina ini. Ia adalah 80 PLUS gangsa yang diperakui dan mempunyai kecekapan 85% yang cukup penting dalam pelantar permainan. Untuk membina ini, kami memilih 600 watt PSU untuk memberi anda beberapa ruang kepala overclocking, sekiranya anda memutuskan untuk mengatasi CPU dan GPU anda untuk beberapa peningkatan prestasi. Kita boleh pergi untuk PSU modular sepenuhnya untuk mendapatkan pengurusan kabel yang lebih baik untuk harga yang lebih tinggi, tetapi seperti yang saya katakan, kita berada dalam anggaran dan kita akan melakukan persembahan, bukan penampilan.

Beli dari Amazon: ($ 49.99)
7. Penyimpanan
Kita hidup pada tahun 2017, jadi jangan bayangkan membina PC tanpa SSD. Kami akan menggunakan dua pemacu penyimpanan di bangunan kami. Satu akan menjadi SSD yang akan menjadi pemacu boot utama kami, untuk mempercepat Windows anda. Lain-lain akan menjadi HDD tradisional yang akan memenuhi semua keperluan ruang anda. Anda boleh memasang beberapa aplikasi penting yang digunakan oleh kekerapan pada SSD anda, untuk mempercepatkan masa beban mereka. Setakat SSD, kami akan pergi untuk pemacu keras SATA Sandisk SSD PLUS 120GB SATA keadaan pepejal . Maaf, jika anda berfikir bahawa kami akan menambah NVMe atau M.2 SSD, kerana itu tidak sesuai dengan anggaran kami. Kami memutuskan untuk memilih Western Digital 1 TB Caviar Blue SATA 6 Gb / s 7200 RPM HDD yang sangat disukai oleh hampir semua orang di Amazon.

Beli dari Amazon: SSD ($ 49.99) dan HDD ($ 49.99)
8. CPU Cooler
Anda mempunyai pemproses i7-7700K dalam binaan ini, yang mungkin anda akan menjadi overclocking. Cooler saham yang datang dengan CPU selalu dianggap sebagai sampah. Pada kelajuan stok, suhu CPU masih tinggi semasa menggunakan stok sejuk. Jadi, ingatlah, kami telah membuat keputusan untuk pergi untuk CPU cooling aftermarket yang dapat mengekalkan suhu anda rendah dan juga menyediakan anda dengan beberapa ruang kecil untuk overclocking, jika anda bercadang untuk melakukannya. Kami memilih Cooler Master Hyper 212 EVO untuk melakukan pekerjaan itu. Ini secara meluas dianggap sebagai penyejuk CPU terbaik yang boleh anda beli dengan belanjawan dan pada harga kurang dari $ 30, saya akan mengatakan bahawa Hyper 212 EVO adalah mencuri.

Beli dari Amazon: ($ 29.99)
9. Papan Kekunci & Tetikus
Ini adalah tahun komponen RGB, kerana kegilaan untuk RGB berada pada puncaknya sekarang. Jika anda belum membaca berita itu, ada juga kerusi RGB untuk pemain. Kami tidak mahu mengecewakan anda dalam hal ini. Kami mahu memilih combo RGB Keyboard & Mouse untuk di bawah $ 100 dan meneka apa? Kami hanya melakukannya. Kami pergi untuk Logitech's G213 Prodigy Gaming Keyboard dengan lampu RGB, tetapi tidak membuat kesilapan, ini bukan papan kekunci mekanikal, ia mempunyai suis kubah getah di dalamnya. Kekunci mempunyai jarak perjalanan 4mm dan papan kekunci juga mempunyai tempat letak tangan, jadi anda tidak akan kecewa di hadapan itu.

Beli dari Amazon: ($ 59.99)
Setakat tetikus berkenaan, kami memutuskan untuk mempercayai Logitech sekali lagi dan memilih tetikus permainan G303 Daedalus Apex Performance Edition mouse . Logitech membuat beberapa tikus yang hebat dan itulah sebabnya kami memilihnya. Tetikus datang dengan penukar DPI on-the-fly yang membiarkan anda menukar DPI anda dari 200-12000 DPI dengan hanya beberapa klik dan juga mempunyai pencahayaan RGB yang boleh diubah suai yang mulia untuk harga hanya di bawah $ 35. Cukup mencuri, bukan?

Beli dari Amazon: ($ 34.99)
Pemasangan Komponen
Nota: Sekiranya anda tidak tahu apa yang anda lakukan, kami amat mengesyorkan anda mendapatkan bantuan daripada pakar pakar untuk membina PC anda. Kami tidak akan bertanggungjawab terhadap sebarang kerosakan yang mungkin boleh menyebabkan sistem anda semasa proses ini.
Kami tidak akan memberi anda panduan langkah demi langkah terperinci mengenai proses pembinaan. Sebaliknya, kami akan memberikan anda gambaran ringkas mengenai bagaimana untuk mendapatkan semua komponen ini bersama-sama dalam unit tunggal, supaya anda dapat meneruskan untuk memasang sistem operasi kemudian.
Menyediakan Motherboard
Kami tidak mengesyorkan pemasangan motherboard di dalam kes sebelum memasang pemproses, CPU sejuk dan RAM sticks, seperti melakukan secara berasingan di luar memberikan anda lebih banyak ruang untuk bekerja dengan.
- Pertama, anda perlu memasang CPU di motherboard . Anda boleh melakukan ini dengan menarik tuil di soket CPU ke belakang untuk mengangkatnya. Sekarang letakkannya di soket dan tutup tuil untuk memastikan pemproses di tempatnya. Pastikan CPU anda berada dalam orientasi yang betul dengan menjajarkan anak panah kecil di sudut kiri bawah pemproses anda dengan yang ada di papan induk.
- Kedua, anda perlu memasukkan batang RAM dalam dua dari empat slot di sebelah soket CPU anda. Untuk saluran dua saluran, masukkan kedua batang RAM anda sama ada pada slot pertama dan ketiga atau slot kedua dan keempat.
- Akhirnya, pasang CPU sejuk ke bahagian atas soket CPU anda menggunakan pendakap pemasangan dan skru yang disediakan bersama-sama dengan pendingin. Dilampirkan ke Hyper 212 Evo adalah kabel kuasa yang boleh anda gunakan untuk menyambungkan ke header peminat CPU yang terletak di papan induk, tepat di atas pendingin. Pastikan anda membaca buku petunjuk di dalam kotak untuk mengelakkan melakukan sebarang kesilapan .
- Sebelum anda meneruskan pemasangan papan induk di dalam kes anda, pastikan anda memasang perisai I / O yang disediakan dengan papan induk anda ke bahagian belakang kes PC . Ia akan mudah terperangkap dengan betul, jika anda melakukannya dengan betul.
Pemasangan Senyawa Komponen
Sebaik sahaja anda telah memasang dan membariskan papan induk anda dengan perisai I / O untuk kes anda, sudah tiba masanya untuk mendapatkan komponen lain di dalam kes anda juga. Tetapi sebelum itu, kes Corsair Carbide SPEC-ALPHA anda telah memasang peminat dengan kabel yang tergantung di dalamnya. Sambungkannya ke tajuk peminat pada papan induk anda untuk kuasa. Terdapat juga kabel di dalam kes anda yang bersambung ke port I / O depan . Anda perlu menyambung kabel ini ke penyambung yang terletak di bahagian bawah papan induk anda untuk mendapatkan pelabuhan tersebut berfungsi. Sekarang, teruskan untuk melancarkan komponen lain.
- Pertama, mari kita melengkapkan SSD dan HDD anda . Western Digital HDD boleh dipasang di dalam sangkar hard drive dan Sandisk SSD boleh dipasang pada salah satu slot 2.5 inci yang terletak di atas sangkar hard drive. Sambungkan SSD dan HDD ke motherboard anda dengan kabel SATA yang datang dengan motherboard anda.
- Kedua, pasangkan kad grafik GTX 1080 anda pada motherboard . Untuk melakukan ini, anda perlu mengeluarkan dua slot PCIe teratas yang terletak di belakang kes anda menggunakan pemutar skru. Sekarang, anda boleh memasang kad grafik anda dengan mudah pada slot PCIe yang terletak tepat di bawah CPU cooler anda. Proses ini agak serupa dengan cara anda memasang RAM. Kad grafik harus segera dipasang jika anda melakukannya dengan betul. Sekarang, cabut seketika untuk mengembalikan kad itu.
- Akhirnya, kami telah mencapai tahap terakhir proses pembinaan. Pasang Unit Bekalan Kuasa (PSU) ke bahagian bawah kes itu . EVGA 600 B1 PSU anda dilengkapi dengan banyak penyambung kuasa. Sambungkan penyambung 20 + 4 pin ke tajuk yang terletak di sebelah kanan papan induk anda. Ini akan digunakan oleh motherboard terutamanya untuk menarik kuasa. Untuk membekalkan kuasa kepada kad grafik anda, sambungkan kabel kuasa 8-pin dari PSU anda . Sekarang, anda perlu membekalkan kuasa kepada CPU anda dengan menggunakan kabel 8 pin untuk menyambung ke tajuk yang terletak di bahagian atas kanan papan induk . Pada akhirnya, anda perlu menggunakan kabel kuasa SATA pada PSU anda untuk menyambungkannya ke SSD dan HDD supaya ia dapat menarik kuasa.
Hebat, kami hampir selesai di sini. Sambungkan papan kekunci dan tetikus anda ke port USB di bahagian belakang kes anda. Juga, hubungkan monitor ke kad grafik menggunakan DVI, HDMI atau DisplayPort. Kini, gunakan penyesuai kuasa yang datang dengan Unit Bekalan Kuasa anda untuk memasukkannya ke dinding. Hidupkan dan lihat jika anda boot terus ke Motherboard BIOS , supaya anda boleh memasang Windows. Jika anda berjaya mencapai sejauh ini, maka anda melakukan pekerjaan yang baik. Jika tidak, anda mungkin merosakkan sesuatu dan anda memerlukan bantuan daripada pakar dengan segera.
LIHAT JUGA: Intel Core i9 vs AMD Ryzen Threadripper: Perbandingan Cepat
Bersedia Membangunkan PC Permainan 4K Anda Sendiri?
Kami gembira untuk memberitahu anda semua bahawa anda boleh, sebenarnya membina diri anda PC 4K untuk di bawah $ 1500. Kami boleh membuatnya lebih murah, tetapi kami tidak mahu apa-apa kesesakan pada sistem dengan menggunakan komponen berkualiti rendah. Keseluruhan binaan, termasuk semua komponen yang disebutkan di atas, berjumlah kira-kira $ 1480, sehingga penulisan ini. Perlu diingat, harga akan sedikit berubah pada masa-masa tertentu. Jika anda masih mempunyai wang tunai selepas membina PC ini, mungkin anda boleh membelanjakannya pada alat dengar permainan, pad tetikus RGB, atau sistem pembesar suara.
Oleh itu, adakah anda akhirnya bersedia untuk membuat lompat ke 4K tahun ini untuk kepentingan PC Master Race? Jika ya, beritahu kami dengan menjatuhkan komen di bawah. Juga, jika anda ingin melihat lebih banyak binaan di masa depan, pastikan pandangan anda sampai kepada kami di bahagian komen.