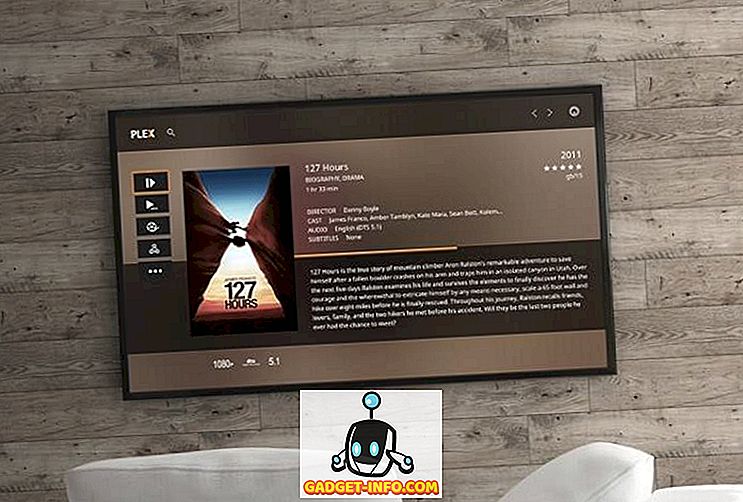Kita semua tahu bahawa Windows PC menjadi lebih perlahan dari masa ke masa dan sementara ada yang berkaitan dengan perkakasan penuaan, bagaimana anda telah merawat PC anda pada tahun-tahun yang lalu juga memainkan peranan yang besar di dalamnya. Sejak pelancaran Windows 10, sistem pengendalian menjadi lebih baik dalam menguruskan dirinya, bagaimanapun, masih terdapat langkah-langkah tertentu yang dapat anda ambil untuk meremajakan prestasi PC anda dan mendapatkan lebih banyak tahun dari itu. Jadi, jika PC anda melambatkan atau merosakkan anda dari semasa ke semasa, ini adalah beberapa langkah yang anda boleh untuk membersihkan PC anda dan menjadikannya lebih cepat:
Bersihkan PC Windows Anda dan Jadikannya lebih cepat
1. Pembersihan Cakera
Selama beberapa bulan dan tahun penggunaan, komputer anda cenderung untuk mengumpul fail sampah yang bukan hanya mengambil penyimpanan pada sistem anda tetapi juga memainkan peranan yang besar dalam membuat sistem keseluruhan lambat. Untuk memastikan storan anda berjalan dalam keadaan yang optimum dan tidak ada fail sampah yang tidak perlu mengambil ruang pada cakera keras anda, anda mesti melakukan pembersihan cakera dari semasa ke semasa.

Nasib baik, Windows 10 membolehkan anda dengan mudah melakukan tindakan ini dengan hanya beberapa klik. Untuk memulakan pembersihan cakera PC Windows anda, pertama, klik kanan pada mana-mana pemacu dalam explorer fail dan kemudian pilih "Pembersihan Disk" di bawah tab Umum . Apabila anda melakukannya, tetingkap akan muncul menunjukkan jenis fail yang akan ditargetkan proses ini. Biasanya, proses mensasarkan fail termasuk fail dump memori sistem, fail internet sementara, dan fail cache antara lain. Cukup semak perkara yang ingin anda padamkan dan tekan butang Ok untuk mengesahkan proses pembersihan.
2. Hentikan Program Memulakan Permulaan yang Tidak Perlu
Jika PC anda mengambil masa lebih lama daripada biasanya untuk boot, salah satu sebab di sebalik kelewatan ini adalah program pemuatan awal. Program-program ini pada asasnya adalah perisian yang telah anda perolehi dengan izin atau tidak diketahui untuk dilancarkan ketika komputer anda membatu. Oleh kerana semua program ini dilancarkan pada masa yang sama, mereka meletakkan banyak ketegangan pada komputer anda dan menyebabkan ia memuat secara perlahan . Untuk memastikan bahawa anda tidak mempunyai apa-apa program yang tidak perlu bermula apabila komputer anda dibina, anda perlu membatalkan kebenaran permulaan yang diberikan kepada program tersebut.

Untuk melakukannya, pertama, gunakan komik utama Ctrl + Shift + Esc untuk melancarkan utiliti Task Manager. Di sini, klik pada tab Startup di mana anda akan mendapati senarai aplikasi yang telah diberi kebenaran untuk dilancarkan pada permulaan. Di sini, matikan program yang anda tidak mahu dilancarkan pada permulaan. Pada peranti Windows 10, anda juga boleh pergi ke Tetapan -> Aplikasi -> Permulaan, dan nyahdayakan apl dari sana . Jika anda mendapati apa-apa program yang anda tidak pasti, lebih baik untuk meninggalkannya kerana ia boleh mengganggu proses bootup.
3. Nyahpasang Aplikasi yang Tidak Diingini
Langkah ini pada asasnya akal, bagaimanapun, saya masih kagum dengan jumlah orang yang menyimpan puluhan aplikasi yang dipasang apabila mereka tahu bahawa mereka tidak akan menggunakannya. Bukan sahaja aplikasi ini mengambil ruang pada komputer anda, mereka mungkin juga menyoroti semua RAM dan kuasa pemprosesan di latar belakang. Itulah sebabnya amalan yang baik untuk menyemak dan menyahpasang aplikasi yang tidak diingini setiap sekali-sekala . Jika entah bagaimana anda masih tidak tahu bagaimana untuk menyahpasang apl pada Windows 10, buka Buka Seting dan klik pada Apl. Di sini, klik pada aplikasi yang anda mahu alih keluar dan kemudian klik pada butang Uninstall.

4. Lumpuhkan Aplikasi Latar Belakang
Perkara lain yang perlu dilakukan untuk menjadikan PC anda lebih pantas adalah mematikan aplikasi latar belakang. Kebanyakan kali kita tidak tahu berapa banyak aplikasi yang berjalan di latar belakang dan memakan sumber sistem kami. Aplikasi latar belakang adalah salah satu penyebab terbesar di sebalik kelambatan komputer kita. Untuk mengetahui senarai aplikasi yang berjalan di latar belakang dan melumpuhkannya, pergi ke Tetapan -> Privasi, dan tatal ke bawah untuk mencari pilihan aplikasi Latar Belakang. Klik padanya, dan kemudian matikan aplikasi yang anda tidak mahu makan sumber.

5. Mengesan Masalah dan Melaksanakan Penyelenggaraan Sistem
Walaupun semua langkah di atas boleh dilakukan oleh mana-mana pengguna biasa, langkah ini memerlukan sedikit pengetahuan teknikal sistem operasi Windows. Walaupun begitu, saya biasanya tidak mencadangkan pengguna menjalankan penyelenggaraan sistem dengan sendirinya kerana terdapat satu juta perkara yang boleh menjadi salah pada bila-bila masa. Secara peribadi, saya mempercayai proses diagnosis dan penyelenggaraan masalah Windows dengan aplikasi pihak ketiga yang terbukti yang boleh melakukan tindakan ini dengan hanya klik butang, dan alat kegemaran saya untuk melakukannya adalah e Auslogics BoostSpeed.

Aplikasi ini menjalankan pemeriksaan lengkap keseluruhan sistem anda mencari fail sampah, masalah mengurangkan kelajuan, dan punca sebarang sistem atau gangguan atau kemalangan aplikasi. Setelah masalah ini ditemui, anda hanya perlu klik pada Resolve All button untuk menyelesaikan masalah. Salah satu perkara terbaik mengenai aplikasi ini ialah anda boleh mengautomasikan penyelenggaraan OS anda . Pada asasnya, anda boleh menjadualkan penyelenggaraan automatik yang mengesan dan menghapuskan isu dalam masa nyata. Ciri ini membolehkan saya melupakan pemeriksaan secara manual status perkara seperti fail sampah, masalah sistem, kegagalan aplikasi, dan banyak lagi kerana BoostSpeed secara automatik mengurus semuanya untuk saya.
Bukan itu sahaja, jika anda membeli versi penuh aplikasi, anda boleh melakukan kebanyakan tindakan lain yang disebut dalam senarai ini menggunakan apl itu sendiri. Oleh itu, sama ada anda ingin menguruskan item permulaan, defrag cakera anda, membersihkan Windows registry atau melakukan tugas yang berpotensi memperbaiki kelajuan PC anda, Boostspeed boleh melakukannya dalam beberapa saat. Pada asasnya, ini adalah satu-satunya aplikasi yang anda perlukan untuk memastikan PC anda dalam bentuk yang terbaik. Walaupun aplikasi berharga $ 59, 95, terdapat versi percuma yang boleh anda pasang dengan mengklik pada pautan di bawah. Jika anda memutuskan untuk membeli aplikasi ini, gunakan pautan kami untuk mendapatkan harga 30% daripada harga.
6. Defrag Hard Drive anda
Jika komputer anda menggunakan pemacu keadaan pepejal, yang juga dikenali sebagai SSD, anda tidak perlu melaksanakan tugas ini, bagaimanapun, jika menggunakan cakera keras berputar, anda perlu membuangnya dari semasa ke semasa untuk menjadikannya lebih cepat. Alasan di sebalik ini cukup mudah. Dari masa ke masa, fail pada cakera keras anda akan berpecah, dan komputer anda akan melambatkan kerana ia perlu memeriksa beberapa tempat pada pemacu anda untuk kepingan itu. Apakah defragmenting yang dilakukan adalah menulis semula semua fail secara berurutan supaya lebih mudah dan lebih cepat untuk pemacu keras anda untuk mengakses fail tersebut.

Sekarang bahawa anda tahu apa maksud defragging, mari kita lihat bagaimana kita boleh melakukannya. Pertama, buka alat pengoptimuman cakera dengan mencari istilah "defrag" dalam menu mula . Sekarang, klik untuk memilih pemacu yang anda mahu defrag dan klik pada butang Analisa. Kini, komputer anda akan melakukan tugasnya dan menghasilkannya dengan hasil yang akan menunjukkan kepada anda peratusan fail berpecah-belah di sistem anda. Walaupun tidak ada peraturan yang keras dan cepat mengenai defragging, tetapi sebagai peraturan praktikal, setiap kali jumlah itu melebihi 5%, tentunya anda harus defrag hard drive anda.
7. Tukar Tetapan Kuasa ke Prestasi Tinggi
Secara lalai, setiap komputer Windows sedang berjalan pada mod kuasa "Seimbang" yang pada asasnya bermakna sistem operasi Windows mengurus prestasi dan hayat bateri. Walau bagaimanapun, jika anda merasakan bahawa komputer anda semakin perlahan dan anda sudah bersedia untuk mengorbankan beberapa hayat bateri untuk meningkatkan prestasi, anda perlu menukar tetapan kuasa dari Baki ke Prestasi Tinggi. Untuk melakukannya, pergi ke Panel Kawalan -> Perkakasan dan Bunyi-> Pilihan Kuasa -> Buat Pelan Kuasa dan kemudian pilih tetapan Prestasi Tinggi dan buatnya. Walaupun hayat bateri komputer anda akan mengalami sedikit, anda akan mendapat prestasi terbaik daripada ini.

Memperbaharui PC Anda Dengan Tips Prestasi Ini
Jika anda menjalankan semua langkah yang disebutkan di atas, anda akan melihat rangsangan yang signifikan dalam prestasi PC anda. Saya telah menggunakan langkah-langkah ini untuk mempercepatkan komputer rakan-rakan dan keluarga saya dan setiap kali saya melihat peningkatan baik dalam kedua-dua permulaan dan kelajuan penggunaan PC. Cubalah mereka dan awak akan terkejut dengan hasilnya. Juga, marilah kita tahu betapa cepatnya komputer anda mendapat dengan menulis di bahagian komen di bawah.