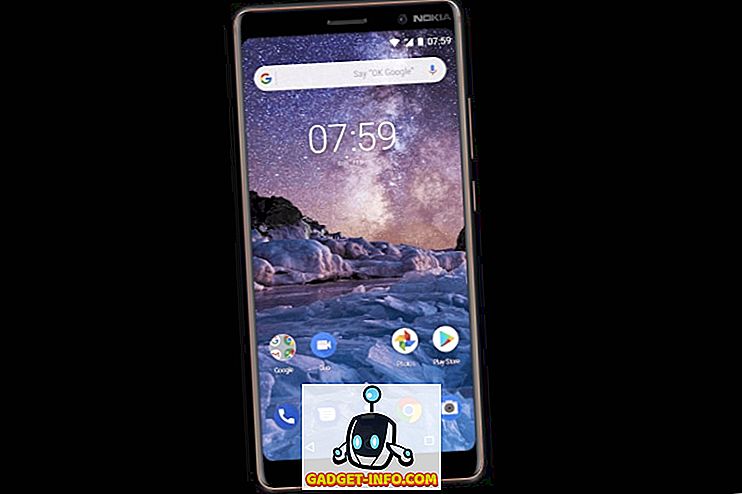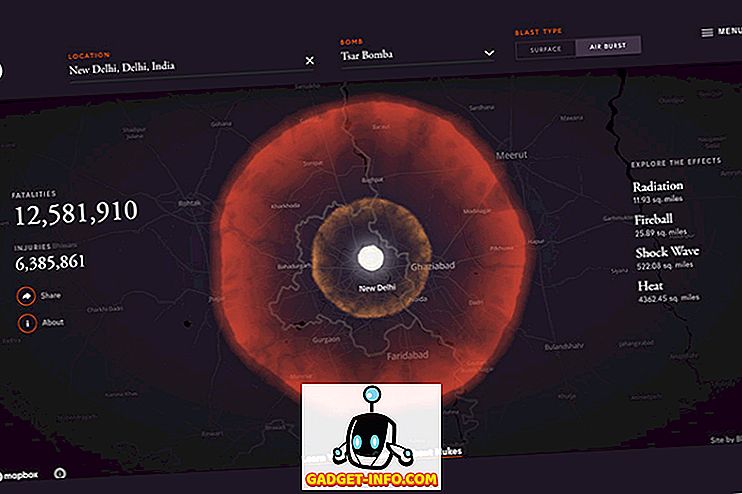Apabila kita biasanya menyambung ke rangkaian WiFi, kita tidak benar-benar membayar banyak kata laluan kepada kata laluan WiFi dan dengan itu, kita cenderung melupakannya dari masa ke masa. Ya, kita semua ada di sana tetapi itu tidak penting kerana kita tersambung ke rangkaian WiFi, kan? Bagaimanapun, bagaimana jika sambungan WiFi mula bertindak dan ada keperluan untuk melupakan rangkaian dan menyambung semulanya lagi dari awal. Juga, anda mungkin perlu berkongsi kata laluan dengan rakan anda. Walaupun anda sentiasa ingat kata laluan WiFi dengan hati atau menulis di suatu tempat, Windows menawarkan penyelesaian yang lebih elegan. Windows 10 (dan lelaran sebelumnya Windows) membolehkan anda melihat kata laluan WiFi yang disimpan dengan mudah. Inilah caranya:
Lihat Kata Laluan rangkaian WiFi semasa
Sekiranya anda ingin mengetahui kata laluan rangkaian WiFi yang sedang disambungkan kepada anda, anda boleh melakukannya dengan mudah dengan Windows 10:
1. Klik kanan pada butang Start menu dan pergi ke " Sambungan Rangkaian ".

2. Dalam laman Sambungan Rangkaian, klik kanan pada "Sambungan Rangkaian Wayarles" dan klik "Status" .

3. Kemudian, pergi ke "Properties Wireless" . Dalam kotak dialog Properties Wireless, pergi ke tab "Keselamatan" dan semak "Tunjukkan aksara" untuk melihat kata laluan rangkaian WiFi.
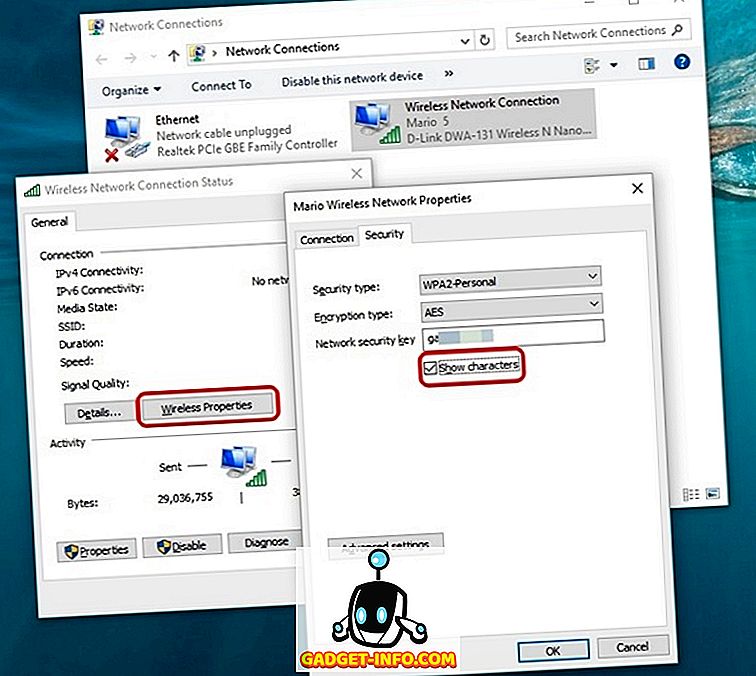
Lihat Kata Laluan rangkaian WiFi yang disambungkan sebelum ini
Sekiranya anda ingin mengetahui kata laluan rangkaian WiFi yang pernah anda sambungkan sebelumnya, anda boleh lakukan juga pada Windows 10:
1. Klik kanan pada butang menu Mula dan buka "Prompt Perintah (Admin)" .

2. Dalam Prompt Perintah, mula-mula taip arahan " netsh wlan show profiles " (tanpa petikan) dan tekan Enter, untuk mendapatkan senarai semua rangkaian WiFi yang pernah anda sambungkan .

3. Kemudian, taip arahan " netsh wlan show name profile = NetworkName key = clear " dan tekan Enter untuk mendapatkan butiran rangkaian WiFi. Jangan lupa untuk menggantikan NetworkName dengan nama rangkaian WiFi, kata laluan yang anda mahu tahu.

4. Setelah anda memasukkan arahan, anda akan mencari kata laluan rangkaian WiFi dalam " Kandungan utama ".

Semak kata laluan WiFi dengan mudah pada Windows 10
Kemungkinannya, anda telah terkejut betapa mudahnya untuk melihat kata laluan WiFi disimpan di Windows 10. Nah, anda dialu-alukan! Oleh itu, mulakan melihat kata laluan WiFi anda dan beritahu kami, jika anda menjumpai apa-apa masalah dengan proses itu. Bunyi di bahagian komen di bawah.