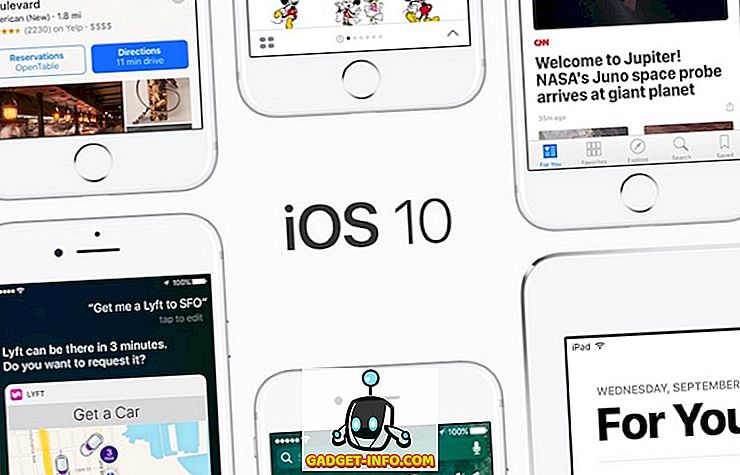Menjadi penjejak datang dengan kos: kami secara rutin mengubah, memecahkan, dan mengulangi pemasangan kami, dan itu memerlukan masa dan usaha. Sesetengah daripada kita bahkan melalui beberapa kitaran pemasangan dan pemasangan semula setiap hari! Kesan ini lebih ketara pada Raspberry Pi - komputer saku ini praktikal memintu anda untuk mengamalkannya, lebih banyak daripada alat lain yang dilakukan.
Menetapkan OS Raspbian pada Raspberry Pi adalah satu tugas yang dikenakan cukai. Menyediakan kad SD, berkelip gambar OS Raspbian di atasnya, dan melakukan konfigurasi pasang pasang seperti menukar kata laluan, menyiapkan Wi-Fi, dan memasang perisian adalah kitaran yang memakan masa dan monoton. Untuk mengelakkannya, kami boleh menggunakan alat PiBakery yang sangat baik, yang tersedia untuk Windows dan macOS.
Nota : Sekiranya anda ingin menubuhkan perkakasan Raspberry Pi, anda perlu menyemak artikel terperinci mengenai permulaan Raspberry Pi.
Memudahkan Menetapkan Raspberry Pi dengan PiBakery
PiBakery mempunyai antara muka yang mudah digunakan dan berasaskan blok, yang boleh anda gunakan untuk menyeret dan melepaskan tugas yang berbeza yang anda mahu Raspberry Pi lakukan, yang akan diubah menjadi skrip dan ditulis ke kad SD anda. Tidak seperti kaedah manual untuk memasang dan mengonfigurasi Raspbian OS, PiBakery menawarkan kaedah yang lebih mudah untuk memasang OS Raspbian.
Jadi, mari lihat cara untuk menyediakan dan konfigurasi pemasangan Raspbian pada kad SD anda dengan PiBakery. Bermula dengan asas-asas:
Buat Kad SD
Pertama, muat turun dan pasang PiBakery. Ia adalah turun besar (hampir 1.3GB), kerana ia memuatkan seluruh OS Raspbian berserta dengannya, jadi mungkin mengambil sedikit masa, bergantung pada sambungan rangkaian anda. Selepas pemasangan, masukkan kad SD anda di komputer anda, dan jalankan PiBakery . Anda akan melihat skrin seperti berikut:

Inilah ruang kerja kami. Anda akan melihat beberapa item di sebelah kiri seperti Startup, Programs, and Network . Di sini, kita boleh memilih skrip mana yang hendak dijalankan, dan bila. Jangan ragu untuk klik pada setiap tab, dan lihat skrip yang terkandung di dalamnya.
Untuk mula membuat pemasangan pertama anda, klik Startup, dan klik dan seret blok " Pada Boot Pertama " ke ruang kerja anda. Seperti namanya, mana skrip yang kita letakkan di bawah blok ini akan menentukan apa yang berlaku apabila kita boot Raspberry Pi buat kali pertama.

Kami akan mula menyediakan pilihan yang paling umum untuk kebanyakan orang - menyiapkan WiFi. Klik pada tab Rangkaian, dan seret blok " Setup WiFi " ke bawah blok Boot Pertama yang telah kami buat sebelum ini. Selepas itu, isikan nama hotspot, kod laluan, dan jenis sambungan mengikut keperluan anda.

Satu lagi pengubahsuaian biasa kebanyakan orang membuat ialah menukar kata laluan untuk pi pengguna lalai . Ramai juga suka mengubah nama tuan rumah sistem. Kedua-dua pilihan ini boleh didapati di tab Tetapan . Jadi seret blok yang sesuai ke ruang kerja, dan ubah suai dengan sewajarnya:

Itulah untuk boot pertama. Sekiranya terdapat skrip yang anda mahu jalankan setiap kali anda boot Pi anda, klik pada tab Startup sekali lagi, dan kali ini, seret blok " Pada Setiap Boot " ke ruang kerja anda. Anda kemudian boleh seret dan lepaskan blok lain di bawah ini, sama seperti blok Boot Pertama .

Anda akan melihat bahawa saya telah menambahkan beberapa blok di sini. Inilah yang mereka lakukan, dari atas ke bawah:
- Sediakan WiFi
- Tukar kata laluan pengguna 'pi' kepada kata laluan saya
- Tetapkan nama hos kepada
Beebom-Pi - Kemas kini repositori yang
apt(sebagai root). - Pasang program
tmuxdanFirefox(sebagai root). - Muat turun skrip ke folder Rumah saya, dan
mybootscript.sh - Buat skrip boleh laku dengan menggunakan
chmod. - Reboot Raspberry Pi (diperlukan untuk menukar nama hos).
Selepas ini dilaksanakan, pada boot berikutnya, dan setiap boot selepas itu, ia akan melaksanakan skrip mybootscript.sh, seperti yang dinyatakan dalam blok Setiap Boot di sebelah kanan.
Sekiranya anda membuat kesilapan, atau berfikir bahawa anda tidak memerlukan blok tertentu lagi, anda boleh seret dan alihkannya ke sampah boleh hadir di sudut kanan bawah:

Sebaik sahaja anda berpuas hati dengan konfigurasi anda, klik pada ikon kad SD biru bertulis " Tulis " di penjuru kanan sebelah atas. Ia akan meminta anda untuk memilih pemacu kad SD anda (berhati-hati di sini, kerana memilih pemacu yang salah boleh menyebabkan kehilangan data kekal), dan juga untuk memilih sistem operasi . Pilih Raspbian Penuh di sini jika anda mahu GUI, atau Raspbian Lite jika anda tidak. Setelah ini, klik pada " Start Write ", dan PiBakery akan menghapuskan kad anda, pasang Raspbian, dan tambahkan skrip yang anda pilih.
Anda tidak akan menerima pemberitahuan " Pemasangan yang Berjaya ". Anda kini boleh mengeluarkan kad SD dari sistem anda, memasukkannya ke Raspberry Pi anda, dan bootkannya. Selepas urutan boot Raspbian biasa, anda akan melihat PiBakery menjalankan skrip yang anda pilih:

Bersabarlah, kerana akan mengambil sedikit masa untuk diselesaikan, bergantung pada skrip yang anda pilih. Walau bagaimanapun, ini adalah kelewatan sekali, kerana sebahagian besar skrip konfigurasi hanya akan dijalankan pada but pertama.
Mengedit Kad SD
Anda boleh menambah, mengeluarkan, atau mengubah suai blok " Pada Setiap Boot " yang anda tambah pada kad SD menggunakan PiBakery. Ia juga mungkin untuk menambah blok sekali lagi. Sebagai contoh, anda boleh memutuskan bahawa pada boot berikutnya anda mahu kata laluan anda berubah, dan Raspbian harus boot dalam mod teks dari sekarang dan seterusnya. Untuk melakukan ini, masukkan kad SD yang anda mahu ubah suai di dalam sistem anda, dan buka PiBakery. Ia akan mengesan kad, dan menunjukkan mesej seperti berikut:

Pilih Ya di sini. Anda kini akan melihat blok " Pada Setiap Boot " di ruang kerja anda (jika anda telah menambah apa-apa). Sekarang, klik pada tab Permulaan di sebelah kiri. Pembaca pintar akan mendapati bahawa bukannya Pada Boot Pertama, blok " Pada Boot Berikutnya " hadir di sini. Seret ke ruang kerja anda, dan tambah sebarang blok yang anda suka. Dalam contoh berikut, saya telah menambahkan blok untuk mengubah kata laluan saya, dan menetapkan Pi saya untuk boot dalam mod Konsol (teks sahaja). Saya juga telah menambah blok Reboot sejak menukar Pilihan Boot memerlukannya.

Apa yang perlu anda lakukan sekarang ialah klik pada butang Kemas kini di sebelah kanan atas. Selepas itu, keluarkan kad SD dan boot Raspberry Pi dengannya.
Mengimport dan Mengeksport Konfigurasi
Anda mungkin mendapati diri anda menggunakan konfigurasi yang sama (atau serupa) untuk setiap pemasangan. Sebagai contoh, anda mungkin mahu menyambung ke rangkaian WiFi yang sama, memasang set program yang sama, dan tetapkan kata laluan yang sama untuk setiap pemasangan. Untuk melakukan ini, tambahkan dan ubah suai blok ke pilihan anda. Sebaik sahaja anda berpuas hati, klik pada butang Eksport di sebelah kanan atas, dan pilih nama fail dan lokasi untuknya. Anda boleh membuat dan menyimpan seberapa banyak konfigurasi yang anda suka.
Untuk memulihkan konfigurasi anda pada kali seterusnya anda menjalankan PiBakery, hanya klik pada butang Impor, dan pilih konfigurasi yang anda simpan lebih awal. Anda kemudiannya boleh mengubahnya dengan mudah, atau menulisnya ke kad SD.
Sediakan dan Konfigurasi Pemasangan OS Raspbian dengan mudah menggunakan PiBakery
Jadi itulah cara kami menggunakan PiBakery untuk memudahkan pemasangan dan konfigurasi Raspbian pada Raspberry Pi. Tidak sekali lagi anda perlu menyusun semula Pi anda selepas anda memecahkan suatu pemasangan dengan cara menggerutu terlalu banyak. Cuma import konfigurasi kerja sebelumnya di PiBakery, dan tuliskannya pada kad anda. Oleh itu, jangan ragu-ragu dan percubaan pada Pi anda untuk kandungan hati anda.
Itulah di sisi pemasangan perkara. Sekiranya anda ingin mengubah rupa Pi anda, lihat 15 kes Raspberry Pi hebat. Sekiranya anda mempunyai soalan, keraguan, atau cadangan untuk projek Raspberry Pi, sila beritahu kami dengan menjatuhkan kami baris di bahagian komen di bawah.
Gambar Pilihan Courtesy