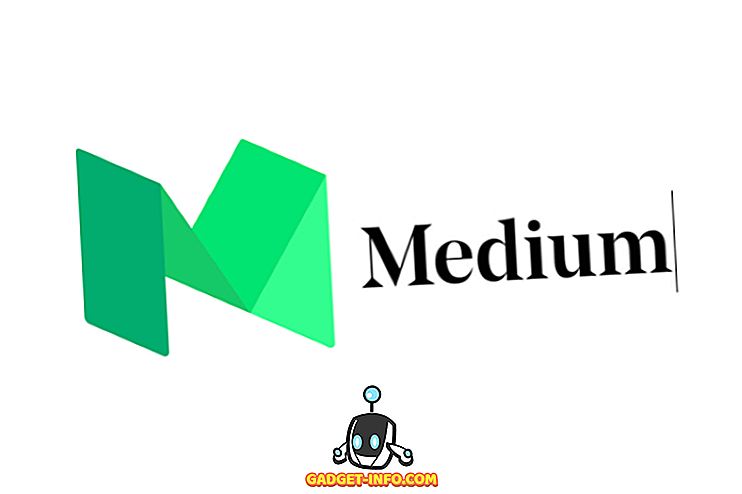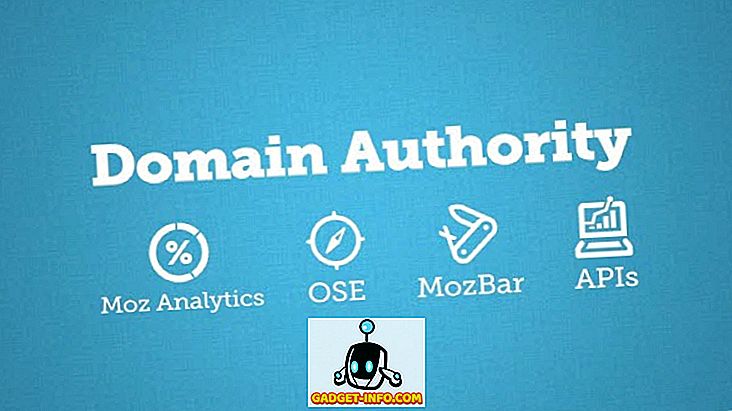Perkongsian rumah membolehkan anda berkongsi kandungan iTunes anda melalui rangkaian tempatan dengan peranti iOS lain, Mac, Apple TV atau mana-mana PC Windows dengan iTunes dipasang. Sebaik sahaja perkongsian Rumah telah disediakan, anda boleh menstrimkan muzik / video dari pustaka sumber anda ke semua peranti ini tanpa perlu menyalin mana-mana fail tersebut secara fizikal. Anda juga boleh menstrim muzik dari PC Windows anda, selagi anda memasang iTunes. Sebelum kami menyediakan Perkongsian Rumah iTunes, pastikan anda mempunyai bahan berikut -
Pra-syarat
- Mac, Apple TV, sebarang peranti iOS atau PC Windows dengan iTunes dipasang.
- Peranti harus disambungkan ke rangkaian tempatan yang sama.
- Anda masuk ke semua peranti dengan ID Apple yang sama.
- Mac atau Windows hos mesti dihidupkan dan iTunes harus dibuka.
Sediakan Perkongsian Rumah iTunes di Mac atau Windows
Langkah pertama adalah untuk membolehkan perkongsian rumah di iTunes dari Mac atau Windows PC anda. Buka iTunes dan klik pada "Fail" > " Perkongsian Rumah "> " Hidupkan Perkongsian Rumah " dari bar menu.
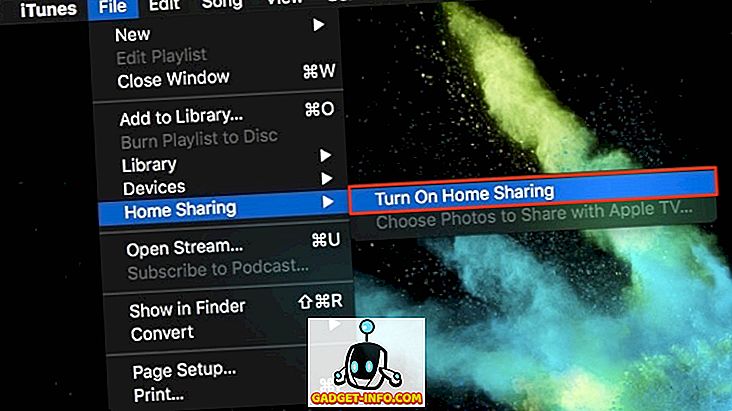
Seterusnya, log masuk dengan kelayakan ID Apple anda dan klik pada " Hidupkan Perkongsian Rumah ".
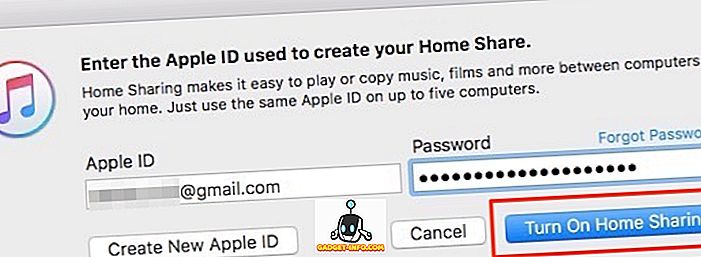
Anda harus melihat kotak dialog " Perkongsian Rumah sekarang " seperti yang ditunjukkan di bawah yang menunjukkan bahawa anda telah menyelesaikan persediaan pada Mac atau Windows anda.
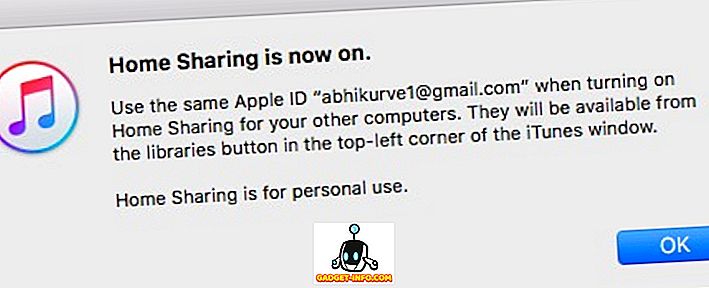
Dayakan Perkongsian Rumah iTunes di iPhone / iPad
Pada peranti iOS anda, pergi ke " Tetapan "> " Muzik " dan ketik " Masuk " di bawah Perkongsian Rumah.
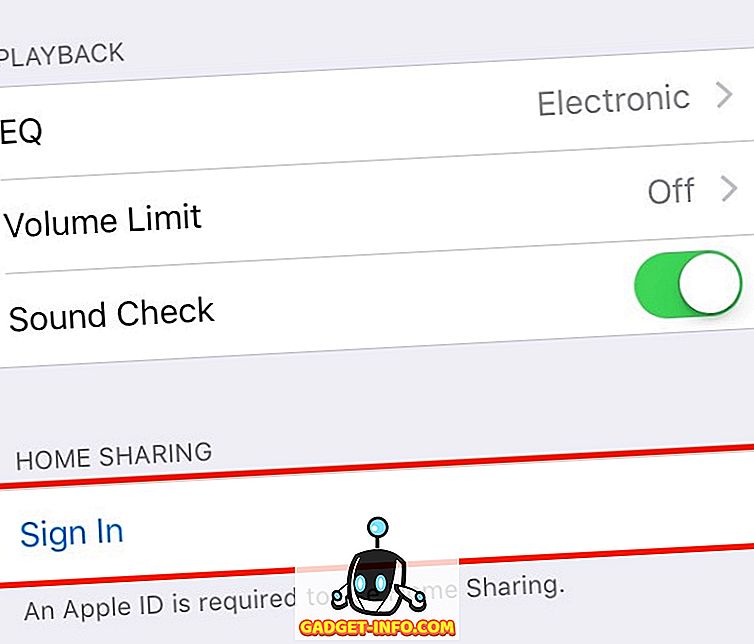
Masukkan kelayakan ID Apple anda dan ketik " Masuk ". Pada peringkat ini, anda telah berjaya mengonfigurasi peranti iOS anda.
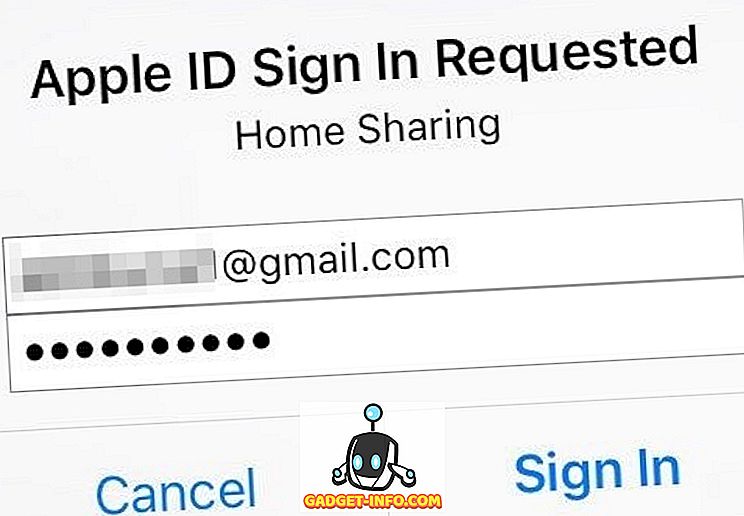
Akses Muzik iTunes di iOS
Sekarang, untuk mengakses iTunes Music, buka aplikasi Muzik pada peranti iOS anda dan ketik " Perkongsian Rumah ". Pustaka iTunes anda kini akan dipaparkan.
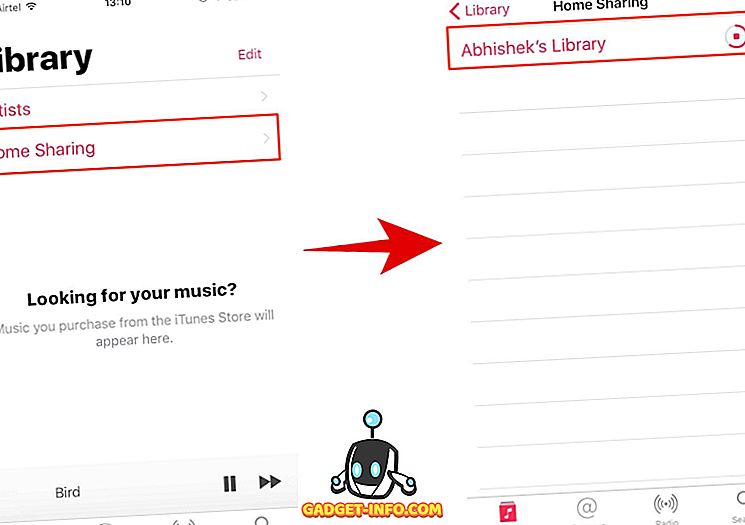
Sila ambil perhatian bahawa ia mungkin mengambil masa beberapa saat untuk memuatkannya sepenuhnya. Jika anda tidak dapat melihat pustaka anda, sahkan bahawa kedua-dua peranti disambungkan ke rangkaian yang sama dan dilog masuk menggunakan ID Apple yang sama dan cuba lagi.
Dari sini, anda boleh mengakses semua lagu anda, senarai main, main / jeda muzik yang disimpan di Mac atau Windows PC anda. Anda juga boleh melakukan tindakan tertentu seperti memotong fail dari perpustakaan, menilai lagu dan suka / tidak suka.
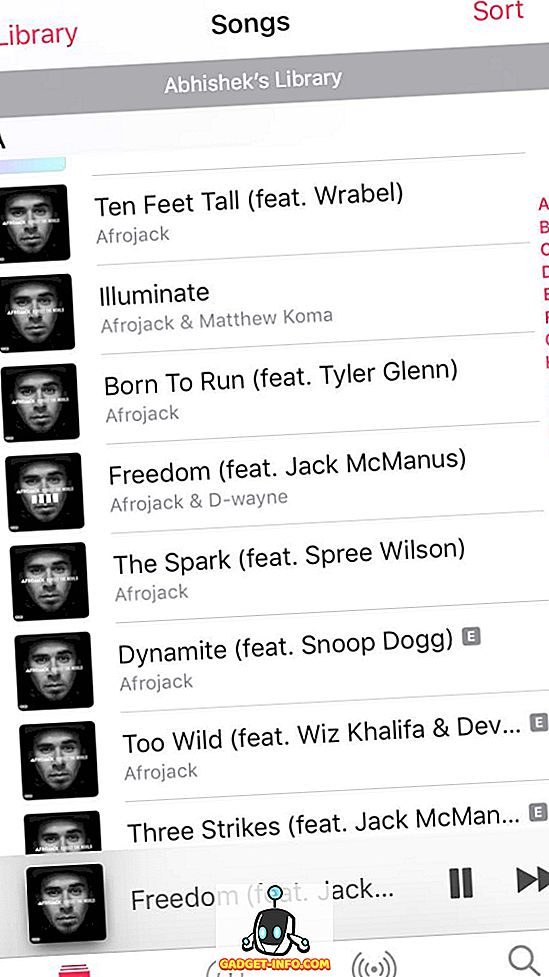
Akses iTunes Video pada iPhone / iPad
Pada iPhone / iPad anda, pergi ke " Tetapan "> " Video " dan " Log masuk " menggunakan Apple ID anda.
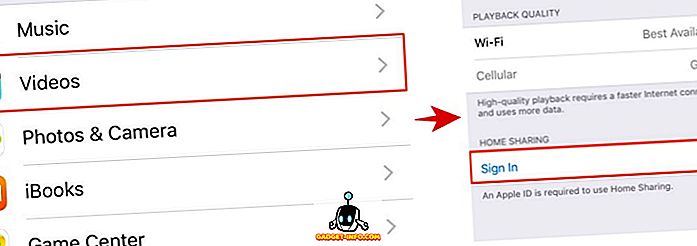
Buka aplikasi Video dan kini anda perlu melihat video anda disenaraikan di bawah pustaka dikongsi.
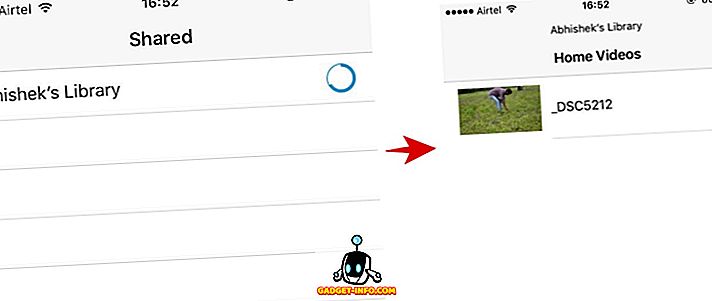
Akses Kandungan iTunes pada Windows atau macOS
Sebaik sahaja anda telah menyediakan Perkongsian Rumah iTunes pada Windows atau Mac anda, mengaksesnya pada Windows atau Mac lain agak mudah.
Buka iTunes di Mac atau Windows PC anda yang lain dan klik pada menu drop-down "Music" di bawah kawalan pemain. Anda harus melihat pustaka anda disenaraikan dan anda boleh mengakses semua lagu dari sini. Jika anda tidak dapat melihat perpustakaan anda di sini, sahkan bahawa kedua-dua peranti disambungkan ke rangkaian yang sama dan cuba lagi.
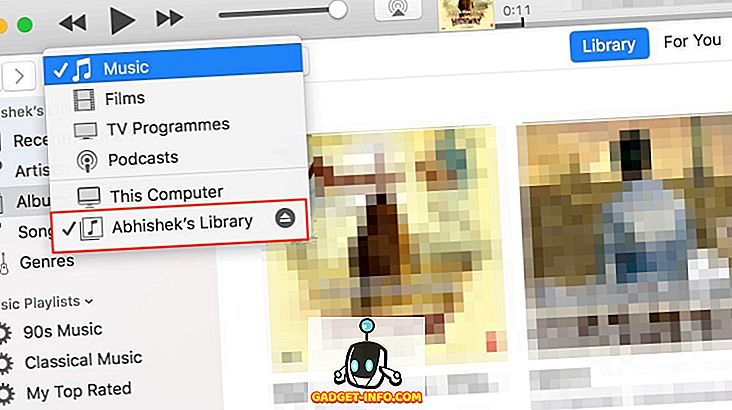
Perkara penting yang perlu diingati adalah bahawa pustaka bersama anda akan dapat dilihat oleh semua pengguna yang disambungkan ke rangkaian yang sama. Jika anda ingin meminta kata laluan sebelum menyambung ke perpustakaan, klik pada " iTunes "> " Keutamaan ". Di bawah tab perkongsian, tandakan kotak di mana ia mengatakan " Memerlukan Kata Laluan " dan masukkan kata laluan dan klik pada "OK".
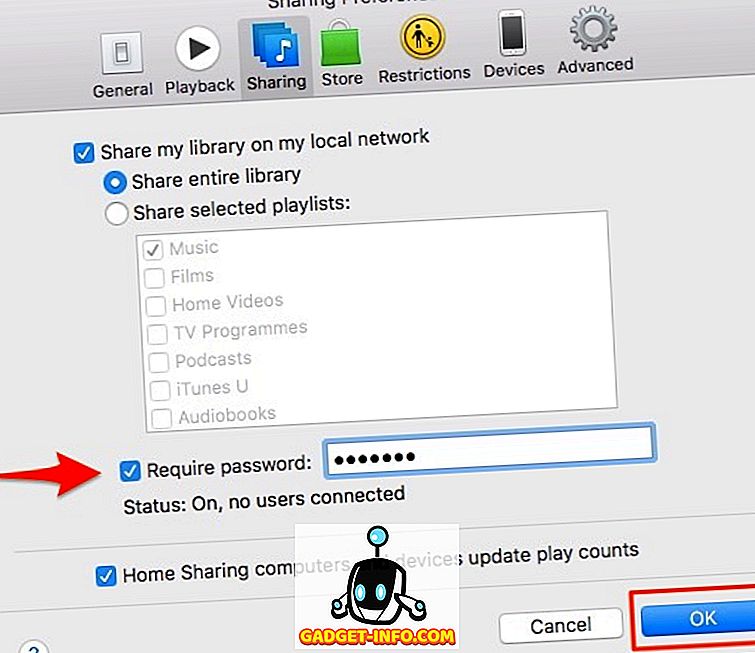
Walaupun anda berada di sini, di sini anda juga boleh memilih untuk berkongsi seluruh pustaka anda atau hanya senarai main individu secara selektif.
Akses Kandungan iTunes pada Apple TV
Nota : Walaupun kami tidak mendapat peluang untuk mencuba ini di Apple TV, proses itu harus sangat mudah dan serupa dengan apa yang telah kami lakukan di atas.
Jika anda mempunyai TV Apple gen ke-4, pergi ke Tetapan > Akaun > Perkongsian Rumah .
Sekiranya anda mempunyai Apple TV sebelum gen 4, pergi ke Tetapan > Komputer . Pilih pilihan " Hidupkan Perkongsian Rumah ". Masukkan bukti kelayakan ID Apple yang anda gunakan untuk menyediakan pada iTunes pada Mac atau Windows anda.
Untuk mengakses perpustakaan yang dikongsi ini, pergi ke menu Utama > Komputer > Pilih Perpustakaan dan pilih pustaka dikongsi.
Had Pembahagian iTunes Home
Perkongsian rumah memerlukan semua peranti disambungkan ke rangkaian tempatan yang sama. Ini menunjukkan bahawa ia tidak boleh digunakan untuk mengakses perpustakaan iTunes jauh anda . Jika anda ingin mengakses lagu iTunes dari jauh, anda mungkin mahu memuat naik semua muzik anda ke iCloud, atau lebih baik lagi, lihat perkhidmatan $ Match iTunes $ 25.
Selain itu, anda boleh menggunakannya dengan hanya lima komputer sahaja - di sini komputer termasuk Mac, Windows, iPhone atau iPad. Ini mungkin kelihatan seperti banyak peranti, tetapi jika anda mempunyai beberapa peranti Apple dalam keluarga, anda boleh dengan mudah melanda topi 5 peranti. Juga, ia memerlukan anda untuk melog masuk dengan ID Apple yang sama pada semua peranti.
Anda juga perlu memastikan bahawa sumber Mac atau Windows anda dibuka dengan iTunes berjalan sepanjang masa.
Sediakan dan Gunakan Perkongsian Rumah iTunes dengan mudah
Kegunaan kemudahan dan kegunaan iTunes Home sharing dengan mudah mengatasi batasannya. Terima kasih kepada perkongsian Rumah, saya boleh menstrim perpustakaan muzik saya (sangat besar) dari Mac saya ke iPhone, yang mungkin tidak mungkin kerana penyimpanan tidak cukup iPhone saya. Mungkin, perkara terbaik ialah ia berfungsi pada Windows juga, selagi anda memasang iTunes. Jika anda tidak pernah menyediakan Perkongsian Rumah iTunes sebelum ini, anda pastinya akan mencubanya sekarang dan beritahu saya bagaimana ia berlaku.