Salah satu kelebihan membeli ke dalam ekosistem Apple dengan Mac, adalah App Store yang berkembang pesat. Tidak kira apa yang anda mahu lakukan pada Mac anda, kemungkinannya, anda akan menemui aplikasinya. Walau bagaimanapun, terdapat aplikasi tertentu yang hanya tersedia untuk Windows, dan sementara alternatif mereka ada untuk Mac, dalam situasi tertentu, anda mungkin perlu (atau ingin) untuk tetap menggunakan program Windows yang telah anda gunakan sebelum ini. Oleh itu, jika anda mempunyai aplikasi Windows yang anda perlukan untuk berjalan di macOS, baca di hadapan untuk mengetahui bagaimana anda boleh menjalankannya pada Mac anda.
Cara yang berbeza untuk menjalankan aplikasi Windows pada Mac
1. Wineskin Winery
Wineskin adalah alat yang digunakan untuk membuat port perisian Windows untuk macOS. Apa yang dilakukan oleh aplikasinya, ialah ia membuat pembungkus untuk aplikasi Windows yang anda mahu jalankan, supaya anda dapat melaksanakannya pada Mac. Wineskin sepenuhnya percuma, dan akan membolehkan anda membuat pembungkus untuk apa-apa aplikasi yang anda mahu jalankan pada Mac.
Untuk memulakan dengan menggunakan Wineskin, anda perlu memuat turun terlebih dahulu.
Sebaik sahaja anda melakukannya, anda hanya boleh mengikuti langkah-langkah yang diberikan di bawah untuk mendapatkan aplikasi Windows anda pada Mac anda:
Nota : Untuk tujuan ilustrasi, saya menggunakan aplikasi yang dipanggil HTMLasText, yang menukarkan kod HTML ke dalam fail teks biasa. Aplikasi ini tersedia untuk Windows, dan jika anda mahu mengikuti tutorial ini, anda harus memuat turunnya.
- Pertama, unzip fail zip HTMLasText yang anda muat turun, dan kemudian luncurkan Wineskin Winery. Apabila anda melancarkan Wineskin untuk kali pertama, senarai enjin yang dipasang, dan " versi pembalut " akan kosong. Jadi, kita perlu memasang mereka yang pertama. Saya telah menggunakan Wineskin sebelum ini, jadi senarai itu tidak kosong dalam kes saya.
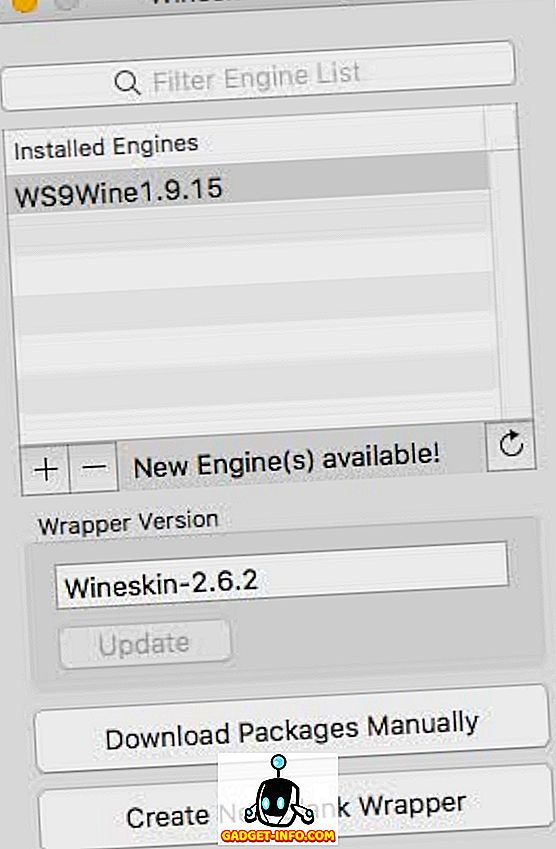
- Cukup klik pada ikon ditambah, dan kemudian pilih enjin terkini yang tersedia (Dalam kes saya, ini adalah WS9Wine1.9.14). Klik pada " Muat turun dan Pasang ".
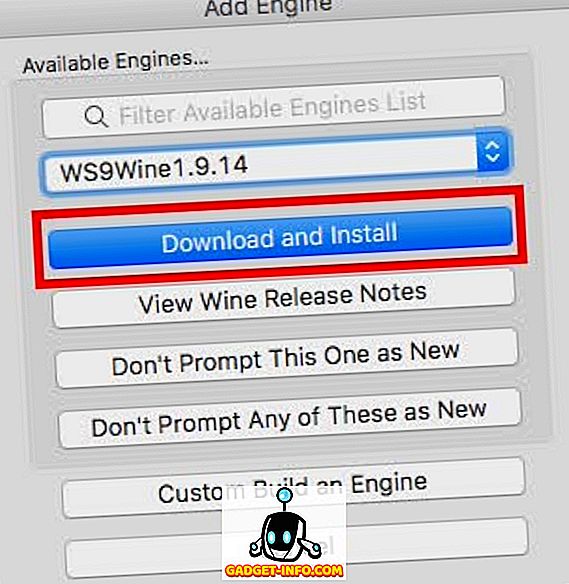
- Klik pada " Create New Blank Wrapper ", masukkan nama untuk pembalut. Saya menggunakan " HTMLWrapper " sebagai nama. Kemudian, klik pada "Ok".
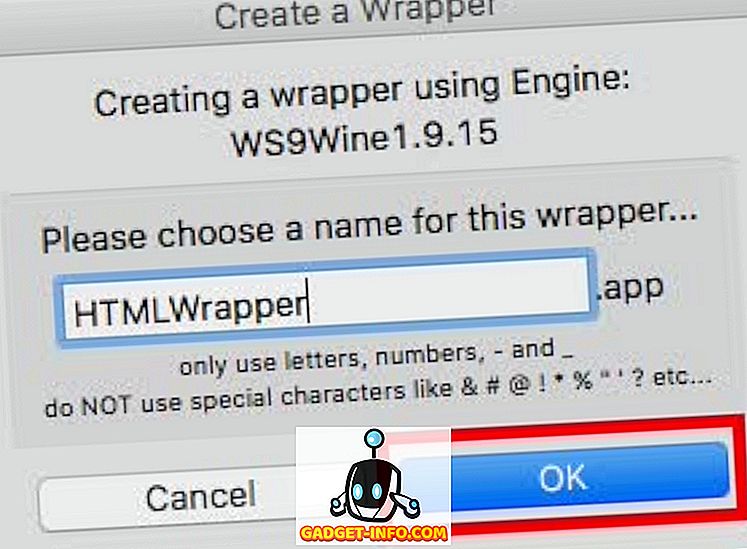
- Wineskin akan mula membuat bungkus kosong. Sekiranya anda diminta untuk memasang beberapa pakej tambahan, pastikan anda membenarkan Wineskin untuk memasangnya. Selepas beberapa ketika, Wineskin akan memberitahu anda bahawa pembungkus telah dibuat.
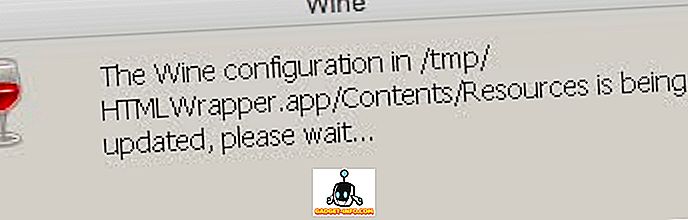
- Klik pada " View Wrapper in Finder ".
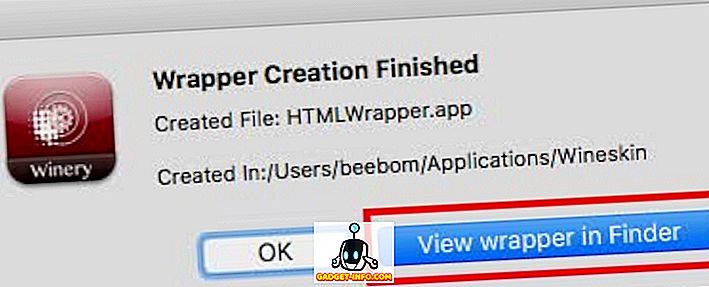
- Di dalam tetingkap Finder yang membuka, klik kanan pada pembalut yang baru saja anda buat, dan pilih " Tunjukkan Kandungan Paket ".
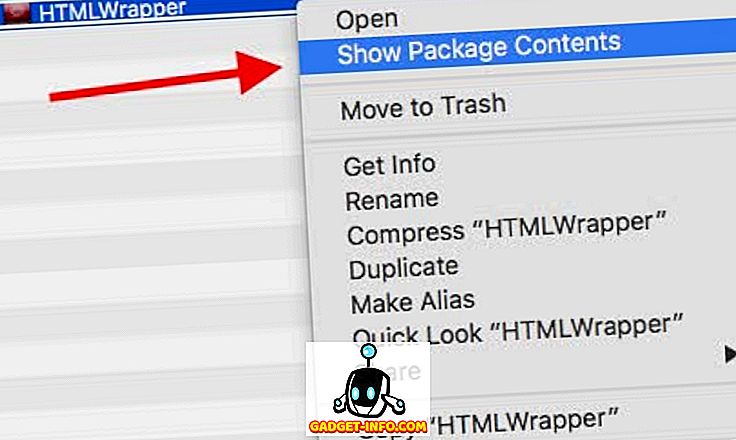
- Navigasi ke drive_c -> Fail Program . Buat folder baru dengan nama aplikasi yang anda mahu jalankan (HTMLasText, dalam kes ini), dan kemudian salin fail HTMLasText.exe yang anda muat turun, dan tampalkannya di dalam folder ini. Sekarang, kembali ke tetingkap pembungkus utama (yang mana anda memilih "Tunjukkan kandungan pakej" dari), dan klik dua kali pada pembalut . Dalam tetingkap yang terbuka, klik pada "Advanced" .
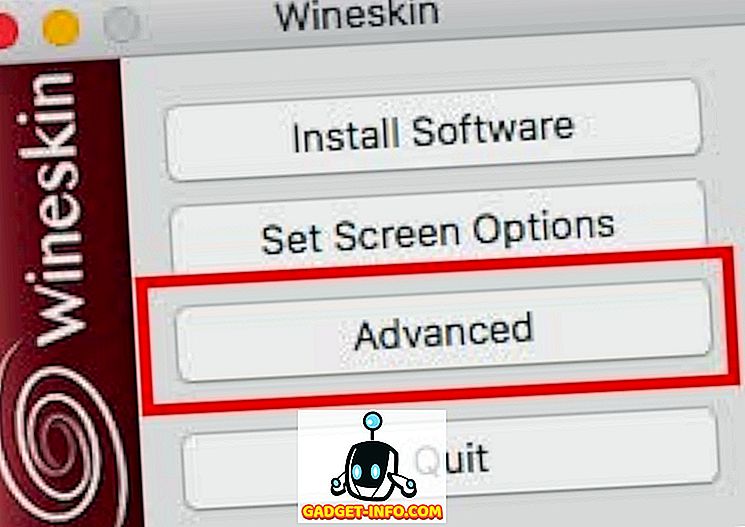
- Ini akan membuka tetingkap lain. Klik pada "Browse", dan pilih fail htmlastext.exe yang disalin ke drive_c -> Program Files -> HTMLasText . Biarkan sisa pilihan yang tidak disentuh.
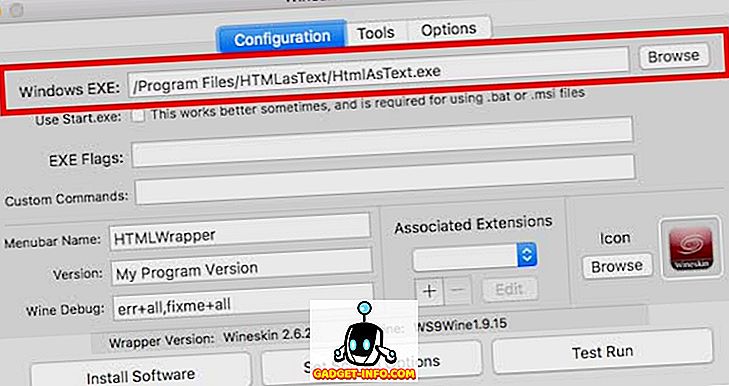
- Klik pada " Run Test ", dan selepas beberapa saat, aplikasi Windows akan mula berjalan pada Mac anda.
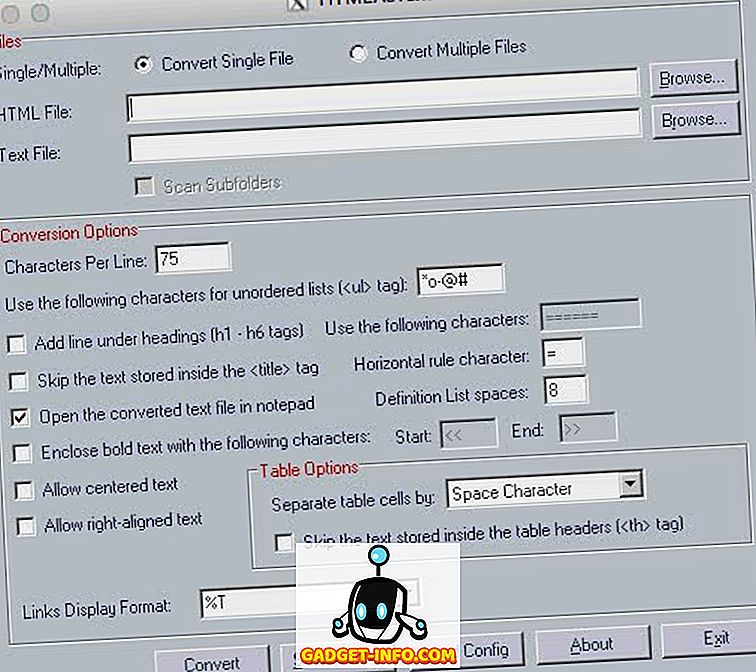
Nota : Sekiranya aplikasi yang anda mahu jalankan mempunyai pemasang, pilih pemasang dalam menu Layari, dan bukannya klik pada "Run Test", klik pada "Install Software".
Nah, itu semua yang perlu anda lakukan untuk mendapatkan aplikasi Windows yang berfungsi pada Mac anda. Ingatlah bahawa kaedah ini mungkin tidak berfungsi untuk semua aplikasi, tetapi biasanya. Dalam pengalaman saya, cuba menggunakan kaedah ini untuk menjalankan permainan berat biasanya tidak berfungsi, tetapi anda mungkin mempunyai nasib yang lebih baik.
Sekiranya Wineskin tidak berfungsi untuk anda, anda boleh mencuba kaedah seterusnya.
2. Codeweavers CrossOver
CrossOver, oleh Codeweavers pada asasnya dibina di sekitar pembungkus Wineskin Winery itu sendiri. Walau bagaimanapun, tidak seperti Wineskin, aplikasi CrossOver adalah komersial, dan boleh dibeli (untuk $ 15.950), namun aplikasi itu juga menawarkan percubaan 14 hari, yang boleh anda muat turun dari laman web Codeweavers.
CrossOver secara rasmi menyokong sejumlah besar aplikasi Windows, dan jika anda menghadapi sebarang masalah dengan menggunakan apl yang disokong secara rasmi, anda boleh menghubungi sokongan teknologi dan mereka pasti akan cuba dan membetulkannya untuk anda. Untuk bermula dengan menggunakan CrossOver untuk menjalankan aplikasi Windows pada Mac, hanya ikuti langkah-langkah di bawah:
- Sebaik sahaja anda telah memasang CrossOver, cukup lancarkannya, dan klik pada " Pasang Aplikasi Windows ".
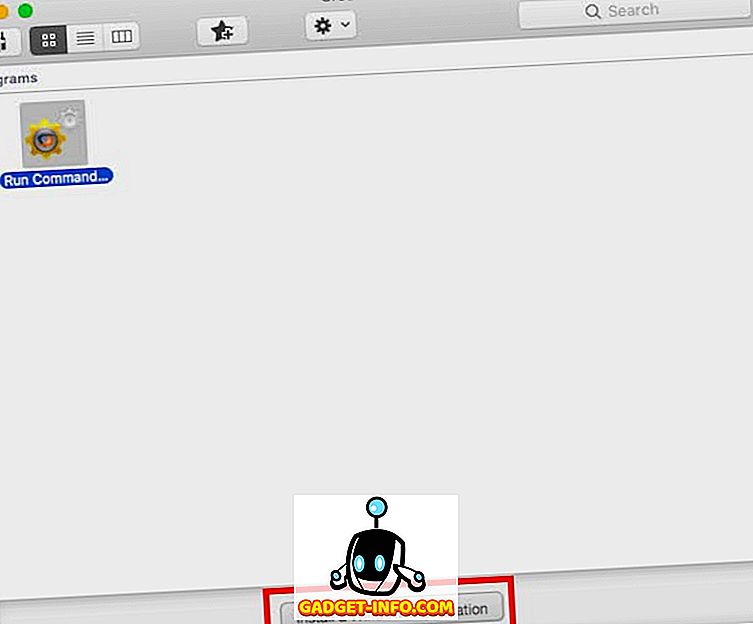
- Dalam tetingkap yang terbuka, mulakan menaip nama aplikasi yang hendak dipasang. Kotak drop down akan dinamik secara dinamik untuk memaparkan aplikasi yang disokong secara rasmi yang sepadan dengan nama yang anda masukkan. Sekiranya anda tidak dapat mencari nama aplikasi yang anda mahu jalankan (seperti mana dengan HTMLasText), pilih " Tidak Tersenarai ".

- Klik Teruskan.
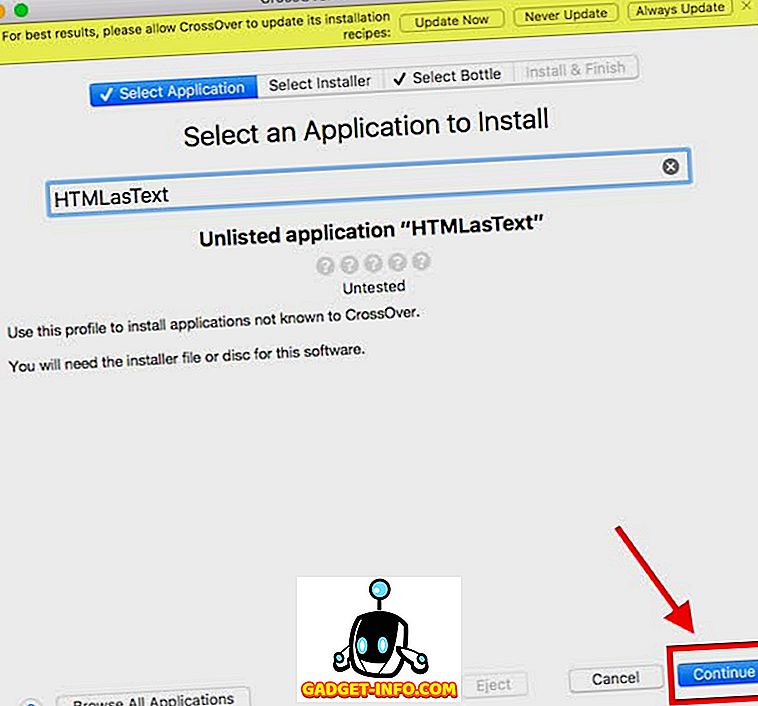
- Anda akan diminta untuk memilih fail pemasang atau folder. Klik pada " Pilih Folder Pemasang ", dan pilih folder yang mengandungi HTMLAsText yang boleh dilaksanakan, dan klik pada " Pasang fail dari direktori ini ".
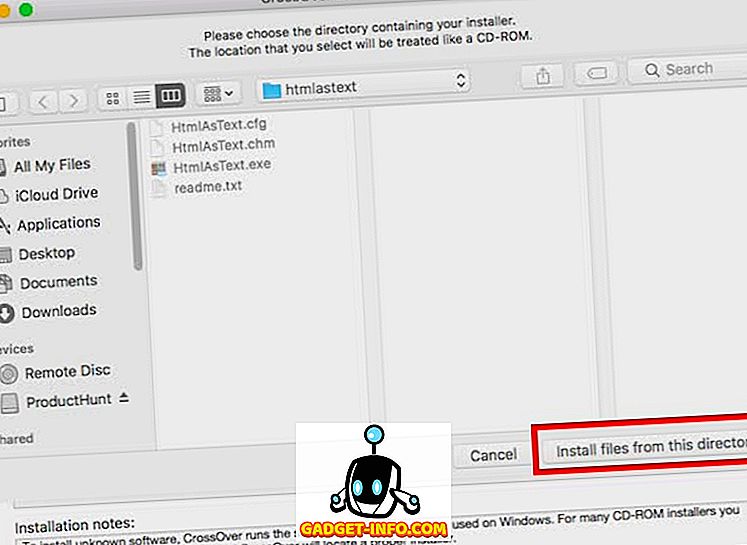
- Klik Teruskan, dan kemudian klik pada Pasang .
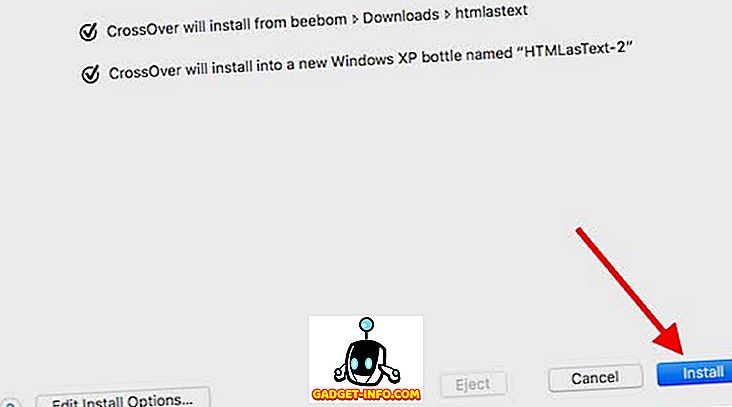
- Anda perlu menunggu, sementara CrossOver memasang aplikasi, dan kemudian secara automatik akan melancarkan aplikasi (atau pemasang) untuk anda.
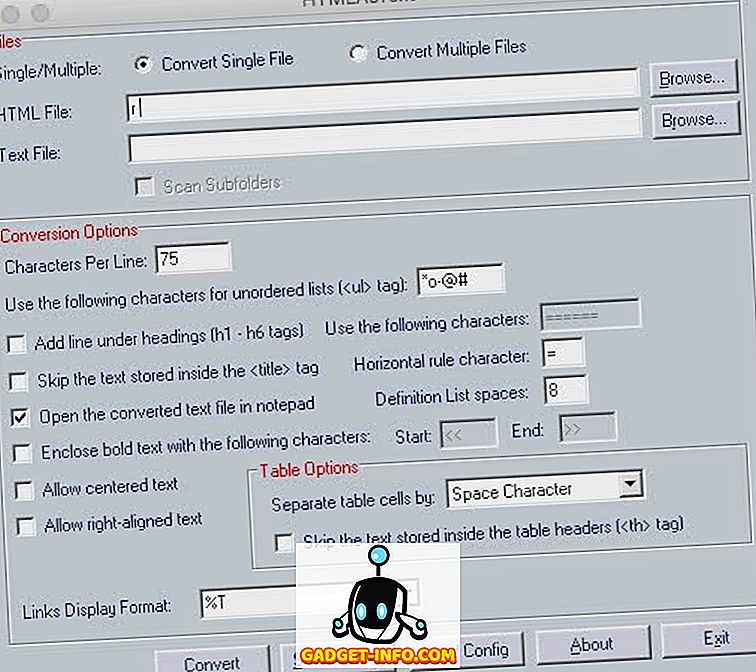
3. Menggunakan Mesin Maya
Jika kedua-dua kaedah yang disebutkan di atas berfungsi untuk aplikasi yang anda mahu gunakan, anda boleh menggunakan Mesin Maya, dengan Windows dipasang di atasnya. Ini akan membolehkan anda menggunakan PC Windows di dalam persekitaran macOS itu sendiri, dan anda boleh memasang aplikasi Windows dalam mesin maya.
Jika anda ingin menggunakan mesin maya pada Mac anda, anda boleh membaca artikel terperinci kami tentang menjalankan Windows pada Mac .
4. Windows Boot Dual menggunakan Penolong Pembina Boot
Kemungkinannya, bahawa Windows VM akan membolehkan anda menjalankan hampir semua perisian Windows yang mungkin anda mahu. Walau bagaimanapun, jika aplikasi yang anda mahu jalankan memerlukan daya kuda penuh Mac anda (misalnya permainan mewah), kemudian memperuntukkan semua sumber ke mesin maya mungkin menjadi resipi untuk bencana. Sekiranya anda mahukan tenaga kuda penuh perkakasan Mac anda tersedia untuk aplikasi Windows yang anda mahu jalankan, maka satu-satunya pilihan anda ialah menggunakan Pembina Kem Boot .
Boot Camp Assistant adalah sebuah utiliti yang termasuk Apple dengan Mac, yang membolehkan pengguna untuk dual boot Mac mereka dengan Windows. Oleh itu, anda pada dasarnya akan mempunyai kedua-dua sistem operasi yang dipasang pada pemacu keras Mac anda, atau SSD, dan anda boleh memilih yang anda mahu butuhkan, setiap kali anda menghidupkan Mac anda.
Gunakan Kaedah ini untuk Menjalankan Program Windows pada Mac
Oleh itu, pada masa akan datang anda perlu menjalankan aplikasi Windows sahaja pada Mac anda, anda boleh mengikuti mana-mana kaedah ini untuk berbuat demikian. Setiap kaedah ini mempunyai kebaikan dan keburukan mereka sendiri, dan anda boleh memilih yang sesuai dengan keperluan anda. Seperti biasa, kami ingin mengetahui fikiran dan pendapat anda tentang kaedah yang telah kami sebutkan dalam artikel ini, dan jika anda tahu tentang kaedah lain untuk menjalankan program Windows pada Mac, beritahu kami mengenainya di bahagian komen di bawah.









