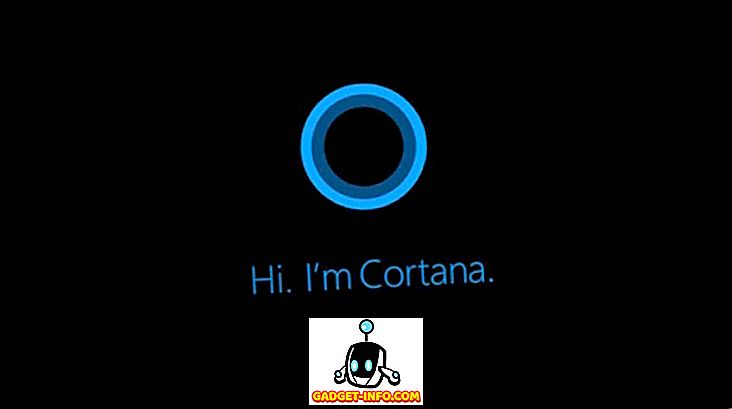Sekiranya anda ingin mencuba distros Linux seperti Ubuntu, anda mesti perasan bahawa anda boleh menggunakan pemacu USB untuk mencipta "Live USB" boot untuknya. Ini pada asasnya bermakna anda tidak perlu memasang distro pada sistem anda, dan anda hanya boleh boot ke dalamnya dari USB Live, dan menguji ia. Jika anda suka distro itu, anda hanya boleh memasangnya dari USB itu sendiri. Proses melakukan ini adalah mudah, dan boleh dilakukan pada mana-mana Mac (dan Windows PC). Jadi, jika anda tertanya-tanya bagaimana untuk mencipta USB Live, dan boot ke USB Linux secara langsung di Mac, berikut adalah cara untuk melakukannya:
Mewujudkan USB Live Bootable untuk Distros Linux
Untuk hidup boot ke Linux pada Mac, anda perlu membuat USB Live untuk distro yang anda mahukan. Kami menunjukkan ini menggunakan Ubuntu 14.10 "Yakkety Yak", di MacBook Air yang menjalankan versi terbaru macOS Sierra. Anda boleh memuat turun Ubuntu dari laman web rasmi, secara percuma. Sebaik sahaja anda melakukannya, anda boleh meneruskan panduan ini. Pastikan anda mempunyai pemacu USB dengan kapasiti sekurang-kurangnya 8 GB, di tangan.
Nota : Pemacu USB ini akan diformatkan, dan semua data di atasnya akan dipadamkan. Pastikan anda mengambil sandaran sebarang data penting yang mungkin anda ada pada pemacu USB ini.
Untuk membuat USB Live Bootable untuk Ubuntu pada macOS, ikuti langkah-langkah berikut:
1. Muat turun UNetbootin, dan pasang pada Mac anda. Sebaik sahaja anda telah melakukan ini, lancarkan aplikasinya, dan klik butang radio di sebelah " Imej Cakera ".
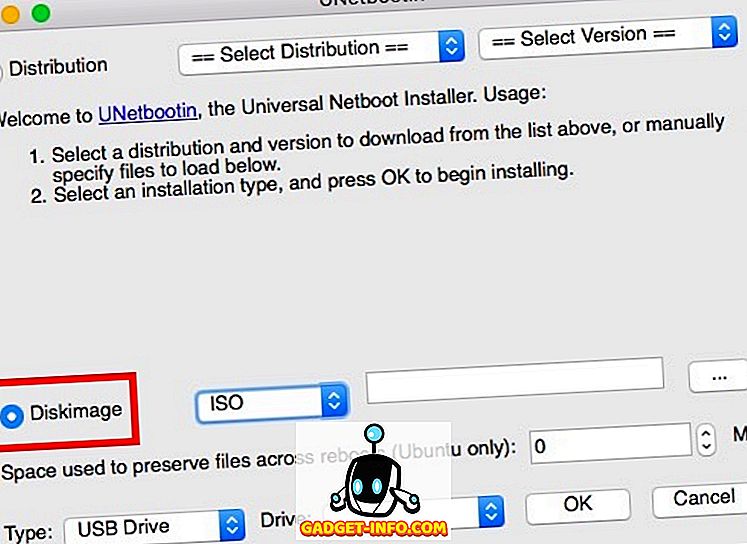
2. Klik pada butang yang dilabelkan dengan "...", dan pilih fail ISO yang anda muat turun dari laman web Ubuntu.
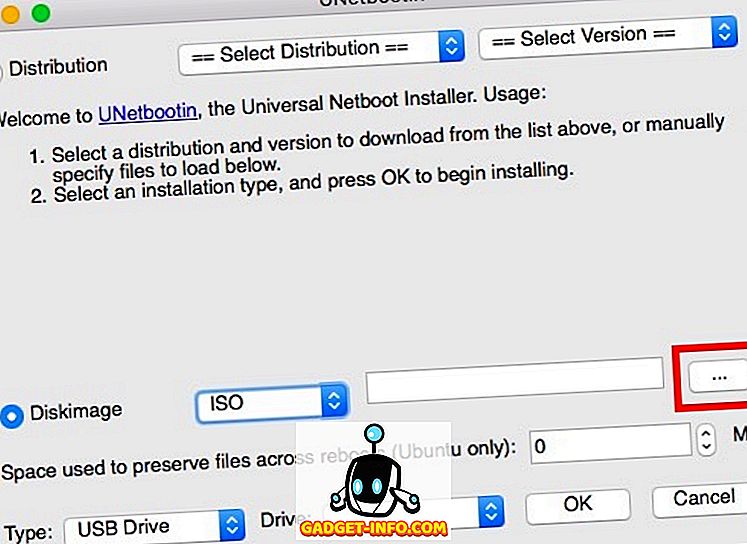
3. Sekarang, sambungkan pemacu USB yang anda mahu gunakan sebagai USB Live, mulakan Terminal, dan taipkan "senarai diskutil" . Semak "pengecam" untuk pemacu USB anda.
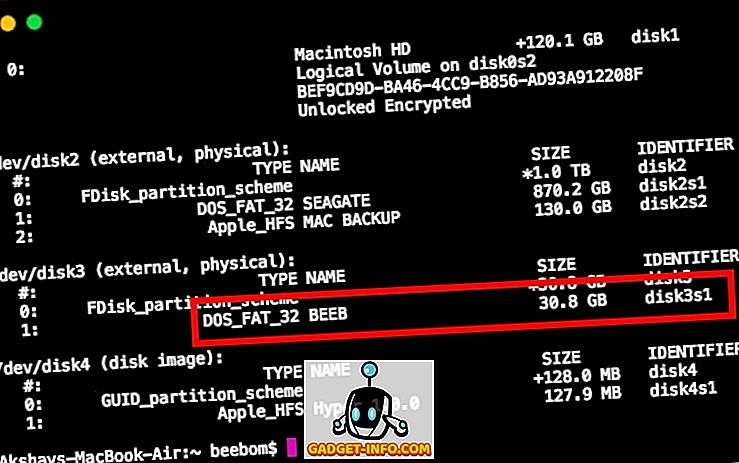
4. Di UNetbootin, pilih pengenal ini dalam menu lungsur yang mengatakan "Drive".
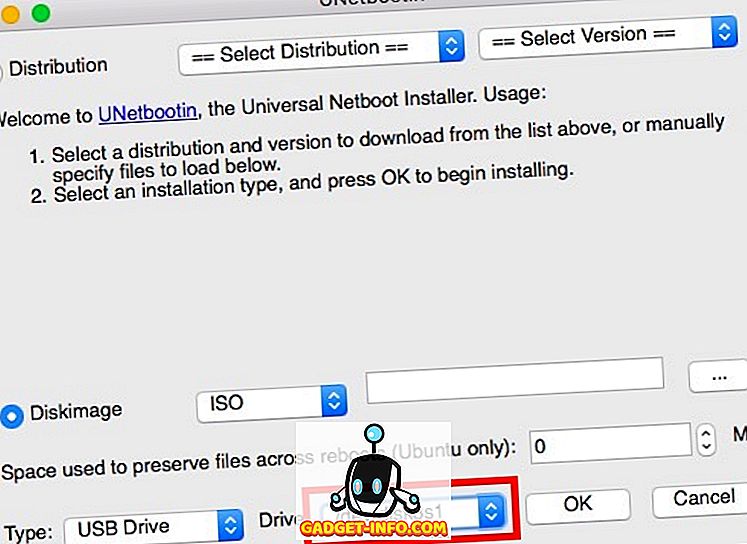
Nota : Pastikan anda telah memilih pengecam untuk pemacu USB anda, kerana pemacu yang dipilih akan diformat.
5. Setelah anda yakin bahawa anda telah memilih pemacu yang betul, klik pada "OK" .
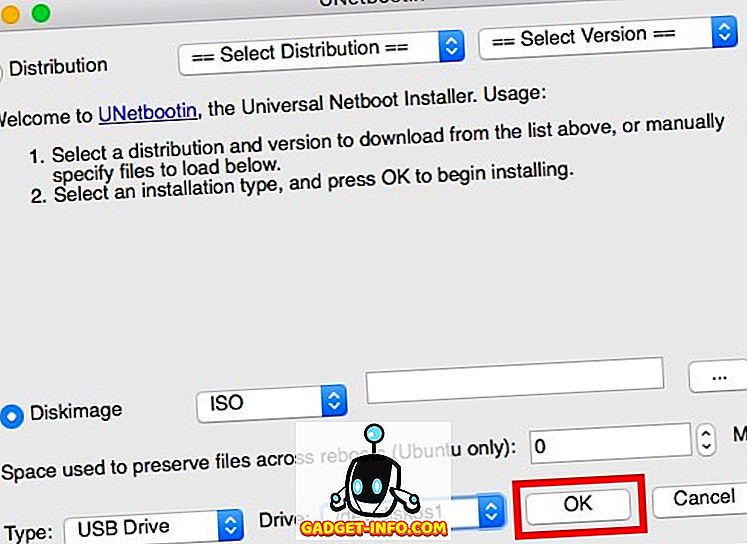
UNetbootin kini akan berfungsi melalui beberapa langkah, dan membuat USB Live bootable yang boleh anda gunakan untuk boot ke Linux, pada Mac anda.
Nota : Secara lalai, apabila anda mematikan Sesi Langsung, sebarang perubahan yang anda buat akan dipadamkan. Jadi, jika anda memasang aplikasi, dan buat dokumen di Ubuntu semasa berada dalam mod Live, mereka tidak akan tersedia apabila anda membakar OS dengan USB Live. Sekiranya anda mahukan apa-apa perubahan yang anda lakukan untuk meneruskan reboot, anda boleh melakukannya dengan menetapkan nilai di bawah " ruang yang digunakan untuk mengekalkan fail merentas semula (Ubuntu sahaja) ".
Live Boot Linux di Mac
Sekarang bahawa USB Live telah dicipta, mari lihat bagaimana kita boleh boot ke dalamnya, menggunakan Pengurus Mac Startup . Jika anda tidak tahu bagaimana untuk membuka Pengurus Permulaan pada Mac, hanya ikuti langkah-langkah yang diberikan di bawah:
1. Pastikan USB hidup dipasang ke Mac anda, dan tutupnya. Kemudian, tekan butang kuasa, dan tekan dan tahan kekunci "pilihan", sehingga anda mencapai " Pengurus Permulaan ".
2. Di sini, anda akan melihat semua pemacu yang Mac anda dapat boot dari, termasuk "Macintosh HD" yang mengandungi macOS Sierra. Kemungkinan besar, anda hanya akan mempunyai dua pilihan yang tersedia, salah satunya ialah "Macintosh HD" dan yang lain akan menjadi pemacu USB Linux yang digelar " Windows atau EFI ". Gunakan kekunci anak panah untuk menyerlahkan pemacu Linux, dan tekan " Return / Enter ".
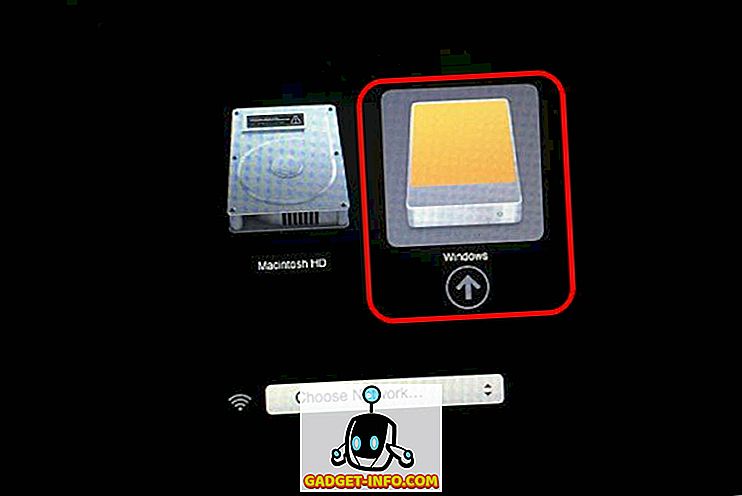
Mac anda sekarang akan menggunakan pemacu USB bootable untuk boot ke Ubuntu. Apabila anda melihat skrin biru dengan beberapa pilihan, pilih salah satu yang mengatakan " Cuba Ubuntu tanpa Pemasangan ", dan tekan " Return / Enter ". Mac anda akan boot dalam Ubuntu.
Mudahkan Boot ke Live Linux pada Mac
Anda boleh menggunakan kaedah ini untuk boot Mac anda dari cakera USB Live distro Linux. Menggunakan Sesi Langsung adalah hebat, jika anda tidak perlu memasang sistem pengendalian pada cakera keras anda, atau SSD; dan, macOS akan tetap selamat dari apa yang anda lakukan di OS Live. Sekiranya anda mahu kembali ke MacOS Sierra, cuma menutup Sesi Langsung, dan mulakan Mac anda, dengan menekan butang kuasa.
Seperti biasa, jika anda mempunyai sebarang pertanyaan, jangan ragu untuk bertanya, dan marilah kita tahu pemikiran anda tentang menggunakan pemacu USB Live untuk boot ke distro Linux, di bahagian komen di bawah.