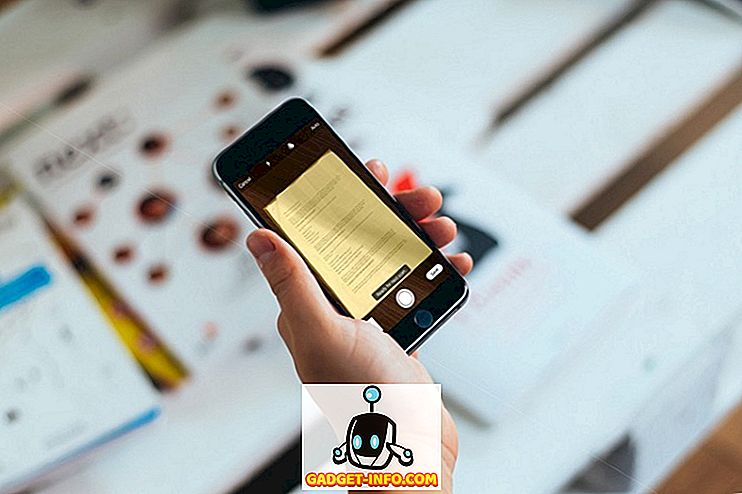Salah satu masalah terbesar yang timbul daripada hakikat bahawa peranti boleh mengingati kata laluan, dan mengisi mereka sendiri, adalah bahawa kita, para pengguna, cenderung terus melupakannya. Pasti, lebih baik kita tidak perlu ingat kata laluan, tetapi ada kalanya kita mahu melihat kata laluan WiFi disimpan.
Dalam panduan ringkas ini, saya akan mempersilakan anda dengan dua cara yang anda boleh gunakan untuk mengakses kata laluan untuk rangkaian WiFi yang Mac anda telah menyertai pada masa lalu, atau kini bersambung dengan.
Nota: Ini bukan panduan bagaimana untuk mendapatkan akses untuk menjamin rangkaian WiFi yang anda tidak pernah menyertai.
Saya akan simpan ringkas dan mudah ini: Terdapat dua kaedah yang boleh anda gunakan untuk mengakses kata laluan WiFi yang disimpan pada Mac anda.
Kaedah 1. Menggunakan App Access Keychain
Ikuti langkah-langkah yang digariskan di sini untuk melihat kata laluan WiFi yang disimpan pada Mac anda:
1. Pelancaran Akses Rantai Kunci.
- Anda boleh melakukan ini dengan pergi ke " Spotlight " dan menaip " Access Keychain ".
- Anda juga boleh pergi ke " Launchpad "; Akses Rantai Kunci akan terletak di dalam folder bernama " Lain-lain ".

2. Dalam kotak carian, di penjuru kanan sebelah atas, taipkan nama rangkaian WiFi yang anda mahu lihat kata laluan untuk.
- Tetingkap Keychain Access akan mencari entri yang sepadan dengan nama yang anda masukkan.
- Untuk tujuan ilustrasi, saya menggunakan rangkaian WiFi rumah saya, "Lord Of The Pings".

3. Klik dua kali pada entri yang sepadan dengan rangkaian WiFi yang anda ingin mengakses kata laluan tersebut.
4. Tetingkap pop timbul kecil akan muncul, mengandungi butiran mengenai rangkaian WiFi.
5. Pilih kotak pilihan di sebelah "Tunjukkan kata laluan" .

- Akses Rantai Kunci akan meminta anda memasukkan kelayakan pentadbir. Masukkan kelayakan, dan klik pada "Benarkan".

6. Anda kini dapat melihat kata laluan WiFi untuk rangkaian yang dipilih.

Kaedah 2. Menggunakan Terminal
Anda juga boleh melihat kata laluan yang disimpan menggunakan Terminal. Satu senario di mana ini berguna, jika anda merancang menulis skrip shell untuk memaparkan kata laluan. Ikuti langkah yang diberikan di bawah untuk melihat kata laluan WiFi yang disimpan menggunakan Terminal:
1. Pelancaran aplikasi Terminal
2. Ketik perintah berikut ke dalam terminal, menggantikan "SSID" dengan nama rangkaian WiFi yang anda mahu lihat kata laluan untuk.
security find-generic-password -D "AirPort network password" -a "SSID" -gw

3. Kotak dialog akan muncul, mendorong anda untuk memasukkan kelayakan pentadbir . Masukkan kelayakan, dan klik "Benarkan"

4. Kata laluan akan dipaparkan pada baris baru di Terminal

Jangan sekali-kali Lupa Kata Laluan WiFi Lagi
Sekarang anda tahu apa yang perlu dilakukan pada kali seterusnya anda memerlukan akses kepada kata laluan yang anda tidak ingat lagi. Anda telah mengenali dua kaedah yang mudah diingati yang anda boleh gunakan untuk melihat kata laluan WiFi yang disimpan pada Mac anda. Pernahkah anda menghadapi masalah dengan mengingati kata laluan sebelum ini? Lebih penting lagi, bagaimana anda menyelesaikannya? Beri tahu kami dalam ulasan di bawah.