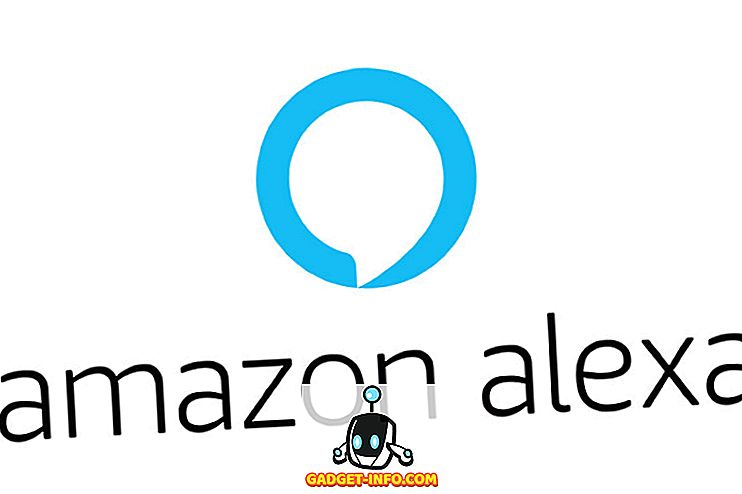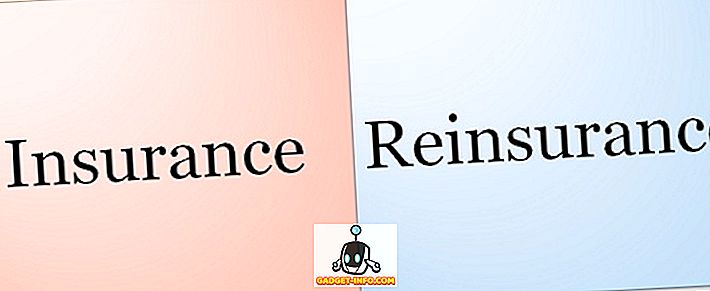Mungkin terdapat pelbagai situasi di mana anda mungkin perlu merakam skrin iPhone anda. Ia mungkin untuk memaparkan video permainan di YouTube, atau mungkin hanya untuk membuat tutorial pendek untuk rakan anda yang baru untuk iOS dan memerlukan bantuan memikirkan sesuatu di iPhone mereka. Sama ada cara, kerana Apple tidak membenarkan aplikasi rakaman skrin di App Store, dan tidak semua orang mahu jailbreak iPhone mereka, satu-satunya penyelesaian yang kami tinggalkan, adalah menggunakan Mac atau Windows PC anda untuk merakam skrin iPhone anda.
Dalam artikel ini, saya akan memberitahu anda bagaimana anda boleh merakam skrin iPhone anda pada komputer desktop / komputer riba anda, sama ada Mac atau PC. Terdapat beberapa penyelesaian yang boleh berfungsi, tetapi saya akan menutupi orang-orang yang berjaya dalam ujian saya.
Rekod Skrin iPhone pada Mac: Cara Apple
Apple telah menjadikannya lebih mudah untuk merakam skrin iPhone pada Mac sejak mereka melancarkan OS X Yosemite. Untuk merakam skrin iPhone anda menggunakan Mac, anda hanya perlu mengikuti langkah-langkah yang diberikan di bawah:
- Sambungkan iPhone anda ke Mac anda dengan kabel kilat, dan lancarkan QuickTime pada Mac anda. Setelah selesai, pergi ke Fail -> Rakaman Filem Baharu .
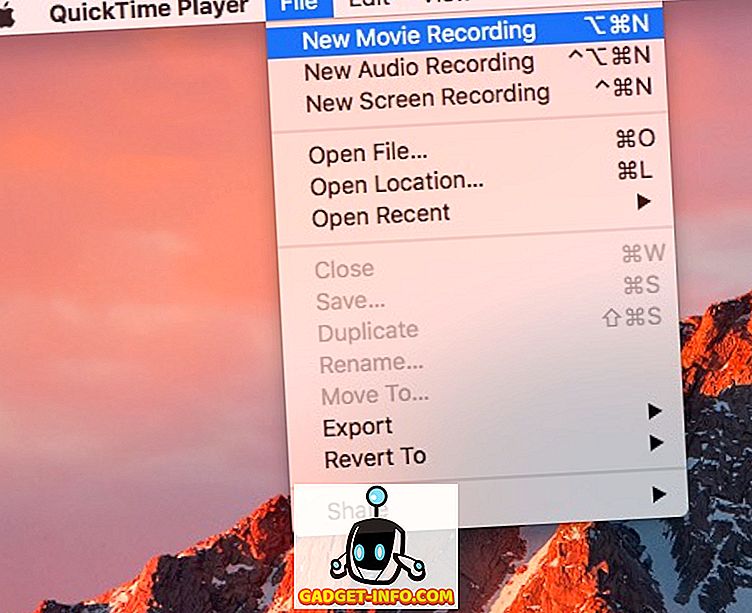
- Klik pada anak panah di sebelah butang rekod dan pilih iPhone anda dari senarai sumber yang disebut di bawah "Kamera".
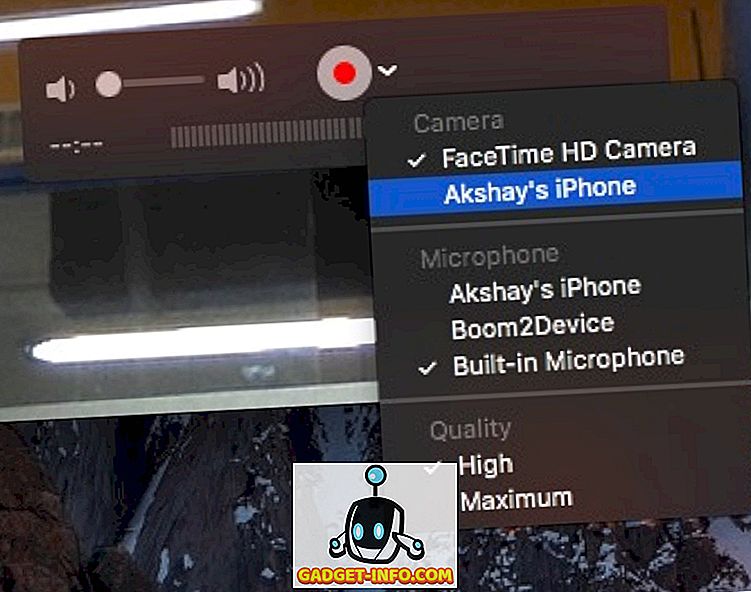
- Anda kini akan melihat skrin iPhone anda dicerminkan pada Mac anda. Klik pada butang rekod dan Mac anda akan mula merakam skrin iPhone anda.
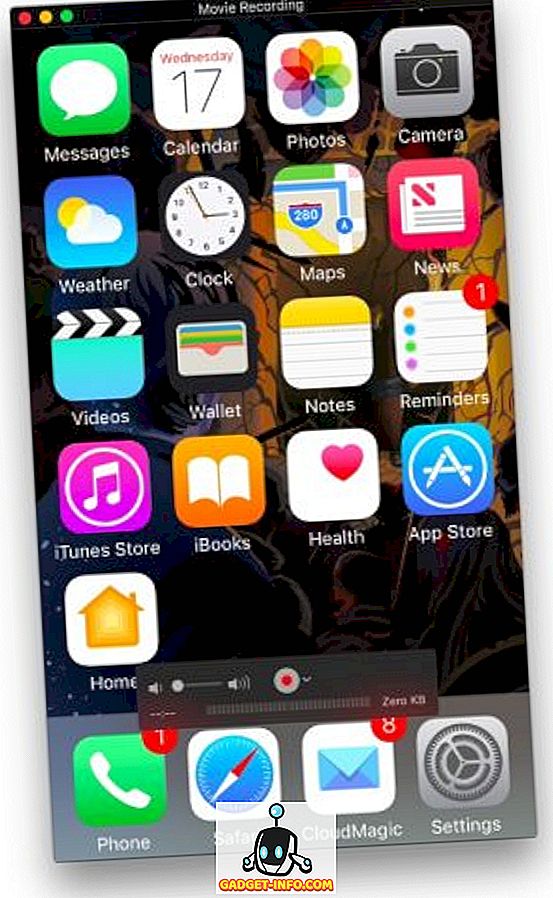
Catat Skrin iPhone pada Windows dan Mac Tanpa Wayar
Semasa merakam skrin iPhone menggunakan QuickTime sangat mudah (walaupun, berwayar), aplikasinya tidak menawarkan ciri rakaman pada Windows. Juga, anda mungkin tidak mempunyai kabel kilat dengan anda, sepanjang masa. Dalam kes sedemikian, aplikasi pihak ketiga boleh membantu anda.
Skrin Lonely adalah aplikasi percuma yang boleh didapati di kedua-dua Windows dan Mac, dan boleh digunakan untuk kedua-dua cermin skrin iPhone anda secara wayarles pada Mac atau Windows PC anda, dan juga merekodkannya . Jadi, inilah cara menggunakan Skrin Lonely untuk merakam skrin iPhone pada Windows atau Mac secara wayarles:
- Muat turun dan pasang Skrin Lonely pada komputer anda. Setelah selesai, lancarkan skrin Lonely .
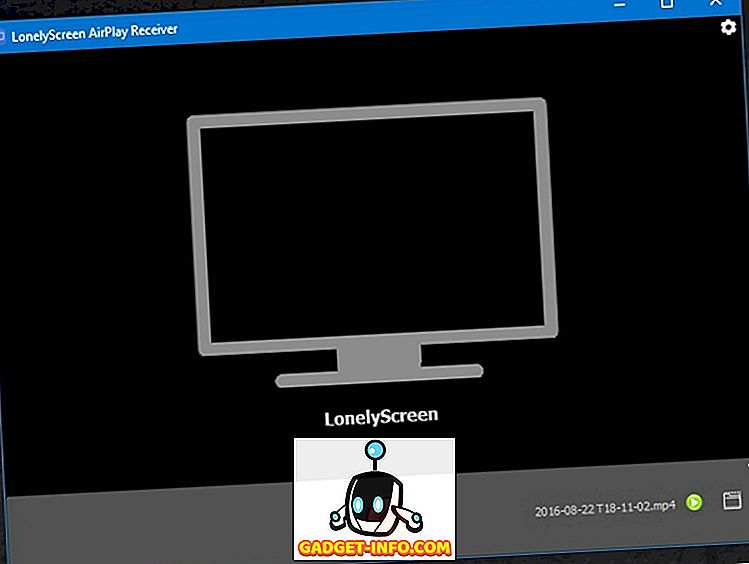
- Pada iPhone anda, tarik Pusat Kawalan, dan ketik " AirPlay Mirroring ". Pilih " Skrin Lonely " dari senarai pilihan.
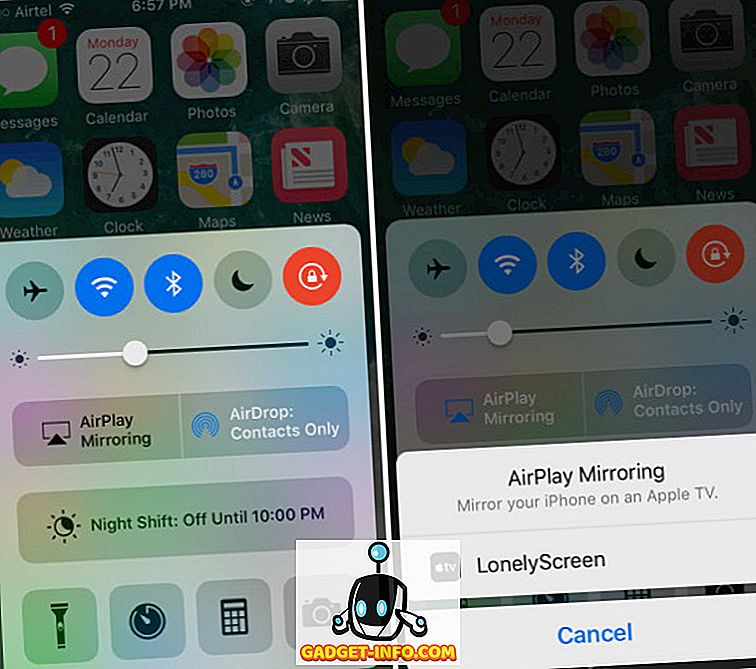
- Skrin iPhone anda kini akan dicerminkan pada komputer anda. Apabila anda sudah bersedia untuk memulakan rakaman, cukup klik pada anak panah kecil di sebelah kanan bawah skrin, untuk mengembangkan menu bawah. Kemudian, klik pada butang rekod untuk mula merakam skrin iPhone anda. Hentikan video apabila anda selesai, dan Skrin Lonely secara automatik menyimpannya ke folder Filem (pada Mac) dan Video (pada Windows).
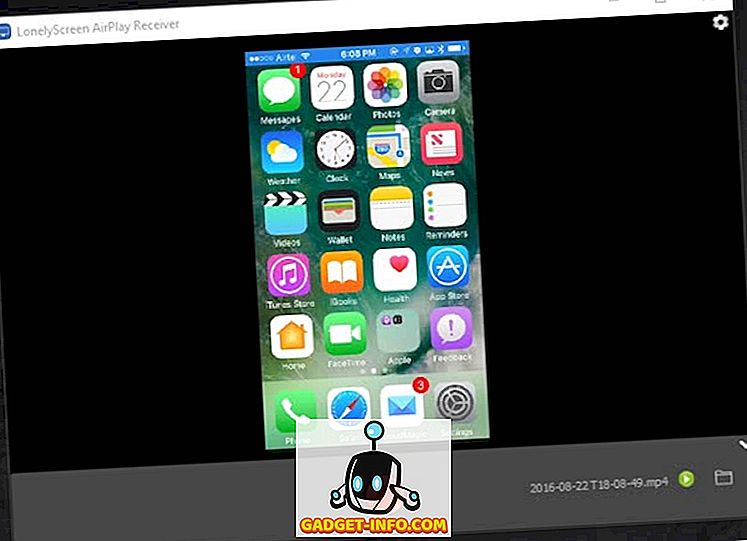
Nota: Dalam ujian aplikasi saya, Skrin Lonely tidak berfungsi pada Windows 7 tetapi berfungsi dengan baik pada Windows 10.
Jika anda sedang mencari aplikasi yang kaya dengan ciri (yang berfungsi pada Windows 7 juga), anda boleh menyemak AirServer, yang menawarkan keupayaan AirPlay bersama dengan lebih banyak pilihan yang tidak tersedia dalam Lonely Screen.
AirServer: Dapatkan lebih banyak kawalan ke atas rakaman skrin iPhone anda
AirServer membolehkan Windows PC atau Mac anda bertindak sebagai penerima AirPlay, oleh itu membolehkan anda mencerminkan skrin iPhone anda pada komputer anda. Ia berfungsi secara wayarles, dan berbanding dengan Lonely Screen, yang menyediakan fungsi minimum yang minimum, AirServer mempunyai ciri yang kaya dan mempunyai banyak pilihan lanjutan. AirServer membolehkan pengguna untuk menyesuaikan kualiti pencerminan, berdasarkan resolusi (1080p, 720p dan lain-lain), dan juga berdasarkan peranti yang disambungkan, bermula dari iPhone 4s, ke iPhone 6s ditambah. Ia juga mempunyai keupayaan untuk mengkonfigurasi kata laluan, supaya peranti tidak disahkan tidak boleh disambungkan ke AirServer.
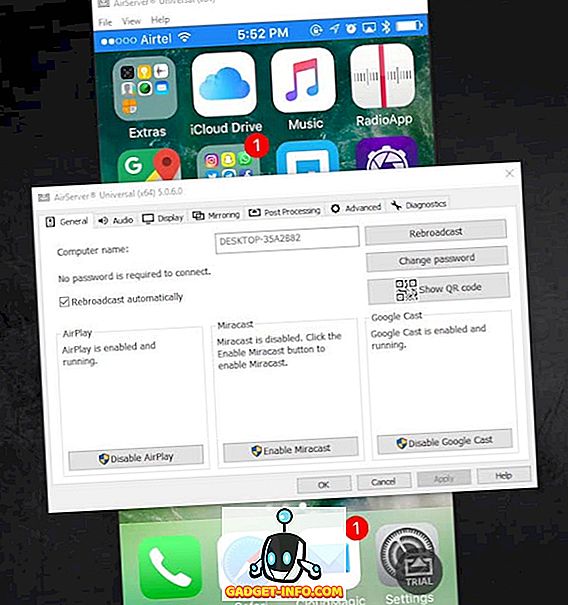
Walaupun apl itu dibayar, ia menawarkan percubaan percuma 7 hari, dan dalam penggunaan aplikasinya, ia berfungsi dengan sempurna. Harga, pada $ 14, 99, pasti curam, tetapi aplikasi itu luar biasa, dan jika anda benar-benar perlu mencerminkan iPhone anda ke komputer Windows (atau Mac) anda secara wayarles, maka sudah pasti pelaburan yang anda perlu buat. Aplikasi ini juga termasuk sokongan untuk Google Cast dan Miracast .
AirServer mempunyai keupayaan rakaman terbina dalam, tetapi mereka dilumpuhkan pada versi percubaan perisian, dan anda perlu membeli lesen AirServer untuk membolehkan ciri rakaman. Walau bagaimanapun, anda boleh menggunakan QuickTime pada Mac, atau aplikasi rakaman skrin pihak ketiga di Windows untuk merakam skrin AirServer.
Terdapat banyak lagi aplikasi yang membolehkan pengguna mencerminkan skrin iPhone mereka pada PC mereka, tetapi tidak semua mereka mempunyai ciri rakaman terbina dalam. AirServer sangat boleh dipercayai dan berfungsi dengan baik, walaupun anda perlu membayar $ 14.99 agak curam untuknya.
Muat turun AirServer
Rekod Skrin iPhone anda pada Mac atau PC anda
Kini anda boleh merakam skrin iPhone anda dengan mudah pada Mac atau Windows PC anda, dan dengan fleksibiliti menggunakan wayar, atau pergi tanpa wayar. Jadi, teruskan dan rekod serangan epik yang anda lakukan dalam Clash of Clans, atau membantu rakan yang baru untuk iOS dan tidak dapat mencari jalannya.
Seperti biasa, beri kami teriakan di bahagian komen mengenai pengalaman anda dengan merakam skrin iPhone anda, atau sebarang isu yang anda hadapi, dan juga jika anda mengetahui kaedah lain untuk merakam skrin iPhone pada Mac atau PC, bahawa kita tidak menutup.