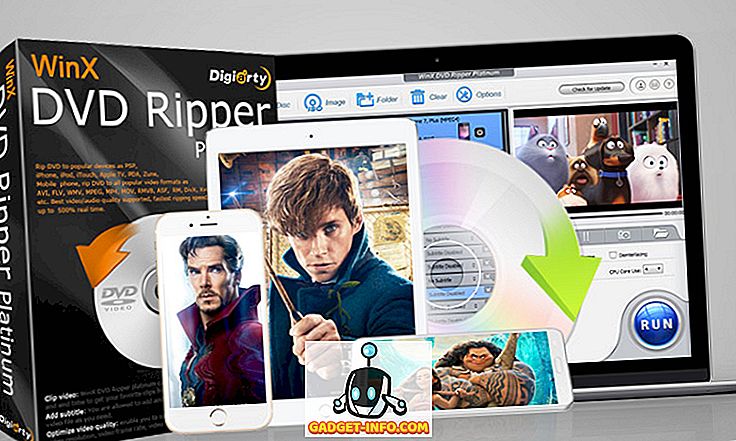Kembali pada hari itu, satu aduan utama yang wujud terhadap iOS adalah bagaimana radio Bluetooth tidak boleh digunakan untuk perkongsian fail dan pemindahan data. Apple sentiasa memetik keselamatan sebagai pemacu utama di sebalik keputusan ini dan kemudiannya memberikan alternatif yang memberikan kebebasan ini tanpa menjejaskan keselamatan data pengguna. Digelar "AirDrop", ciri ini membenarkan peranti iOS yang serasi atau peranti macOS untuk berkongsi fail, foto, kenalan dan hampir semua yang lain di antara mereka menggunakan protokol yang disulitkan dan selamat.
AirDrop telah diperkenalkan dengan iOS 7 dan OS X Lion, dan sejak itu telah melihat bahagian kontroversi yang saksama dari segi tidak selalu berfungsi dengan cara pengguna mengharapkannya. Memandangkan ia bergantung pada latensi rendah, peer kelajuan tinggi untuk rakan sebaya menggabungkan kuasa radio Bluetooth 4.0 LE dan cip WiFi di-papan, ia boleh sedikit sukar untuk menyelesaikan masalah AirDrop melalui kaedah penyelesaian masalah tradisional. Namun, banyak yang boleh anda cuba sebelum melawat bar Genius, dan jika anda menghadapi kekecewaan di tangan AirDrop pada iPhone, iPad atau Mac, inilah senarai perkara yang anda boleh cuba untuk membetulkan masalah ini:
1. Periksa radio dan sambungan peranti anda
Ini mungkin langkah yang tidak ada gunanya, tetapi satu yang pasti anda harus memastikan sebelum memberi dan melawat Apple. Seperti yang dinyatakan sebelum ini, AirDrop bergantung pada Bluetooth dan WiFi untuk berkomunikasi dan memindahkan data. Oleh itu, pada kedua-dua peranti penghantaran dan penerimaan, pastikan kedua-dua radio ini dihidupkan. Pada iOS, anda boleh menyemak status untuk kedua-duanya menggunakan Pusat Kawalan, dan untuk macOS, bar menu akan memberitahu anda itu. Jika salah satu radio dimatikan, hidupkannya dan cuba AirDrop sekali lagi.

Seterusnya adalah menyemak sambungan. Perkara pertama yang perlu anda pastikan ialah Mod Pesawat tidak aktif. Ini akan menjadi jelas apabila anda melihat WiFi dan Bluetooth di Pusat Kawalan, tetapi sekiranya berlaku, pergi ke Tetapan di peranti iOS anda dan pastikan togol Mod Pesawat tidak aktif. Dalam kes itu, flip kembali ke luar dan cuba lagi.
2. Semak status Jangan Ganggu
Yang satu ini agak rumit, tetapi AirDrop kemungkinan besar akan gagal jika peranti anda, sama ada iOS atau macOS, berada dalam mod DND. Cara AirDrop berfungsi adalah ia akan meminta pemberitahuan pada peranti penerima tentang pemindahan masuk dan penerima harus menerima pemindahan untuk AirDrop untuk memulakan. Di bawah DND, kemungkinan pemberitahuan ini tidak akan secara aktif tiba, menyebabkan AirDrop gagal. Oleh itu, anda mahu mematikan mod Jangan Ganggu sebelum mewujudkan sambungan AirDrop yang berjaya.

Pada peranti iOS, ini boleh dilakukan dengan mudah melalui Pusat Kawalan, di mana anda hanya perlu memastikan bahawa ikon bulan (menandakan mod DND) tidak ditumpangkan. Pada Mac, anda boleh mematikan Do Not Disturb melalui Panel Pemberitahuan (jika anda telah menetapkan itu) atau melalui panel Pilihan Sistem Pemberitahuan .
Perlu diingat bahawa jika anda menggunakan DND yang dijadualkan, AirDrop mungkin tidak berfungsi pada waktu tersebut.
3. Hidupkan skrin peranti penerima (iOS)
Membina langkah penyelesaian masalah sebelum ini, ini membantu memastikan skrin peranti iOS yang dihidupkan dihidupkan. Ini kerana, seperti yang telah kami nyatakan sebelum ini, AirDrop menjana pemberitahuan pemindahan masuk, dan pemberitahuan itu mungkin tidak selalu menghidupkan skrin, menyebabkan percubaan sambungan gagal. Oleh itu, sebelum memindahkan data menggunakan AirDrop, pastikan skrin dihidupkan untuk peranti penerima anda.
Perlu diingat bahawa langkah ini terpakai khusus kepada peranti iOS . Pada macOS, status skrin tidak membuat perbezaan, selagi sistem itu sendiri tidak memasuki keadaan tidur. Pada macOS, permintaan AirDrop yang masuk akan menghasilkan pemberitahuan pada skrin kunci.
3. Adakah AirDrop Terlibat dan Boleh Dilihat?
Ini adalah satu lagi aspek menarik yang kadang-kadang kita cenderung mengabaikan. AirDrop datang dalam tiga negeri yang menawarkan tahap penglihatan yang berbeza:
- Matikan: Ini bermakna peranti anda tidak dapat ditemui sama sekali. Walau bagaimanapun, anda masih boleh menggunakan fail AirDrop ke peranti lain yang kelihatan.
- Kenalan sahaja: Mungkin pilihan yang menarik yang menambah lapisan keselamatan. Peranti anda boleh ditemui hanya untuk orang yang berada dalam senarai kenalan anda. Walau bagaimanapun, untuk ini berfungsi, kedua-dua peranti penghantaran dan penerimaan perlu dilog masuk ke iCloud dan mempunyai ID Apple atau nombor telefon masing-masing sebagai butiran perhubungan.
- Semua orang: Pilihan umum yang disyorkan. Mana-mana peranti yang didayakan AirDrop yang berdekatan dapat melihat peranti anda.
Seperti yang mungkin ditebak, anda perlu menyemak tetapan ini pada peranti penerima anda sebagai keutamaan, dan sebaiknya tetapkannya kepada Semua untuk memastikan sambungan yang lancar. Pada peranti iOS, ini boleh dilakukan melalui Pusat Kawalan menggunakan pilihan AirDrop dan memilih Semua .

Pada Mac, pergi ke Finder dan dari bar sisi kiri, tekan AirDrop. Di bahagian bawah panel, klik Benarkan saya ditemui dengan: dan pilih Semua orang dari menu lungsur turun.

Untuk Mac, ia juga penting bahawa anda sebenarnya berada di pilihan AirDrop dalam Finder untuk peranti anda muncul dalam senarai penghantar. Banyak kali orang berasa kecewa kerana mereka berada di kawasan lain di Mac mereka, sedangkan AirDrop harus menjadi lokasi aktif di Finder untuk AirDrop untuk berfungsi.
4. Periksa jarak antara peranti
Operasi efektif AirDrop adalah 30ft, kerana ia bergantung kepada Bluetooth dan WiFi untuk sambungan. Oleh itu, jika jarak antara peranti anda lebih daripada ini, cuba bawa mereka lebih dekat. Ia juga bernilai menunjukkan bahawa jarak ideal 30 kaki ini perlu diambil dengan sebatian garam, kerana dalam senario dunia sebenar, medan elektromagnet, dinding dan benda fizikal, dan peranti elektronik lain boleh mengganggu dan mengurangkan jarak ini kepada sesuatu yang jauh lebih rendah. Bottomline: hanya cuba bawa peranti anda lebih dekat.
5. Matikan Hotspot Peribadi (iOS)
Ini adalah tip lain yang digunakan khusus untuk bahagian iOS mekanik AirDrop. Hotspot Peribadi di iPhone telah diketahui mengganggu AirDrop, mungkin kerana ia melibatkan radio WiFi. Ia akan menjadi lebih menyusahkan jika anda mendayakan penambatan Bluetooth juga. Oleh itu, ia membantu jika anda mematikan Hotspot Peribadi pada peranti iOS, sebelum mencuba AirDrop. Untuk melakukannya, tuju ke Tetapan di iPhone anda dan togol suis Hotspot Peribadi ke Matikan.
6. Mengurus Jenis Fail Pada AirDrop
Pelaksanaan iOS AirDrop sedikit berbeza dari macOS. Pada iPhone, apabila anda menerima fail melalui AirDrop, tingkah laku yang diharapkan dari OS adalah untuk membukanya dalam aplikasi yang sesuai (dengan itu menerima foto akan membukanya dalam aplikasi Foto asli). Ini menghalang iPhone atau iPad untuk menerima AirDrop yang mempunyai pelbagai jenis fail, menyebabkan kegagalan . Anda akan disambut dengan mesej dalam kes seperti yang mengatakan, "Tidak dapat menerima semua item ini pada masa yang sama."
Memperbaiki ini adalah semudah memastikan bahawa hanya satu jenis fail yang dihantar dalam satu sesi AirDrop . Ini bermakna anda boleh menghantar dan menerima berbilang fail selagi mereka semua, katakan, foto, atau semua PDF, atau semua MP3 dan sebagainya. Ini berbeza dengan cara kerja macOS, di mana anda boleh menerima seberapa banyak jenis fail yang anda inginkan, tetapi jika anda menghadapi ralat di atas pada iPhone, inilah fix.
7. AirDropping ke Mac Legacy
AirDrop menyokong beberapa peranti yang lebih tua, walaupun mereka menggunakan versi Bluetooth yang berbeza. Untuk mengatasi halangan ini, Apple melaksanakan dua protokol AirDrop yang berbeza: satu yang berfungsi dengan Bluetooth 4.0 Mac yang lebih baru dan yang lain untuk Mac yang lebih tua (khususnya, model 2012 dan yang lebih tua). Perubahan dalam protokol ini tidak berlaku secara automatik, jadi jika anda cuba menghantar sesuatu ke Mac 2012 atau yang lebih tua, anda perlu menukar secara manual ke protokol yang lebih lama.
Untuk melakukannya, dalam bahagian AirDrop Pencari, klik pautan biru yang mengatakan, "Jangan melihat siapa yang anda cari?" Dan klik butang Cari untuk Mac yang lebih tua . Penerima anda kini akan muncul dalam senarai ini.

8. Semak tetapan Firewall Mac anda
macOS dilengkapi dengan Firewall asli yang, jika diaktifkan, boleh memecahkan AirDrop. Jika anda bekerja dengan komputer yang dikongsi, ia mungkin dihidupkan tanpa pengetahuan anda, di mana anda perlu mematikannya untuk mengaktifkan semula AirDrop.
Untuk melakukannya, tuju ke Keutamaan Sistem, kemudian Keselamatan & Privasi dan kemudian tab Firewall . Di bawah Pilihan Firewall, nyahtanda "Sekat semua sambungan masuk" untuk memulihkan AirDrop. Perlu diingat bahawa anda memerlukan keistimewaan pentadbir untuk membuat perubahan ini.

9. Semak nama rangkaian peranti anda
Ia mungkin kelihatan pelik, tetapi ada kemungkinan bahawa peranti Mac atau iOS anda mempunyai watak istimewa dalam nama rangkaian mereka yang melanggar AirDrop. Pada amnya, amalan yang baik untuk menggunakan aksara abjad angka yang standard apabila menamakan peranti anda.
Untuk memeriksa ini pada Mac, pergi ke Keutamaan Sistem -> Perkongsian dan kemudian Nama Komputer pada Mac anda. Pada iPhone, Tetapan > Perihal > Nama ialah laluan untuk melihat.

10. Pelbagai Tips untuk Memperbaiki AirDrop
Jika semua perkara di atas masih tidak menyelesaikan masalah anda, terdapat beberapa perbaikan umum yang anda boleh cuba yang tidak khusus untuk AirDrop tetapi membantu dengan sambungan pula:
- Mulakan semula peranti anda. Ini adalah prinsip umum untuk menetapkan beberapa isu biasa, dan ia juga terpakai kepada AirDrop.
- Mulakan semula penghala wayarles anda. AirDrop menggunakan WiFi dan berbuat demikian dapat membantu menyelesaikan masalah.
- Tetapkan semula Tetapan Rangkaian. Ini adalah langkah yang melampau tetapi jika peranti iOS anda pelakunya, ia boleh membantu. Pada iOS, anda boleh mencari ini di bawah Tetapan > Umum > Tetap semula > Tetapkan Tetapan Rangkaian .
- Pastikan kedua-dua peranti penghantaran dan penerima berada pada rangkaian WiFi yang sama. Ia sama sekali tidak diperlukan untuk AirDrop berfungsi, tetapi ia akan membuat penemuan lebih mudah.
- Togol Bluetooth dan WiFi untuk dimatikan dan dihidupkan untuk kedua-dua peranti.
- Kemas kini perisian anda ke versi terkini yang tersedia. Gunakan ini sebagai amalan terbaik am dan pastikan peranti anda sentiasa berjalan pada versi OS terkini.
- Pastikan kedua-dua peranti dilog masuk ke iCloud. Jika sudah, tandatangan dan log masuk semula.
Betulkan Masalah AirDrop pada Mac dan iOS Peranti anda
AirDrop adalah sesuatu yang kita gunakan banyak, kerana ia adalah cara yang bagus untuk berkongsi fail antara peranti Apple yang berbeza. Nah, petua ini harus menyelesaikan isu AirDrop anda dalam kebanyakan situasi. Jika mereka masih tidak membantu, mungkin sudah tiba masanya untuk membuat lawatan ke bar Genius dan mendapatkan masalah yang diselesaikan. Sekiranya kita terlepas sesuatu, letakkan komen di bawah dan beritahu kami. Terima kasih untuk membaca!