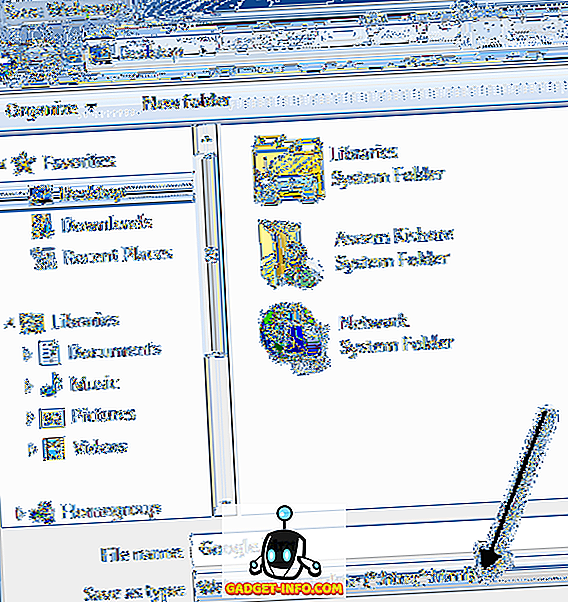Jadi, anda memutuskan untuk bertukar dari PC Windows anda, ke Mac; dan kini anda tertanya-tanya apa yang anda harapkan, dan apa yang anda sepatutnya tahu untuk menghargai sepenuhnya perkakasan perkakasan yang baru dan berkilat anda? Nah, itulah perkara pertama - untuk menghargai Mac untuk apa itu, anda perlu sedar bahawa ia bukan hanya perkakasan; Mac adalah bundle perisian dan perkakasan, sebaliknya, pengalaman, bahawa anda akan jatuh cinta dengannya. Seperti yang anda mahir dengan menggunakan Windows, terdapat banyak perkara mengenai Mac (baik besar, kecil, baik, dan buruk) yang harus anda ketahui. Itulah apa yang saya ada di sini. Biarkan saya memandu anda melalui keseluruhan proses menggunakan Mac.
Nota : Saya menulis artikel ini dari sudut pandang tentang pemula baru kepada persekitaran macOS yang perlu tahu. Orang yang telah menggunakan Mac sebelum ini mungkin sudah tahu perkara ini.
Desktop
Perkara pertama yang akan anda perhatikan apabila anda memulakan Mac anda, adalah bagaimana rupa antara muka kelihatan. Nah, sebenarnya perkara pertama yang mungkin anda perasan, adalah bahawa ia membolot hampir dengan serta-merta, tetapi kita akan mengabaikannya. Anda akan disambut dengan desktop anda, sebaik sahaja anda telah log masuk, dan anda tidak akan menemui apa-apa jenis ikon "PC" di sana. Itu kerana Mac bukan PC.
Cara asas di mana anda akan menggunakan Mac sangat berbeza dari bagaimana anda mungkin menggunakan PC Windows. Desktop pada Mac biasanya bersih, dan sama sekali tidak mempunyai ikon "PC ini", "Panel Kawalan" di sana. Oh, dan juga, tidak ada pilihan untuk "Refresh". Maaf.

Pencari
Sebelum anda mula bertanya-tanya di mana "Explorer" telah hilang, saya memberitahu anda bahawa Mac menggunakan apa yang Apple memanggil "Pencari", dan ia sentiasa terbuka ... menunggu untuk membantu anda menguruskan fail anda. Pada "Dok" (itu perkara di bahagian bawah skrin), anda akan melihat beberapa perkara standard yang mungkin anda ingin mulakan. Semua apl terbuka mempunyai titik hitam kecil di bawah ikon mereka di kandang, hanya untuk membantu anda mengenal pasti aplikasi yang sedang dibuka. Anda dapat melihat titik dalam tangkapan skrin, di bawah ikon untuk Finder, Chrome, dan Quip.

Yang pertama dalam senarai ini ialah Pencari. Klik padanya, dan anda akan melihat " Window Finder " terbuka untuk anda. Ini adalah setara Mac daripada "Windows Explorer", dan ini adalah tempat anda menguruskan fail anda, membuat folder, folder pintar, menambah tag, dan pada dasarnya melakukan segala yang berkaitan dengan pengurusan fail.
Sekiranya anda telah menyambungkan pemacu USB, atau cakera keras luaran ke Mac anda, ia akan muncul di bar sisi Finder juga, bersama dengan ikon peluntur di sebelah nama mereka. Anda boleh mengklik pada ikon ini untuk membuang cakera dengan selamat dari Mac anda, sebelum memutuskannya.

Menutup tetingkap Finder adalah mudah, juga - klik pada butang merah di sudut kiri atas . Anda akan melihat bahawa ia mendedahkan tanda "X" sebaik sahaja kursor anda melayang. Anda juga boleh menggunakan pintasan " perintah + W " untuk menutup tetingkap.

Nota : Anda sebenarnya boleh menggunakan "command + W" di mana-mana aplikasi, sebenarnya, dan ia sangat berguna semasa menutup tab dalam penyemak imbas, atau di Finder. Benar, Pencari menyokong penyemakan tab. Percayalah, anda akan menyukainya.
Beberapa Pintasan Pencari berguna:
- Buat folder baru: command + shift + N
- Buka Window Finder baru: command + N
- Buka Tab Finder baru: command + T
- Ubah Nama Fail / Folder: Tekan Enter
- Buka Fail / Folder: perintah + O
- Dapatkan Maklumat (Properties) mengenai Fail atau Folder: command + I
Walaupun anda masih berada di Finder, anda mungkin sepatutnya mengenali cara fail anda diuruskan oleh macOS. Mac tidak menyusun fail seperti cara Windows lakukan, dan anda tidak akan melihat apa-apa partition drive seperti "C, D, E, dll". Sebaliknya, macOS merawat seluruh pemacu anda sebagai satu pemacu, dan mewujudkan satu punca destinasi di dalamnya. Jika anda pernah menggunakan mesin Linux, anda akan berada di rumah dengan cara macOS untuk mengendalikan fail. Jika tidak, jangan risau, ia tidak terlalu sukar untuk difikirkan.
Untuk mengajar dengan analogi, seolah-olah hanya ada C: drive pada PC anda, dan semua fail anda disimpan di sana. Tempat paling biasa yang anda perlu ketahui, semuanya tersedia di bar sisi Finder anda. Perhatikan Permohonan, ini adalah tempat semua aplikasi anda.
Pintasan papan kekunci
Menyalin dan menampal fail pada Mac berfungsi seperti yang dilakukan pada Windows ... hampir. Walaupun anda mempunyai kekunci "kawalan" pada papan kekunci Mac, pintasan untuk menyalin dan menampal fail, folder pada Mac adalah dengan menggunakan " command + C ", dan " command + V ", masing-masing. Sekarang anda akan menyalin fail anda ke dalam folder kerja yang anda buat, mungkin anda sedar anda sebenarnya mahu memindahkannya ke sana. Tetapi tidak ada pilihan untuk memotong fail di Finder. Kami berada di acar di sini ... atau kami? Anda hanya boleh menyalin fail (perintah + C), dan bukannya menyisipkannya, anda hanya tekan " command + option + V ". Pintasan itu pada dasarnya memindahkan fail anda ke destinasi baru. Jadi, ya, Macs sememangnya mempunyai pilihan untuk "memotong dan menampal" fail, walaupun mereka tidak benar-benar memanggilnya. Heh.
Memadamkan fail pada Mac juga berbeza sedikit daripada itu pada Windows. Semasa di Windows, anda boleh memilih fail, dan tekan " delete ", atau " shift + delete " untuk mengalihkannya ke tong kitar semula, atau memadamkan secara kekal; pada Mac, anda perlu menggunakan " perintah + padam " untuk memindahkan fail ke sampah, dan " perintah + pilihan + padam " untuk memadamkannya secara kekal.
Semasa kita bercakap tentang menggunakan butang padam, anda juga perlu sedar bahawa butang padam pada Mac tidak sama dengan butang padam pada papan kekunci Windows. Pada Mac, butang padam dirawat sebagai ruang belakang, dan jika anda mahu menggunakannya sebagai padamkan ke hadapan, anda perlu menggunakan " fn + padam "
| Tindakan | Pintasan Windows | Pintasan Mac |
|---|---|---|
| Salinan | Ctrl + C | perintah + C |
| Tampal | Ctrl + V | perintah + V |
| Potong | Ctrl + X | NA |
| Pilih semua | Ctrl + A | arahan + A |
| Tukar Aplikasi | Ctrl + Tab | tab + perintah |
| Program Quit | Alt + F4 | arahan + Q |
| Buka Fail / Folder | Masukkan | arahan + O |
| Namakan semula Fail / Folder | F2 | Masukkan |
| Cari dalam Dokumen | Ctrl + F | perintah + F |
| Baru | Ctrl + N | perintah + N |
| Format Bold / Italic / Underline | Ctrl + B / Ctrl + I / Ctrl + U | perintah + B / command + I / command + U |
Asas Trackpad
Jika anda seperti saya, anda lebih suka menggunakan papan kekunci. Tetapi, anda baru saja membeli Mac jenama baru, dan anda telah mendengar banyak tentang trackpad, jelaslah anda ingin memberikannya. Ia kelihatan sangat bersih, dan mudah, tetapi menyembunyikan kerumitan yang hebat. Perkara pertama yang mungkin mengelirukan anda adalah bahawa tiada butang, atau pun demarkasi untuk "klik kiri dan kanan". Perkara itu, anda boleh mengklik di mana sahaja pada pad jejak anda dan ia akan didaftarkan sebagai satu klik (klik kiri, tepat). Jadi bagaimana di dunia ada orang yang melakukan klik kanan. Nah, ia hanya menggunakan satu jari sahaja. Anda boleh mengetuk pad jejak anda dengan dua jari, dan viola! Anda mempunyai klik kanan. Pergi ke fail-fail yang disalin. Pilihnya (hover kursor ke atas mereka, dan ketik mana-mana pada pad jejak anda), kemudian lakukan dua ketik jari pada pad jejak. Anda akan melihat menu konteks dengan banyak pilihan, termasuk berkongsi, menamakan semula, menyalin, dan lain-lain

Beberapa gerak isyarat jejak yang tersedia di Mac:
- Pelancaran Misi Contro l: Lakukan tiga sapu jari.

- App Expose : Lakukan tiga sapu jari ke bawah.

- Papar Desktop : Lakukan empat cengkeraman jari.

- Launchpad : Melakukan empat jari jari dalam.

Pelancaran Aplikasi
PAD pelancaran
Sekarang bahawa anda telah mula bekerja pada Mac anda, anda mungkin ingin mengetahui aplikasi Mac mana yang anda gunakan, keluar dari kotak, tetapi tidak ada menu permulaan! Pemilihan aplikasi di Dok adalah subset kecil dari apa yang sebenarnya anda akses kepada. Jadi, bagaimana anda mengakses semua aplikasi anda? Nah, cukup mudah, anda melakukannya menggunakan isyarat pada pad jejak anda (Ya!), Dengan membuka Launchpad dari dok (ikon kedua, dengan roket), atau dengan menekan kekunci "F4" . Mari kita cuba sikap itu, adakah kita? Ia sangat mudah. Cukup pasang pada trackpad dengan 4 jari, dan anda akan melihat pelancaran Launchpad ke skrin anda. Anda boleh mencubit dengan 4 jari untuk keluar dari sana. Serius, keluar dari sana, setelah anda melihat dengan baik jenis aplikasi yang tersedia untuk anda.

Spotlight
Jika saya bersikap jujur, tiada siapa yang benar-benar menggunakan Launchpad untuk melancarkan aplikasi. Orang lebih suka perhatian. Cuba tekan " command + space ", atau klik ikon "lensa" di bahagian atas sebelah kanan bar menu.

Itulah carian utama. Anda boleh menggunakannya untuk melancarkan aplikasi, melakukan pengiraan dan penukaran, mendapatkan maklumat dari web, dan juga mencari makna perkataan dari Kamus. Oh, anda juga boleh menggunakannya untuk mencari fail anda . Sejak itu, kami bercakap tentang mendapatkan beberapa kerja yang dilakukan, bagaimana dengan menaip dalam "Halaman", di Spotlight. Halaman adalah versi iWork MS Word, dengan cara ini. Lihat bagaimana Spotlight cuba meneka apa yang mungkin anda cari? Ia sampai kepada Halaman sebaik sahaja anda menaip "Pa". Pada ketika ini, anda hanya boleh menekan Enter untuk melancarkan aplikasi.

Saya pasti anda tertanya-tanya mengapa orang lebih suka menggunakan Spotlight, lebih daripada Launchpad, tetapi apabila anda menggunakan Mac anda lebih banyak, anda akan menyedari bahawa ia hanya mudah. Sorotan membuka di atas mana-mana aplikasi yang mungkin anda kerjakan, jadi anda boleh mencari maklumat di internet dengan cepat, atau melakukan pengiraan dengan cepat. Ia sangat berguna, dan anda akan mendapati diri anda menggunakannya lebih dan lebih, setiap hari.


Satu lagi perkara yang perlu diketahui tentang cara mengendalikan aplikasi Mac anda ialah dengan mengklik pada butang merah di sebelah kiri atas tidak benar-benar "berhenti" aplikasinya. Ia hanya menutup tetingkap yang sedang anda kerjakan. Anda boleh mencubanya sekarang di Halaman. Jika anda mempunyai berbilang tingkap aplikasi yang terbuka, klik pada butang merah hanya menutup tetingkap yang terbuka; tingkap lain tetap terbuka.
Ambil contoh Skype. Jika anda menggunakan Skype di Windows, anda akan tahu bahawa mengklik pada butang tutup dalam aplikasi Skype pada Windows sebenarnya tidak berhenti Skype. Ia hanya menutup tetingkap Skype, walaupun aplikasinya masih terbuka. Ini adalah kes dengan setiap aplikasi dalam macOS.
Untuk keluar dari aplikasi, anda boleh menggunakan kaedah berikut:
- Klik pada nama aplikasi dalam bar menu, dan klik pada " Keluar ".

- Klik kanan pada ikon aplikasi di Dock, dan klik pada "Keluar".

- Tekan " perintah + Q " untuk keluar dari aplikasinya.
Jika anda telah menaip apa-apa dalam dokumen Halaman yang baru sahaja dibuka, anda akan melihat kotak dialog yang meminta anda jika anda mahu menyimpan fail itu. Saya akan meninggalkan keputusan yang membuat anda.
Pelbagai tugas
Walaupun saya masih bercakap tentang aplikasi, saya beritahu sedikit tentang bagaimana macOS menangani pelbagai tugas. Anda boleh mempunyai berbilang aplikasi terbuka, jelas, dan anda boleh bertukar di antara mereka menggunakan " command + tab " (mirip dengan "alt + tab" pada Windows). Walau bagaimanapun, pad jejak sekali lagi memberi isyarat untuk ini. Pertama, buka beberapa aplikasi pada Mac anda, hanya untuk keseronokannya. Kemudian, lakukan tiga gerakan sapu ke atas trackpad, dan anda akan melihat semua aplikasi terbuka yang dipaparkan pada skrin anda. Ini dipanggil " Kawalan Misi ", dan ia juga boleh diakses dengan menekan kekunci F3. Di sini, anda boleh mengklik pada aplikasi yang anda ingin beralih ke, atau hanya hover kursor anda ke atas aplikasinya, dan laksanakan tiga leret jari ke bawah . Fikirkan ia seperti menarik aplikasi ke arah anda.

Leret dengan tiga jari sekali lagi. Adakah anda melihat "Desktop 1" di bahagian atas skrin?

Nah, macOS menyokong beberapa desktop (satu ciri baru baru-baru ini ditambahkan ke Windows, di Windows 10). Anda boleh menggerakkan kursor anda ke arah "tambah" di bahagian atas kanan Kawalan Misi, dan klik padanya untuk menambah lagi desktop. Setiap desktop adalah ruang berasingan pada Mac anda, dan ia memudahkan untuk menguruskan pelbagai windows.
- Pergi ke Desktop Seterusnya dengan melakukan sapu tiga jari ke kiri .
- Pergi ke Desktop sebelumnya dengan melakukan sapu ke kanan tiga jari .
Memandangkan macOS membolehkan banyak tingkap aplikasi yang sama dibuka pada masa yang sama, benar-benar harus menjadi satu cara untuk bertukar ke mana-mana tetingkap yang terbuka, bukan? Nah, ada. Leret tiga jari ke bawah pada pad jejak akan membuka apa yang disebut " App Expose ". Ini pada asasnya menunjukkan semua tetingkap apl yang anda gunakan. Sekiranya terdapat hanya satu tetingkap, ia hanya akan menunjukkannya. Anda boleh beralih ke mana-mana tetingkap dengan mudah, menggunakan isyarat ini. Anda sebenarnya boleh melakukan ini dengan menekan " command +` " juga.

Memasang dan Memasang Aplikasi
Anda mungkin tidak suka aplikasi yang ditawarkan oleh iWork. Maksud saya, jika anda seorang pengguna kuasa spreadsheet, Bilangan agak jelas kurang kuat. Dalam kes sedemikian, anda mungkin mahu memasang aplikasi lain yang lebih sesuai dengan keinginan anda. Memasang aplikasi pada Mac sangat berbeza dari Windows. Anda tidak mendapat fail exe, atau wizard pemasangan (dalam kebanyakan kes) untuk aplikasi Mac. Sebaliknya, anda mendapat imej cakera "dmg", bahawa anda perlu klik dua kali, untuk memasangnya pada sistem. Kemudian, anda perlu menyeret ikon aplikasi ke dalam folder Aplikasi anda, dan itu sahaja . Apl itu akan disalin ke Mac anda, dan ia hanya berfungsi. Tiada pemasangan wizard, tiada fail DLL, tiada gangguan berantakan.

Menyahpasang aplikasi pada Mac, adalah tugas yang sama mudah. Anda tidak perlu mencari penyahpasang. Apa yang perlu anda lakukan, ialah Finder terbuka, dan pergi ke folder Aplikasi anda. Pilih aplikasi yang anda mahu buang dan hapus sahaja. Anda boleh melakukan ini dengan menekan " perintah + padam ", atau dengan mengklik kanan (dua jari ketik), dan klik pada "Pindah ke Sampah". Saya mengakui, itu tidak hampir memuaskan kerana melihat bar kemajuan pemasangan tidak berfungsi, tetapi ia lebih mudah, dan itulah yang penting.
Nota : Saya tidak mencadangkan aplikasi pihak ketiga yang anda mesti "pasang", kerana saya fikir anda harus meneroka aplikasi yang datang dengan Mac, sebelum menggunakan sesuatu yang lain. Selalunya tidak, aplikasi terbina dalam cukup.
Di manakah Window Snapping?
Kembali ke kerja anda, mungkin anda ingin membaca artikel mengenai Safari (dengan cara ini, gunakan Safari sebanyak yang anda boleh.) Ini adalah menakjubkan di Mac.), Dan menulis laporan berdasarkannya. Oleh itu, anda menyeret tetingkap Safari ke sisi skrin anda, dengan harapan dapat merapatkannya ke tepi, tetapi tidak. Malangnya, macOS masih tidak menyokong ciri tetingkap tetingkap yang dilakukan oleh Windows, dan ia mengecewakan. Walau bagaimanapun, anda boleh menggunakan apl pihak ketiga seperti Alat Sentuh Lebih Baik atau Alat Lebih Baik untuk mendapatkan fungsi ini. Alat Sentuh yang Lebih Baik sebenarnya menawarkan anda keupayaan untuk membuat gerak isyarat tersuai, juga.
Siri ... semacam Pembantu Maya yang berkuasa
Semasa saya memberitahu anda tentang perkara yang dilakukan oleh Windows lebih baik daripada macOS, beritahu saya tentang pembantu peribadi. Anda mungkin menggunakan Cortana, pada Windows 10. Nah, dengan macOS Sierra, pembantu maya Apple, "Siri", tiba di Mac.

Dengan Siri, Apple mendapat banyak hak, dan agak salah. Untuk satu, tidak ada cara untuk berinteraksi dengan Siri menggunakan teks . Anda perlu bercakap dengannya, dan orang lain melihat ke arah sisi "orang yang bercakap dengan komputer riba mereka". Walau bagaimanapun, selain itu, Siri boleh membantu. Ia boleh mencari sesuatu di web, membuat nota untuk anda, melakukan pengiraan, dan juga mengawal tetapan Mac anda untuk anda. Ia mempunyai kegunaan, tetapi saya fikir ia akan mengambil sedikit masa sebelum Siri dapat disepadukan dengan betul dengan pengalaman Mac.
Jadi anda menggunakan Pemacu Formatted NTFS?
Ok, jadi anda telah memasang semua aplikasi yang anda mahu gunakan, dan ternyata anda perlu memindahkan beberapa fail ke pemacu kilat? Itu sejuk, anda hanya menyambungkan pemacu kilat anda ke dalam port USB, dan oh, ada di Desktop! Di dunia yang sempurna, itu semua, tetapi malangnya, sekarang bahawa anda cuba menyalin fail ke dalam pemacu, ternyata tidak ada pilihan untuk melakukannya? Atau mungkin ada. Ia sebenarnya bergantung kepada bagaimana pemacu kilat anda diformat. Secara semulajadi, macOS tidak menyokong penulisan kepada pemacu NTFS diformat . Perhatikan bahawa saya berkata "menulis". Anda masih boleh mengakses ("baca") fail yang disimpan pada pemacu diformat menggunakan sistem fail NTFS. Jadi apa yang anda buat sekarang?
Nah, anda mempunyai dua pilihan. Anda boleh memformat pemacu kilat anda ke dalam format seperti FAT32, atau exFAT. Dengan cara itu ia akan berfungsi dengan kedua-dua macOS dan Windows. Walau bagaimanapun, itu tidak semestinya boleh dilaksanakan. Bagaimana jika anda mempunyai cakera keras luaran 1 TB? Memformatkan ia akan kehilangan semua data anda! Jika demikian, anda boleh menggunakan aplikasi pihak ketiga yang menambah sokongan NTFS kepada macOS, seperti NTN Paragon untuk Mac. Ini adalah kebanyakan apl berbayar, tetapi ada juga yang percuma.
Mengambil Skrin
Sekarang, saya faham bahawa antara muka pada Mac menarik, untuk mengatakan paling sedikit, dan anda mungkin mahu menunjukkannya kepada rakan, dan keluarga anda. Cara paling mudah untuk melakukan ini mungkin akan berkongsi tangkapan skrin dengan mereka. Saya tahu anda terbiasa dengan "Windows + Print Screen" (atau mungkin anda menggunakan Windows Snipping Tool?) Untuk itu, tetapi pintasan Mac untuk tangkapan skrin yang hebat (sebaik sahaja anda membiasakan diri dengannya, maksud saya). Baiklah, mari kita ambil banyak tangkapan skrin pada Mac anda, untuk memberikan idea tentang jenis kelonggaran yang anda peroleh semasa mengambil tangkapan skrin pada Mac.
- Untuk mengambil tangkapan layar penuh, tekan " perintah + shift + 3 ".
- Untuk mengambil tangkapan skrin sebahagian daripada skrin, tekan " command + shift + 4 ". Ini akan menghidupkan kursor anda menjadi pelintas. Anda boleh menekan dan tahan pada pad jejak, dan seret silang disekeliling untuk mengambil tangkapan skrin pada rantau tertentu pada skrin.
- Untuk mengambil screenshot tetingkap aplikasi, tekan " command + shift +4 ", kemudian ketik pada " ruang ".
Jika anda tidak suka bayang-bayang di sekitar tangkapan skrin (dan mengapa tidak anda?), Anda hanya boleh tekan dan tahan "pilihan" semasa mengambil tangkapan skrin dan tangkapan skrin akan keluar tanpa bayang-bayang yang mengelilinginya! Saya tahu ia amat menggembirakan sekarang, tapi percayalah, anda akan terbiasa dengan ini tidak lama lagi.
Telefon Android dengan Mac
Jika anda mempunyai iPhone, anda adalah emas. Terima kasih kepada integrasi yang lancar antara produk Apple, peranti anda akan bekerjasama dengan cara yang memudahkan hidup anda. Tetapi, jika anda mempunyai peranti Android, anda akan menghadapi beberapa masalah. Yang paling menonjol adalah, hakikat bahawa peranti Android tidak dapat dikesan oleh macOS dengan cara yang sama seperti yang dikesan oleh Windows. Maksudnya, mereka ... baiklah, jangan. Sekiranya anda mahu menggunakan peranti Android anda dengan Mac anda, untuk memindahkan fail dan sebagainya, anda boleh memuat turun Pemindahan Fail Android. Ia adalah aplikasi rasmi untuk memindahkan fail antara Mac dan peranti Android.
Sandarkan Mac Anda, Sila
Backup sangat penting. Pergi ke mana-mana komuniti komputer, di mana sahaja di internet, dan anda tidak akan menemui satu orang daripada membuat sandaran data anda.
Walaupun sandaran pada Windows selesai menggunakan Windows Backup, yang membolehkan pengguna untuk memilih fail dan folder yang mereka mahu sandarkan, bersama dengan tujuan sandaran, pada macOS, mereka telah selesai menggunakan Mesin Masa . Jika anda ketawa pada nama itu, anda bukan satu-satunya. Saya juga tertawa dengan nama itu. Tetapi Mesin Masa dinamakan demikian, kerana ia benar-benar adalah Mesin Masa. Mengambil sandaran menggunakan Mesin Masa adalah mudah, dan anda akan bermula dalam masa yang singkat. Cadangan pertama yang anda ambil mungkin mengambil masa yang sangat lama, bergantung kepada berapa data yang telah anda buat pada Mac anda, tetapi yang setelah itu selesai dengan cepat.

Fungsian asas Mesin Masa adalah sama dengan apa yang Windows mempunyai, hanya Time Machine mempunyai antara muka yang lebih baik, dan merasa lebih intuitif. Perkara yang baik tentang Backup Windows ialah, anda boleh membuat sandaran pada cakera keras dalaman anda juga. Walaupun (dan ini penting), anda tidak boleh membuat sandaran pada cakera keras dalaman komputer anda.
Mesin Masa akan membantu anda, dan saya tidak bercanda. Anda mungkin kehilangan data pada Mac anda, anda mungkin tidak dapat memadamkannya secara tidak sengaja, atau anda mungkin hanya beralih ke Mac baru selepas beberapa lama. Dalam setiap kes ini, Time Machine akan menjimatkan banyak masalah. Sekiranya anda perlu memulihkan fail menggunakan Mesin Masa, itu juga mudah dilakukan. Jadi, tolong, balik Mac anda.
Aplikasi Tidak Responsif
Ini bukan keadaan yang akan anda hadapi di Mac anda dengan kerap, tetapi setiap sekarang dan kemudian, anda mungkin melihat aplikasi yang telah berhenti bertindak balas. Ini biasanya hanya berlaku apabila aplikasi menuntut lebih banyak sumber berbanding komputer boleh ganti, dan satu-satunya cara untuk menyusunnya adalah memaksa menutup aplikasinya, atau, dalam kes yang paling teruk, mematikan komputer riba anda dengan menekan dan menahan butang kuasa.
Pada Mac, anda boleh klik pada menu Apple di bar menu, dan klik pada " Force Quit ". Jika tidak, anda juga boleh tekan command + option + esc. Sama ada cara, anda akan melihat tetingkap Force Quit, di mana anda boleh memilih aplikasi yang ingin anda berhenti.

Anda hanya perlu menutup komputer riba anda secara tidak wajar dalam situasi di mana anda tidak dapat pergi ke tetingkap Force Quit, dan Mac anda tetap tidak responsif untuk masa yang lama.
Pelabuhan, Aksesori dan Lagi
Satu perkara yang baik tentang bilangan pengeluar yang membuat komputer riba Windows, ialah anda mempunyai pelbagai jenis produk untuk dipilih. Ini bermakna anda mendapat fleksibiliti untuk memilih jenis I / O yang anda mahu pada PC Windows anda. Di Mac, bagaimanapun, anda akan mendapat apa yang telah diputuskan oleh Apple sesuai untuk komputer riba mereka, dan untuk tambahan I / O, anda perlu membeli penyesuai, dan sebagainya.
Bergantung pada Mac yang anda beli, anda akan mendapat pelbagai port (atau port, jika anda menggunakan MacBook). Jadi anda mungkin perlu mendapatkan aksesori untuk Mac anda. Saya menggunakan MacBook Air, dan aksesori penting yang mempunyai Air, adalah petir kepada Ethernet Adapter (untuk sambungan LAN), paparan mini ke HDMI (jika anda mahu menggunakan monitor luaran), dan banyak lagi, bergantung pada jenis peranti yang anda ingin sambungkan ke Mac anda. Anda juga boleh mendapatkan Drive Disk Optik, jika anda perlu menggunakan CD dan DVD pada Mac anda. Maksud saya, bahawa pilihan sambungan pada MacBook, MacBook Air, dan MacBook Pro adalah jenis yang terhad, di luar kotak. MacBook Pro sekurang-kurangnya mempunyai HDMI keluar, jadi, satu perkara yang kurang untuk dibeli.
Beralih dari Windows ke Mac? Mulakan sekarang
Mereka adalah asas menggunakan Mac. Ia mungkin agak pelik, beralih kepada persekitaran macOS, terutamanya jika anda telah menjadi pengguna Windows sepanjang hayat. Orang yang telah menggunakan distro Linux seperti Ubuntu, akan mendapati persekitaran macOS yang cukup relatable (kecuali untuk gerak isyarat trackpad, kebanyakannya).
Jadi, bagaimana pengalaman anda membuat suis dari Windows ke macOS? Adakah anda suka ciri-ciri yang ditawarkan oleh Mac? Dan apakah ciri-ciri yang anda mahu disokong? Beritahu kami mengenai pendapat dan pendapat anda di bahagian komen di bawah.