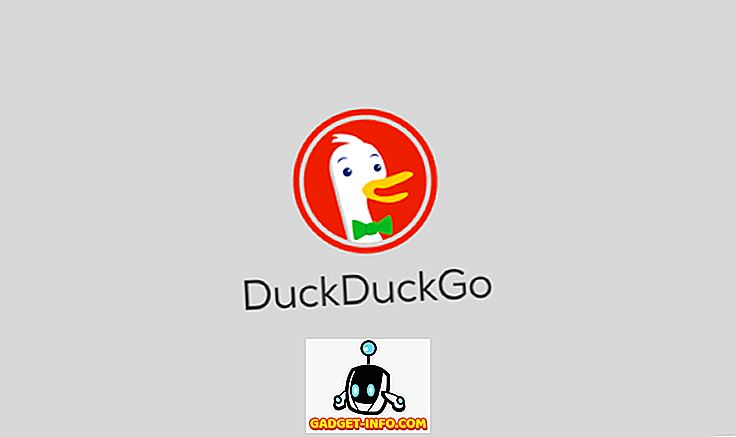Terdapat banyak papan kekunci yang hebat yang boleh didapati, dari papan kekunci membran peringkat masuk ke papan kekunci tinggi dengan suis mekanik. Walau bagaimanapun, kebanyakan papan kekunci ini direka untuk digunakan dengan Windows PC. Papan kekunci yang direka khusus untuk Mac adalah sedikit dan jauh di antara, dan papan kekunci mekanikal untuk Mac pada dasarnya tidak wujud. Oleh itu, jika anda ingin merawat diri anda dengan papan kekunci yang menakjubkan, yang malangnya hanya terdapat dalam varian Windows, inilah cara menggunakan papan kekunci Windows pada Mac :
Cara Menggunakan Windows Keyboard pada Mac: Masalahnya
Masalah dengan menggunakan papan kekunci berorientasikan Windows dengan Mac, bukanlah fungsi yang berbeza, itu susun atur yang menyebabkan masalah. Sebagai contoh, jika anda menyambungkan papan kekunci Windows ke Mac, kunci Windows akan berfungsi sebagai "perintah" utama, dan kekunci "Alt" akan berfungsi sebagai "pilihan" utama. Ini adalah counterintuitive, kerana pada papan kekunci Mac standard, kunci arahan diletakkan tepat di sebelah bar ruang ... di mana kunci Alt akan berada pada keyboard Windows. Sekiranya bunyi itu mengelirukan, percayalah, menggunakan papan kekunci dengan cara itu lebih-lebih lagi.
Mujurlah, ada cara mudah untuk mengkonfigurasi papan kekunci Windows untuk berfungsi dengan baik dengan Mac, dan anda tidak perlu memasang aplikasi pihak ketiga untuk melakukannya. Mari kita lihat bagaimana untuk melakukannya.
Nota : Saya mengkonfigurasi papan kekunci Logitech G213 untuk berfungsi dengan baik dengan MacBook Air, yang menjalankan MacOS Sierra 10.12.4 Beta Pemaju. Proses ini akan menjadi sama untuk keyboard Windows yang lain.
Kunci Pengubahsaizan Mengetuk untuk Bekerja dengan Betul di Mac
Sekiranya anda mempunyai papan kekunci Windows yang anda mahu gunakan dengan Mac, anda boleh remapping kekunci pengubah mudah dengan mudah (Windows, Alt, Ctrl, Caps Lock), untuk bertindak dengan cara yang mereka lakukan pada papan kekunci Mac. Cuma ikut langkah berikut:
- Buka Keutamaan Sistem, dan pergi ke " Papan Kekunci ".
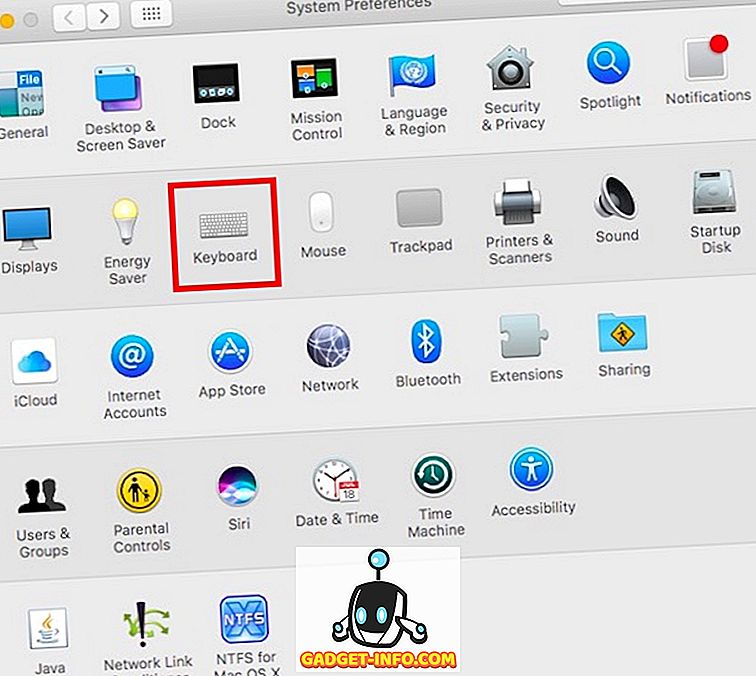
- Di sini, klik pada butang di bahagian bawah kanan, yang berbunyi " Kunci Pengubah ".
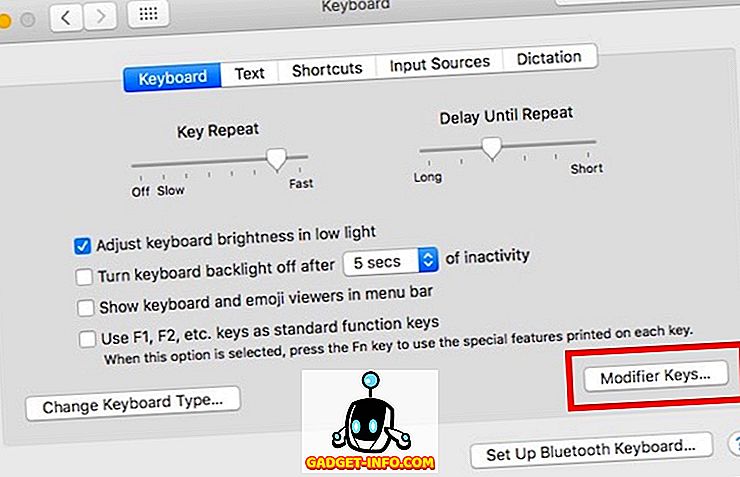
- Dalam tetingkap yang muncul, pilih papan kekunci Windows anda dari menu lungsur turun. Dalam kes saya, saya telah memilih " Papan Kekunci G213 Permainan ".
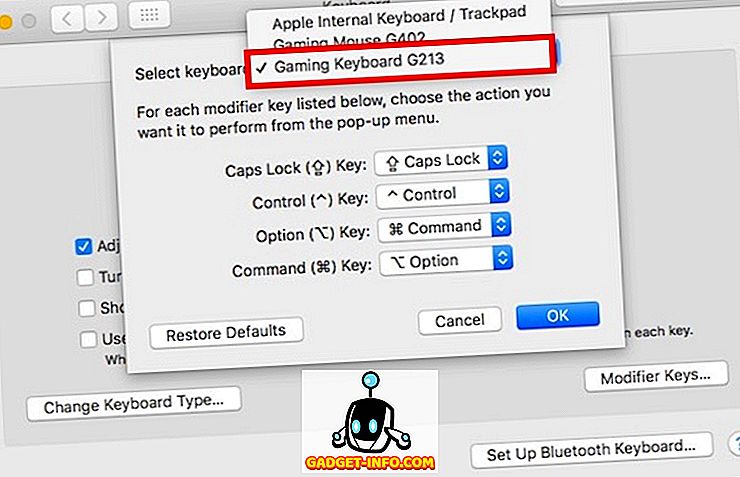
Sekarang, buat perubahan berikut pada senarai kekunci pengubah yang dipaparkan di bawah papan kekunci yang anda pilih:
- Tukar nilai untuk " Kunci Pilihan " kepada " Perintah ". Tukar nilai untuk " Kunci Perintah " kepada " Pilihan ".
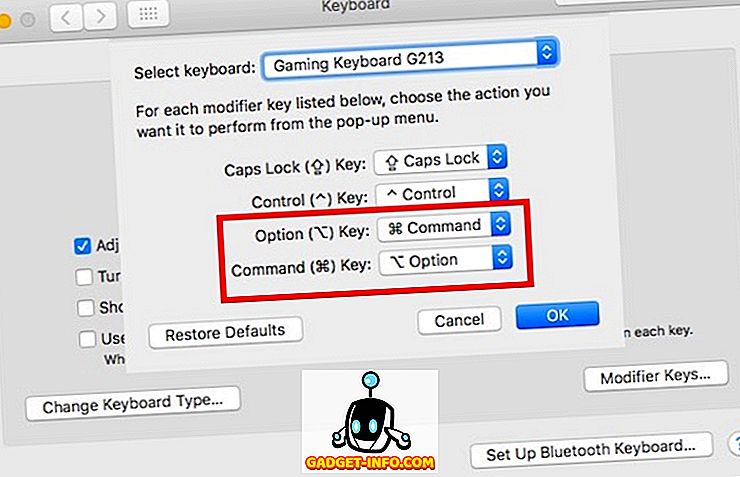
Ini akan memastikan bahawa kekunci Windows pada papan kekunci Windows anda (yang berada di kedudukan di mana kekunci pilihan biasanya akan) akan berkelakuan seperti kekunci pilihan dan kekunci Alt pada papan kekunci Windows anda (yang berada di kedudukan di mana kekunci arahan biasanya akan) akan berkelakuan seperti kekunci arahan. Yang pada dasarnya bermakna, bahawa semua masalah kita diperbaiki.
Mudah Gunakan Windows Keyboard pada Mac
Itu pada dasarnya semua yang anda perlu lakukan untuk dapat menggunakan papan kekunci yang direka untuk Windows PC, dengan Mac anda. Tidak ada perbezaan lain antara papan kekunci Windows dan papan kekunci Mac, dan sebaik sahaja anda membuat perubahan ini, anda akan dapat menggunakan papan kekunci Windows dengan mudah dengan Mac anda. Jadi teruskan, dan dapatkan papan kekunci yang telah lama anda tengok, dengan pengetahuan gembira bahawa anda boleh dengan mudah menyesuaikannya untuk berfungsi dengan baik dengan Mac anda.
Seperti biasa, kami ingin mengetahui pemikiran anda tentang papan kekunci yang tersedia untuk Mac, dan yang tersedia untuk Windows PC. Pernahkah anda menyusun semula papan kekunci Windows untuk dapat menggunakannya dengan Mac? Beritahu kami di bahagian komen di bawah.