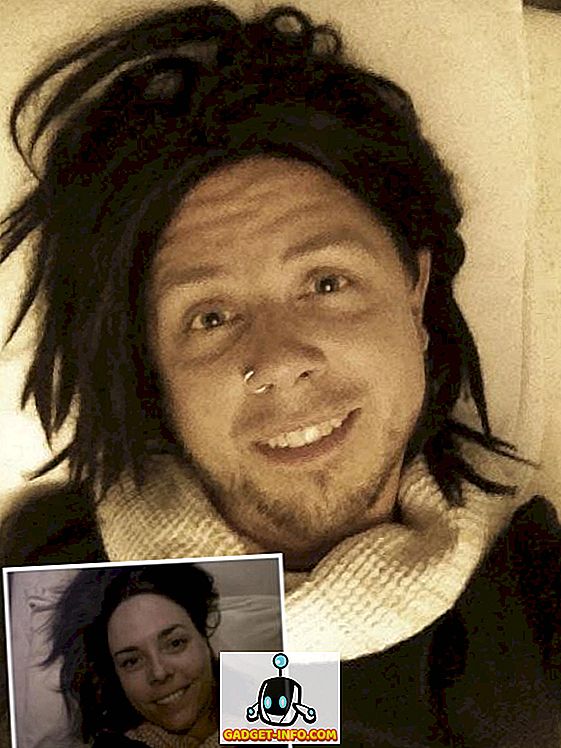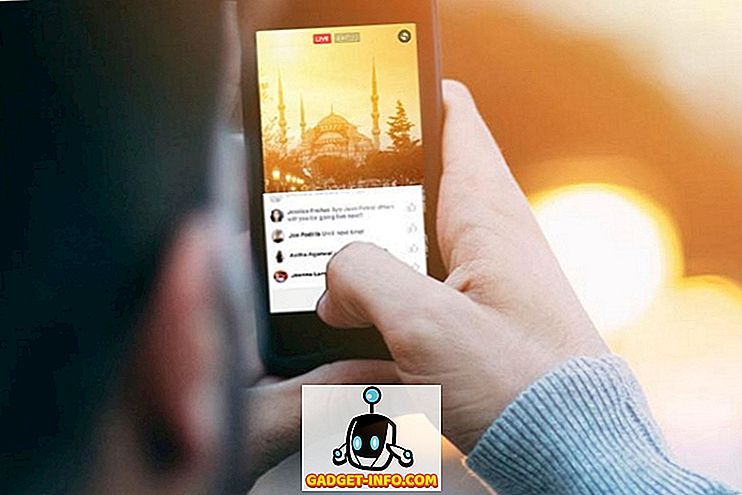Protokol Pemindahan Fail (FTP), dan Protokol Pemindahan Fail Selamat (SFTP) adalah dua protokol yang paling banyak digunakan untuk memindahkan fail antara peranti tempatan dan pelayan jauh. Mereka sering digunakan oleh pemaju web untuk menolak perubahan kepada pelayan mereka, dan oleh itu, terdapat banyak pelanggan FTP yang tersedia. Walau bagaimanapun, terdapat juga alat yang agak kuat dibina ke dalam Mac yang membolehkan pengguna menggunakan FTP, dan protokol SFTP untuk bersambung dengan pelayan jauh.
Dalam artikel ini saya akan memperincikan bagaimana anda boleh menggunakan Terminal (Mac) sebagai klien FTP atau SFTP, untuk melakukan pelbagai tugas di pelayan jauh. Untuk tujuan ilustrasi, saya menggunakan pelayan ujian dengan Linux, Apache, MySQL dan PHP dipasang di atasnya, dengan akses SSH diaktifkan. Saya akan memberitahu anda bagaimana anda boleh melaksanakan tugas FTP / SFTP asas seperti memuat naik / memuat turun fail, menamakan semula, bergerak, memadam dan sebagainya menggunakan Terminal macOS ', bukan klien FTP pihak ketiga.
Nota: Untuk menggunakan SFTP, anda perlu mengaktifkan akses SSH pada pelayan anda. Sekiranya anda tidak mempunyai akses SSH, anda boleh menghubungi penyedia hosting anda, atau anda boleh menggunakan FTP. Tetapi perlu diingat bahawa FTP pada umumnya tidak dianggap selamat, jadi berhati-hati.
Masuk ke Pelayan
Log masuk ke pelayan jauh cukup mudah. Anda memerlukan nama pengguna dan kata laluan FTP / SFTP untuk log masuk ke pelayan. FTP mungkin membenarkan log masuk tanpa nama, tetapi lebih baik untuk mengesahkan menggunakan nama pengguna dan kata laluan.
Menggunakan FTP
Perintah untuk log masuk ke pelayan jauh menggunakan FTP, ialah:
ftp server_ip
Anda kemudian akan diminta untuk nama pengguna anda, taipkannya, dan tekan Enter. Seterusnya, Terminal akan meminta anda kata laluan anda, masukkannya, tekan Enter, dan anda akan dilog masuk.
Menggunakan SFTP
Perintah untuk log masuk ke pelayan jauh menggunakan SFTP, ialah:
sftp [email protected]_ip
Anda kemudian akan diminta untuk kata laluan. Masukkannya, dan tekan Enter untuk log masuk.
1. Memuat naik dan memuat turun fail
Salah satu fungsi asas pelanggan FTP / SFTP adalah keupayaan untuk memuat naik fail dari host tempatan ke pelayan jauh, dan untuk memuat turun fail dari pelayan jauh.
Menggunakan FTP atau SFTP
- Memuat naik fail
Perintah untuk memuat naik fail ke pelayan jauh, ialah:
put path_to_local_file remote_file
Sebagai contoh, jika saya mahu memuat naik fail yang dipanggil index.txt, perintah itu akan menjadi:
put /Users/akshaygangwar/index.txt index.txt

Perintah ini akan meletakkan fail yang dipanggil "index.html" dari direktori rumah saya, ke dalam direktori kerja di pelayan jauh.
Nota: Untuk mengetahui direktori kerja anda, anda boleh menggunakan perintah "pwd"
- Muat turun Fail
Perintah untuk memuat turun fail dari pelayan jauh, ialah:
get path_to_remote_file local_file
Contohnya, jika saya mahu memuat turun fail yang dipanggil newfile.txt, perintah itu akan menjadi:
get newfile.txt newfile.txt

Perintah ini akan memuat turun fail yang dipanggil "newfile.txt" dari direktori kerja pada pelayan jauh ke dalam direktori kerja pada Mac saya.
2. Membuat Folder Baru
Mencipta folder (direktori) pada pelayan jauh merupakan satu lagi tugas penting yang dicapai oleh pelanggan FTP.
Menggunakan FTP atau SFTP
Mewujudkan folder baru menggunakan Terminal adalah mudah. Ini adalah arahan yang sama dalam kedua-dua protokol FTP dan SFTP:
mkdir directory_name
Sebagai contoh, jika saya mahu membuat folder dengan nama "Beebom", arahan itu akan menjadi:
mkdir Beebom

Ini akan membuat folder bernama "Beebom", dalam direktori kerja di pelayan jauh.
3. Menamakan semula Fail pada Pelayan
Menamakan semula fail pada pelayan jauh boleh dicapai dengan mudah menggunakan Terminal sebagai pelanggan.
Menggunakan FTP atau SFTP
Perintah untuk menamakan semula fail pada pelayan jauh menggunakan Terminal sebagai klien FTP / SFTP boleh dilakukan dengan arahan berikut:
rename old_name new_name
Sebagai contoh, jika saya mahu menukar nama "newfile.txt" kepada "mainlog.txt", arahan itu akan menjadi:
rename newfile.txt mainlog.txt

Ini akan menamakan semula fail "newfile.txt" kepada "mainlog.txt"
4. Memadam Fail
Terminal juga boleh membiarkan anda memadam fail dari pelayan jauh. Perintah dalam kes ini adalah berbeza untuk kedua-dua FTP dan SFTP, dan saya menyatakan kedua-duanya secara berasingan.
Menggunakan FTP
Perintah untuk memadamkan fail dari pelayan jauh menggunakan FTP, ialah:
delete file_name
Sebagai contoh, jika saya mahu memadamkan fail yang dipanggil "beebomold.txt", perintah itu akan menjadi:
delete beebomold.txt

Ini akan memadamkan fail "beebomold.txt" daripada pelayan jauh.
Menggunakan SFTP
Perintah untuk memadam fail dari pelayan jauh menggunakan SFTP, ialah:
rm file_name
Contohnya, jika saya mahu memadamkan fail yang dipanggil "beebomold.txt" menggunakan SFTP, perintah itu akan:
rm beebomold.txt

Ini akan memadamkan fail "beebomold.txt" dari pelayan jauh.
5. Memindahkan Fail dalam Pelayan Jauh
Menggunakan Terminal sebagai klien FTP juga boleh membenarkan anda untuk memindahkan fail dalam pelayan jauh itu sendiri, tepat seperti yang anda lakukan dalam klien FTP pihak ketiga.
Menggunakan FTP atau SFTP
Perintah untuk memindahkan fail-fail dalam pelayan di kedua-dua FTP dan SFTP ialah:
rename file_name path_to_new_file/file_name
Sebagai contoh, jika saya mahu memindahkan fail yang dipanggil "testresults.txt" dari direktori "test" ke direktori "hasil", arahan itu akan menjadi:
rename testresults.txt results/testresults.txt

Ini akan memindahkan fail "testresults.txt" ke "hasil" subfolder.
6. Semak Tarikh "Terakhir Diperbodohkan"
Memeriksa tarikh "Terakhir Diperbodohkan" untuk fail atau folder berguna jika anda perlu tahu apa file dan folder dikemas kini bila. Anda boleh mencapai ini di Terminal juga.
Menggunakan FTP atau SFTP
Perintah untuk menyemak tarikh diubah suai terakhir untuk fail ialah:
ls -l file_name
Perintah ini memaparkan beberapa maklumat dalam bentuk jadual. Lajur dengan nilai tarikh dan masa sepadan dengan nilai "Terakhir Diperbodohkan".
Contohnya, jika saya mahu menyemak tarikh "testresults.txt" terakhir diubah suai, perintah itu akan:
ls -l testresults.txt

7. Semak dan Ubah Kebenaran
Mempunyai fail yang ditetapkan ke kebenaran yang sepatutnya sangat penting. Kadang-kadang, keizinan yang salah boleh menyebabkan aplikasi web anda tidak memuatkan.
Menggunakan FTP atau SFTP
- Memeriksa Kebenaran
Memeriksa dan mengubah suai keizinan menggunakan Terminal sebagai pelanggan sangat mudah, arahannya ialah:
ls -l file_name
Perintah ini memaparkan beberapa maklumat dalam bentuk jadual. Lajur pertama memaparkan keizinan pada fail.
Sebagai contoh, jika saya mahu menyemak kebenaran pada fail "testresults.txt", saya akan menggunakan arahan sebagai:
ls -l testresults.txt

- Mengubah Kebenaran
Jika anda melihat fail yang mempunyai keizinan yang salah, atau jika anda hanya mahu bermain-main dengan kebenaran, anda boleh menggunakan Terminal untuk mengubah suai keizinan fail tersebut. Perintahnya ialah:
chmod permissions_value file_name
Contohnya, jika saya ingin memberi kebenaran membaca, menulis dan melaksanakan penuh ke fail "testresults.txt", perintah itu akan menjadi
chmod 777 testresults.txt

Perintah ini akan memberi kebenaran baca, menulis dan melaksanakan ke fail "testresults.txt"
8. Buat Fail Baru
Membuat fail baru pada pelayan adalah tugas yang tidak mudah dilakukan di Terminal. Walau bagaimanapun, itu tidak bermakna ia tidak mungkin. Masalah dengan membuat fail baru ialah anda perlu mempunyai salinan fail pada komputer riba anda sebelum anda boleh memuat naiknya ke pelayan.
Menggunakan FTP atau SFTP
Perintah untuk membuat fail pada pelayan jauh ialah:
!touch file_name
put file_name file_name
Sebagai contoh, jika saya mahu membuat fail "newtest.txt" pada pelayan, arahan akan menjadi:
!touch newtest.txt
put newtest.txt newtest.txt

Ini akan membuat fail baru yang dipanggil "newtest.txt" dan memuat naiknya ke pelayan.
9. Edit Fail Sedia Ada
Mengedit fail sedia ada juga merupakan ciri penting. Anda boleh mengedit fail di Terminal itu sendiri, dengan menggunakan program seperti nano, emacs dll, yang sudah terbina dalam Terminal. Nano lebih mudah difahami, dan saya akan menggunakannya dalam contoh ini.
Menggunakan FTP atau SFTP
Perintah untuk mengedit fail sedia ada di pelayan jauh, adalah:
get file_name file_name
!nano file_name
put file_name file_name
Sebagai contoh, jika saya mahu mengedit fail "newtest.txt", arahan akan menjadi:
get newtest.txt newtest.txt
!nano newtest.txt
put newtest.txt newtest.txt

Perintah ini akan mengedit fail "newtest.txt" dan memuat naiknya kembali ke pelayan.
10. Membuat salinan salinan fail
Apabila anda sedang mengedit fail dalam pelayan jauh, lebih baik untuk mempunyai salinan fail asal, sekiranya anda memburukkan sesuatu.
Menggunakan FTP atau SFTP
Untuk membuat salinan salinan fail di pelayan jauh, arahannya ialah:
get file_name file_name
!mv file_name new_file_name
put new_file_name new_file_name
Sebagai contoh, jika saya ingin mencipta salinan pendua "newtest_copy.txt" daripada "newtest.txt", arahan akan menjadi:
get newtest.txt newtest.txt
!mv newtest.txt newtest_copy.txt
put newtest_copy.txt newtest_copy.txt

Guna Kuasa Terminal Mac dengan FTP atau SFTP
Sekarang anda tahu bagaimana anda boleh menggunakan Terminal sebagai klien FTP atau SFTP, anda boleh menggunakannya untuk FTPing atau SFTPing ke dalam pelayan pembangunan anda, tanpa perlu risau tentang aplikasi pihak ketiga yang memasang bloatware, atau tidak mengesan lalu lintas anda. Jika anda mempunyai sebarang masalah dengan menggunakan FTP atau SFTP dari Terminal anda, atau jika anda rasa kami terlepas sesuatu, beritahu kami di bahagian komen di bawah.