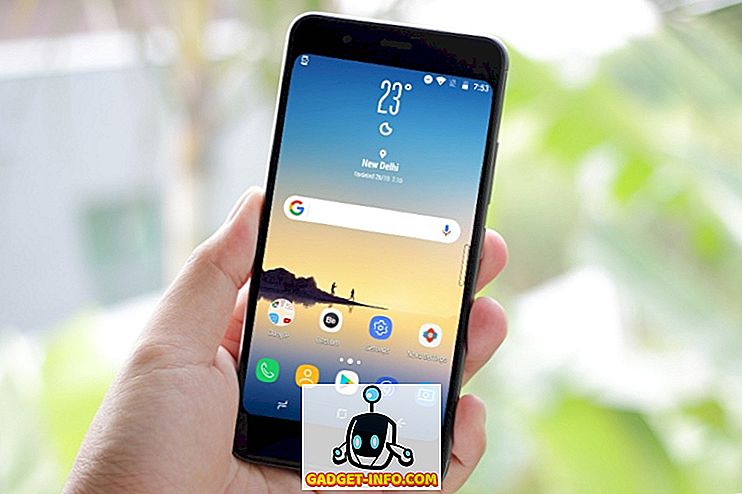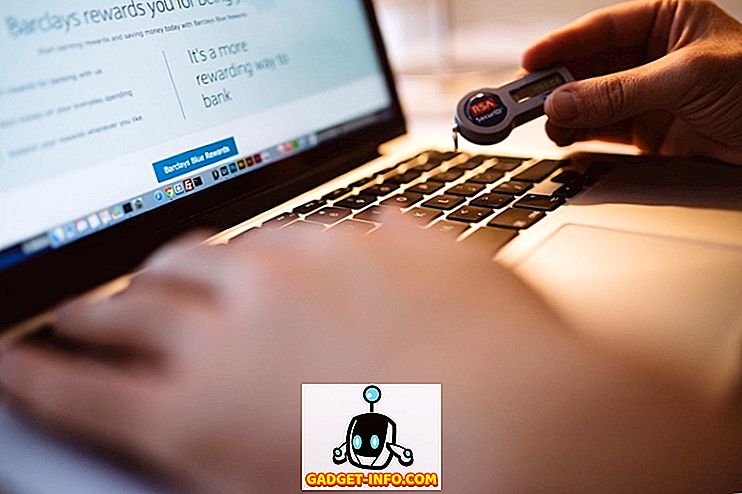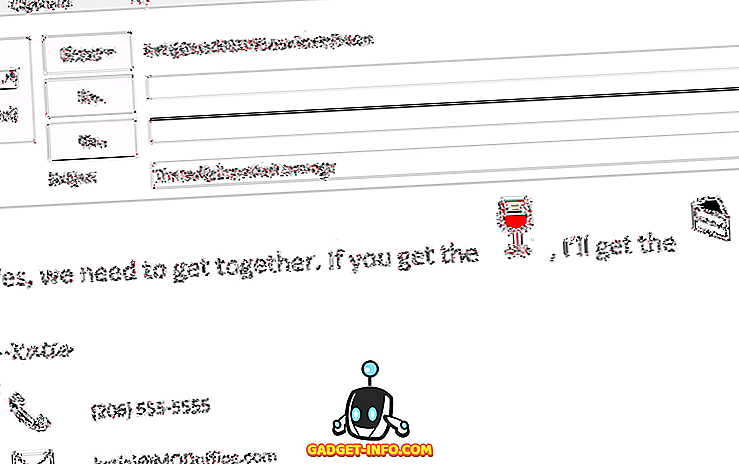Mod Selamat sentiasa menjadi komponen utama untuk menyelesaikan masalah Windows. Dalam Mod Selamat, Windows memuatkan dengan hanya pemacu dan fail yang diperlukan, dengan itu, menyimpan fail dan aplikasi yang tidak diperlukan yang mungkin menyebabkan masalah. Terdapat pelbagai cara untuk mengakses Mod Selamat di Windows, dan mengetahui semua cara adalah sangat penting. Anda tidak pernah tahu bagaimana masalah Windows boleh mengehadkan penggunaan Windows anda, seperti bagaimana jika anda tidak dapat mengakses skrin masuk? Dalam situasi seperti itu, mengetahui cara yang berbeza untuk mengakses Mod Selamat akan membantu.
Kaedah untuk mengakses Mod Selamat dalam Windows 10 sedikit berbeza daripada Windows 8, dan terutama Windows 7. Itulah sebabnya kami akan menyenaraikan 6 kaedah yang berbeza untuk mengakses Mod Selamat di Windows 10. Kaedah ini sepatutnya cukup untuk membantu anda mengakses Mod Selamat walaupun dalam keadaan yang paling teruk.
Kaedah # 1: Sentiasa Lancar Windows 10 dalam Mod Selamat
Anda boleh mengkonfigurasi Windows 10 untuk sentiasa melancarkan dalam Safe Mode dari dialog Konfigurasi Sistem. Ini berguna jika anda mengatasi masalah Windows dan perlu membuka Windows 10 sentiasa dalam Safe Mode untuk sesi. Untuk melakukannya, tekan kekunci Windows + R untuk membuka " Run " dan masukkan " msconfig " di dalamnya. Sekarang klik pada dialog " OK " dan "Configuration System" akan dibuka.

Di sini beralih ke tab " Boot " dan pilih Windows 10 di bahagian atas (jika terdapat lebih daripada satu pilihan). Sekarang di bawah " Pilihan boot ", pilih " But semula selamat " dan jenis Selamat Mode. Anda boleh menyimpannya ke " Minimal " jika anda ingin mengakses Mod Selamat biasa.
Jika tidak, mod "Rangkaian ganti" dan "Rangkaian" juga tersedia untuk melancarkan Mod Selamat dengan akses Prompt atau Rangkaian Perintah. Apabila anda akan mengklik " OK " untuk memohon perubahan, anda akan diminta untuk memulakan semula dengan segera atau kemudian. Pilih pilihan yang betul sesuai keinginan anda. Apabila dimulakan semula, Windows 10 akan dilancarkan dalam Mod Selamat.


Walau bagaimanapun, perubahan ini kekal dan Windows 10 akan sentiasa dimuatkan dalam Mod Selamat. Jadi, anda perlu pergi ke dialog Sistem Konfigurasi sekali lagi dan nyahtandai " Mod Selamat " di bawah Windows 10.
Kaedah # 2: Tekan F8 untuk Boot ke dalam Mod Selamat Windows 10
Menekan F8 sementara Windows sedang dimuatkan selalu merupakan cara terbaik untuk boot Windows ke Safe Mode. Malangnya, Windows 8 dan Windows 10 boot terlalu cepat (dengan perkakasan yang betul) bahawa kekunci F8 tidak diakui. Bagaimanapun, kelajuan boot bergantung pada BIOS PC anda dan sama ada anda menggunakan SSD atau tidak. Jika anda masih menggunakan PC lama yang berjalan pada BIOS lama dan juga mempunyai cakera keras dan bukannya SSD, maka trik F8 mungkin berfungsi pada Windows 10 PC anda juga.
Jika itu berlaku, kemudian tekan tombol F8 dengan cepat ketika Windows 10 sedang dimuat dan anda akan melihat pilihan permulaan di mana pilihan Mode Selamat juga akan tersedia.

Nota: Jika anda dwi-boot, pastikan Windows 10 ditetapkan sebagai OS lalai. Anda boleh menetapkannya sebagai OS lalai dari pilihan "Boot" yang sama dalam dialog "Konfigurasi Sistem" yang kami akses dalam kaedah # 1.
Kaedah # 3: Pegang Shift dan Mulakan semula
Anda juga boleh memegang kekunci Shift dan mulakan semula PC untuk mengakses menyelesaikan masalah boot. Dari sana anda boleh menavigasi dan mengakses Mod Selamat. Buka menu Mula dan klik butang " Kuasa ". Sekarang tekan dan tahan kekunci " Shift " dan klik pada butang " Restart ". Gabungan ini akan berfungsi dari dialog Windows Shutdown (Alt + F4) dan juga skrin Log masuk.

Ini akan memulakan semula PC anda dan membuka beberapa pilihan boot asas, klik pada " Troubleshoot " dari pilihan ini. Dalam pilihan Selesaikan, anda akan melihat pilihan untuk Menetap semula Windows 10 dan pilihan untuk mengakses "Pilihan lanjutan", klik pada " Pilihan lanjutan ".


Di sini klik pada " Tetapan Permulaan " dan kemudian klik pada " Mulakan semula " untuk mengakses pilihan boot lanjutan.

PC anda akan dimulakan semula dan memuatkan pilihan boot lanjutan. Terdapat banyak pilihan termasuk pilihan Mod Selamat, dan anda perlu menggunakan kekunci berangka atau kekunci Fungsi (F1, F2, F3) untuk memilih pilihan yang betul. Mod Selamat yang minimum adalah 4 dalam senarai dan boleh diakses dengan kekunci angka 4 (atau F4). Anda boleh mengakses Mod Selamat dengan Rangkaian dan Mod Selamat dengan akses Prompt Perintah dengan kekunci angka 5 (F5) dan 6 (F6) masing-masing.

Kaedah # 4: Tambah Pilihan Mod Selamat dalam Menu Boot
Anda juga boleh menambah pilihan Mod Selamat dalam menu boot bersama sistem operasi lain untuk mengaksesnya dengan mudah setiap kali anda memulakan semula PC anda. Ini sangat berguna jika anda perlu mengakses Mod Selamat sering atau apabila anda tidak dapat mengakses Windows 10 sama sekali. Walau bagaimanapun, ini memerlukan sedikit persediaan, tetapi jangan risau kami berada di sini untuk membimbing anda melalui keseluruhan proses. Untuk tujuan ini, kami terlebih dahulu harus membuat entri dalam menu boot dan kemudian menetapkan pilihan Mod Safe yang diperlukan kepadanya.
Untuk membuat entri dalam menu boot, klik kanan pada ikon menu mula (atau tekan Windows + X) dan pilih " Prompt Perintah (Admin) " daripadanya. Ini akan membuka tetingkap Prompt Command Prompt, di sini masukkan arahan yang disebutkan di bawah dan tekan kekunci " Enter ".
bcdedit / copy {current} / d "Pelancaran Windows Safe Mode"


Ini akan mencipta entri dalam menu boot dengan nama " Pelancaran Windows Safe Mode ". Di sini "Pelancaran Mode Safe Mode Windows 10" adalah nama entri, jadi anda boleh mengedit bahagian ini kerana anda perlu meletakkan nama yang anda inginkan. Anda juga boleh mengulangi proses dan mengubah nama entri untuk membuat pelbagai entri, sempurna jika anda merancang untuk membuat penyertaan untuk Mod Selamat dengan Rangkaian dan Prompt Perintah juga.
Sekarang bahawa entri dibuat, mari tentukan fungsi Safe Mode kepadanya. Pergi ke Konfigurasi Sistem sekali lagi dengan menaip " msconfig " dalam dialog "Jalankan", sama seperti yang kita lakukan dalam kaedah # 1. Di sini beralih ke tab "Boot" dan pilih entri baru yang baru anda buat. Sekarang pilih "But boot selamat" dari "Pilihan boot" dan pilih jenis Mod Selamat di bawahnya. Selain itu, pastikan pilihan "Tetapkan semua tetapan butir tetap" diperiksa . Apabila anda akan mengklik pada "OK", anda akan diminta untuk memulakan semula dengan segera atau mulakan semula kemudian, hanya pilih pilihan yang dikehendaki dan entri Mode Selamat akan ditambahkan pada menu but.


Kemudian jika anda mengubah fikiran anda dan ingin mengalih keluar entri ini dari menu but semula, cuma akses Configuration System sekali lagi dan pilih entri tersebut. Sekarang klik pada " Padam " dan ia akan segera dipadamkan.
Kaedah # 5: Gunakan Pemulihan Pemulihan Windows 10
Jika anda telah mencipta pemacu USB Windows 10 atau cakera, anda boleh menggunakannya untuk mengakses Safe Mode. Ini berguna jika anda tersangkut di luar Windows dan tidak bersedia untuk memuatkannya dalam Mod Selamat. Pasang pemacu USB Pemulihan ke PC anda dan boot. Anda harus melihat skrin " Pilih pilihan " dengan pilihan untuk memuatkan kandungan dari pemacu USB bersama-sama dengan beberapa pilihan lain, termasuk " Memecahkan Masalah ". Di sini pilih " Selesaikan masalah " dan selebihnya prosesnya sama seperti yang telah kita lakukan dalam kaedah # 3.

Kaedah # 6: Paksa Windows 10 Untuk Muatkan Pilihan Boot
Ini adalah pilihan yang agak keras, tetapi ia boleh menjadi lifesaver jika anda tidak mempunyai akses kepada pemulihan pemulihan Windows anda dan kaedah lain tidak berfungsi untuk sebab tertentu. Jika anda akan mengganggu Windows 10 dari memuat 2-3 kali, ia secara automatik akan memberi anda pilihan boot asas untuk memilih pilihan " Selesaikan " dan kemudian pergi ke Mode Selamat menggunakan arahan dalam kaedah # 3.
Mulakan Windows 10 dan apabila anda melihat logonya dengan titik-titik yang berputar di bawahnya, tekan dan tahan butang kuasa PC. Ini akan memaksa shutdown PC selepas kelewatan yang singkat. Ulangi proses ini 2-3 kali dan anda harus melihat Windows mengatakan " Memuatkan pilihan Pembaikan " semasa memuat Windows 10. Kali ini, jangan menutup PC dan biarkan proses itu selesai. Pilihan boot asas akan memuatkan, hanya pilih "Selesaikan masalah" di sini dan ikut arahan dalam kaedah # 3 untuk mengakses Mod Selamat.
Kesimpulannya
Di atas, kami telah menyebut 6 kaedah terbaik untuk boot Windows 10 dalam mod selamat yang sepatutnya cukup untuk membolehkan anda mengakses Mod Selamat apabila diperlukan. Saya akan mencadangkan anda untuk menambah entri Safe Mode dalam menu boot untuk memastikan anda sentiasa mempunyai pilihan untuk mengakses Safe Mode walaupun Windows 10 tidak boot. Walau bagaimanapun, jika anda tidak menetapkannya sebelum berlaku sesuatu yang tidak dijangka, maka cakera Pemulihan atau penutupan daya harus membantu mengakses Windows 10 dalam Mod Aman.
Adakah anda tahu cara lain untuk masuk ke Safe Mode di Windows 10? Berkongsi dengan kami dalam ulasan di bawah.