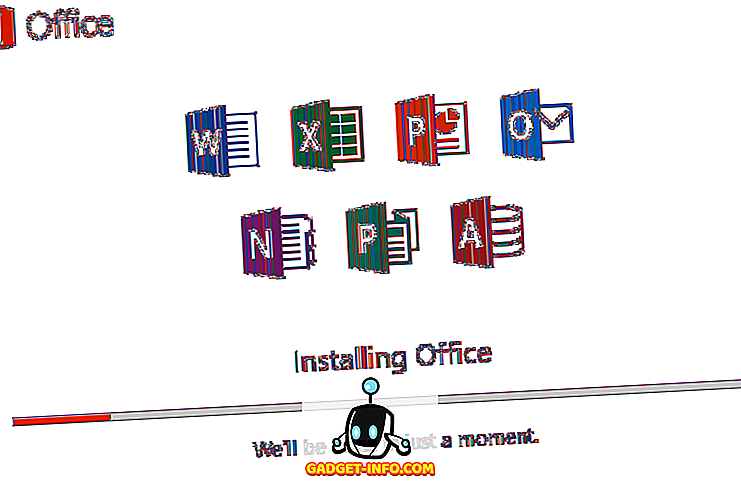Windows 10 sepatutnya membawa prestasi unggul kepada PC dan komputer riba yang menjalankan lelaran Windows sebelumnya. Bagaimanapun, jika pelbagai laporan harus dipercayai, itu tidak sepertinya berlaku. Menurut pelbagai thread forum dan jawatan, pengguna Windows 10 menghadapi masalah prestasi disebabkan penggunaan CPU / memori yang tinggi. Rupa-rupanya, terdapat beberapa isu yang mengakibatkan penggunaan CPU yang tinggi pada Windows 10.
Sebelum kami memberitahu anda bagaimana anda boleh membaiki penggunaan CPU yang tinggi dalam Windows 10, mari kita nyatakan secara terperinci apa yang mungkin menyebabkan ini, adakah kita?
Apa yang menyebabkan penggunaan CPU & memori tinggi dalam Windows 10
Jika anda mempunyai persepsi ini bahawa peranti yang mempunyai RAM yang lebih kecil mungkin menghadapi masalah penggunaan CPU yang tinggi pada Windows 10, anda salah. Malah, kebanyakan orang yang menghadapi masalah ini mempunyai sistem dengan 8 atau 16 GB RAM dan chipset Intel Core i7 yang mewah. Kami menggunakan Windows 10 PC, yang memuat 4 RAM dan dikuasakan oleh pemproses Core i3 yang agak sederhana dan kami secara peribadi boleh memberi jaminan bahawa Windows 10 berfungsi seperti pesona (baik, sekurang-kurangnya kebanyakan masa).
Jadi, memori rendah atau chipset akhir yang lebih rendah pastinya bukan masalah di sini. Sekarang bahawa kami telah membersihkan keraguan ini, berikut adalah beberapa perkara yang mungkin menyebabkan Windows 10 PC anda menggunakan semua kuasa CPU dan RAM:
- Isu-isu ketidakserasian pemandu : Beberapa pembuat perkakasan belum mengemas kini pemandu Windows mereka untuk bermain dengan baik dengan Windows 10 dan mengakibatkan masalah prestasi. Disebabkan ketidakserasian pemandu, mungkin ada kebocoran memori, yang mengakibatkan penggunaan CPU & memori tinggi.
- Kemas kini Windows 10 : Kami akan teruskan dan mengatakan bahawa kemas kini Windows 10 adalah sakit kepala. Walaupun Microsoft telah cuba membuat perkara-perkara yang lancar, yang sering diminta untuk mengemaskini tidak membantu. Selain itu, terdapat pelbagai kemas kini yang dimuat turun di latar belakang secara automatik, menyebabkan perlahan PC.
- Bugs Registry : Windows 10 sepertinya mempunyai beberapa bug di Registry yang mengakibatkan penggunaan CPU yang tinggi.
- Proses hogging CPU : Terdapat pelbagai proses yang tidak perlu yang berjalan di latar belakang dan mengambil semua penggunaan CPU. Selain itu, terdapat proses yang dimulakan secara automatik apabila anda menghidupkan PC anda.
Mungkin terdapat beberapa sebab lain untuk penggunaan CPU yang tinggi di Windows 10 tetapi ini adalah kunci yang pasti. Jangan risau, kerana kami akan membantu anda menyelesaikan masalah. Berikut adalah cara anda boleh membaiki penggunaan CPU dan memori yang tinggi di Windows 10:
Cara untuk membaiki Penggunaan CPU / Memori yang tinggi di Windows 10
Nota : Anda boleh menyemak penggunaan CPU dan memori PC anda dengan pergi ke Pengurus Tugas. Anda boleh membuka Pengurus Tugas dengan menekan Ctrl + Alt + Delete atau dengan mengklik kanan pada menu Start dan memilih "Task Manager". Jadi, selepas anda mencuba kaedah berikut, jangan lupa untuk memeriksa Pengurus Tugas untuk perubahan dalam penggunaan CPU dan memori.
1. Lumpuhkan apl mula dan perkhidmatan
Seperti yang telah kami nyatakan, terdapat pelbagai aplikasi dan perkhidmatan yang mula berjalan di latar belakang, sebaik sahaja kami memulakan komputer. Nah, ada satu cara untuk menghentikan aplikasi dan perkhidmatan ini untuk mula berjalan pada permulaan. Untuk melakukannya, buka Pengurus Tugas dan pergi ke tab keempat "Permulaan" . Di sini, aplikasi akan disenaraikan bersama dengan kesannya pada CPU dan memori. Untuk mematikan aplikasi atau perkhidmatan, pilih saja dan klik pada butang "Matikan" atau klik kanan pada aplikasi dan pilih "Matikan".

Nota : Pastikan anda hanya melumpuhkan aplikasi dan perkhidmatan pihak ketiga kerana mungkin terdapat aplikasi & perkhidmatan yang merupakan sebahagian daripada Windows dan melumpuhkannya mungkin menyebabkan masalah.
2. Matikan Superfetch dan perkhidmatan lain
Terdapat beberapa perkhidmatan Windows 10 yang menjadi penyebab utama dalam memakan sumber CPU anda. Superfetch adalah perkhidmatan sistem Windows 10, yang memastikan data paling banyak diakses dari RAM. Walau bagaimanapun, jika anda melumpuhkan perkhidmatan, anda akan melihat penurunan besar penggunaan CPU . Inilah caranya:
- Dalam Pengurus Tugas Windows, pergi ke Fail-> Run tugas baru . Dalam kotak dialog Buat Tugas Baru, ketik "services.msc" dan klik "Ok".

- Seluruh senarai perkhidmatan Windows perlu dibuka, tatal ke bawah dan cari "Superfetch" . Apabila dijumpai, klik kanan pada perkhidmatan dan pilih "Properties" .

- Apabila sifat perkhidmatan dibuka, anda akan menemui pilihan "Permulaan jenis" dalam tab Umum. Ubah itu ke "Dipanaskan" melalui menu lungsur dan tekan "Ok"

Anda boleh menggunakan proses yang sama untuk perkhidmatan intensif CPU yang kurang upaya seperti "Latar Belakang Perkhidmatan Pintar Latar Belakang" dan "Windows Search Properties".
3. Buat perubahan kepada Pejabat Pendaftaran untuk mematikan RuntimeBroker
RuntimeBroker adalah proses Windows, yang sepatutnya membantu anda menguruskan kebenaran aplikasi Windows Store. Sebaiknya, ia tidak sepatutnya mengambil banyak memori atau sumber CPU tetapi aplikasi yang rosak dalam proses menggunakan GBs memori, sehingga menyebabkan masalah prestasi. Seperti yang mungkin anda fikirkan, anda boleh menyahdayakan proses tersebut melalui Editor Registry. Berikut adalah cara anda boleh melakukannya:
- Buka Run melalui Win + R combo utama dan ketik "regerdit.exe" dan tekan Enter untuk membuka Registry Editor.
- Dalam Registry Editor, pergi ke HKEY_LOCALMACHINE \ SYSTEM \ CurrentControlSet \ Services \ TimeBroker dan klik dua kali pada "Start" untuk menukar nilai DWORDnya dari 3 hingga 4 .

- Sebaik sahaja selesai, but semula PC anda untuk perubahan tersebut akan berkuatkuasa. Selepas itu, anda akan melihat bahawa tiada proses yang digelar sebagai RuntimeBroker.
Nota : Nilai 2 bermaksud memulakan automatik, 3 bermakna manual, manakala 4 bermaksud kurang upaya.
4. Memperbaiki Isu Pemandu
Kami telah menyebut bahawa pemandu yang tidak serasi boleh mengakibatkan kebocoran ingatan pada Windows 10, jadi penting anda menetapkan semua isu pemandu. Anda boleh memasang aplikasi seperti Driver Booster, DriverPack, DriverTalent dan lain-lain. Aplikasi ini secara automatik mengesan pemandu yang sudah lapuk dan mengemas kini mereka dari dalam aplikasi. Jadi, anda tidak perlu pergi dan cari secara manual.
5. Matikan Petua Windows 10
Sekiranya anda baru untuk Windows 10, petua sejuk yang muncul untuk menunjukkan cara anda boleh membantu. Walau bagaimanapun, jika anda telah menggunakan Windows 10 untuk seketika sekarang, anda harus tahu bahawa petua ini mungkin menjadi punca penggunaan CPU PC anda yang tinggi. Selain itu, sesetengah orang juga berfikir bahawa mematikan tip 10 Windows melumpuhkan proses RuntimeBroker. Sama ada cara, ia adalah yang terbaik untuk melumpuhkannya.
Untuk mematikan petua Windows 10, pergi ke Tetapan Windows-> System-> Pemberitahuan dan tindakan . Di sini, matikan "Tunjukkan petua mengenai Windows" .

6. Tukar Tetapan Kemas Kini Windows 10
Kemas kini Windows 10 sepatutnya tidak lancar tetapi hakikatnya, mereka telah menjadi gangguan. Windows 10 terus memuat turun kemas kini secara automatik dan juga memasangnya pada kehendak. Ini bukan hanya menghalang pengalaman ini, tetapi juga mengambil sebahagian besar sumber dan memori CPU . Jadi, penting untuk menukar tetapan kemas kini Windows 10, supaya mereka bermain dengan baik dengan CPU dan RAM PC anda.
Pertama, anda perlu mematikan memuat turun dan pemasangan kemas kini secara automatik. Untuk melakukan itu, pergi ke S ettings-> Kemas Kini & Keselamatan-> Kemas Kini Windows-> Pilihan Lanjutan dan semak "Penangguhkan penaiktarafan" .

Windows juga cenderung untuk berkongsi kemas kini anda dengan PC lain melalui internet. Anda boleh sama sekali menyahdayakannya atau memilih untuk berkongsi kemas kini anda dengan PC pada rangkaian anda. Kami akan mengesyorkan anda untuk mematikannya dalam Tetapan-> Kemas Kini & Keselamatan-> Kemas Kini Windows-> Pilihan Lanjutan-> Pilih cara kemas kini disampaikan .

7. Lumpuhkan "Ok Google" dalam Chrome dan "Hey Cortana"
Penyemak imbas Chrome Google telah membuat nama untuk dirinya sendiri sebagai penyemak imbas pantas, responsif, serta babi sumber. Oleh itu, tidak menghairankan bahawa Chrome mungkin salah satu sebab utama penggunaan CPU PC anda yang tinggi. Dikabarkan, melumpuhkan ciri "Ok Google" Chrome membawa kesan yang menyenangkan terhadap penggunaan CPU. Untuk menyahdayakannya, anda boleh pergi ke Tetapan Chrome dan dalam bahagian "Carian", nyahtanda "Dayakan Ok Google untuk memulakan carian suara" .

Kata laluan sentiasa "Hey Cortana" juga harus dimatikan untuk memberi kesan positif pada CPU dan RAM PC. Untuk melumpuhkannya, buka Cortana dan tekan menu hamburger . Kemudian, pergi ke Notebook-> Tetapan dan matikan "Hey Cortana" .

8. Laraskan Prestasi Windows 10
Animasi dan pelbagai peralihan yang sejuk kelihatan baik tetapi mereka juga mengambil tol pada CPU dan memori PC anda. Syukurlah, Windows membolehkan anda mengoptimumkan kesan untuk prestasi terbaik. Untuk mengoptimumkan prestasi Windows 10, pergi ke Panel Kawalan dan dalam kotak carian, ketik "prestasi" . Dari hasil carian, klik pada "Laraskan penampilan dan prestasi Windows" .
Dialog "Pilihan Prestasi" terbuka dan dalam tab "Kesan Visual", anda boleh sama ada "Biarkan Windows memilih yang terbaik" atau "Laraskan untuk prestasi terbaik" atau "Laraskan untuk penampilan yang terbaik" atau anda boleh melumpuhkan / di bawah "Custom". Dalam tab "Lanjutan", anda juga boleh memilih untuk memperuntukkan sumber pemproses untuk prestasi terbaik sama ada "Program" atau "Perkhidmatan latar belakang".

9. Matikan Windows Spotlight
Windows Spotlight adalah skrin kunci Windows 10 yang membawa anda wallpaper yang menakjubkan dari Bing bersama-sama dengan cadangan. Ia juga belajar dari maklum balas anda untuk membawa anda latar belakang yang anda akan suka. Ia kelihatan sejuk tetapi ia juga berjalan di latar belakang, mengambil sumber, jadi sebaiknya matikannya. Untuk menyahdayakannya, pergi ke Tetapan Windows-> Peribadi-> Kunci skrin dan tukar latar belakang dari Windows Spotlight ke Gambar .

10. Pemacu Defragment
Cara lain untuk membaiki penggunaan CPU & memori yang tinggi di Windows 10 adalah dengan membuat cakera keras PC anda lebih cekap. Anda boleh melakukannya dengan defragmenting pemacu PC anda. Untuk memulakan defragmentasi pemacu, cari "defragment" di Cortana dan anda harus mencari aplikasi desktop "Defragment and Optimize Drives" . Anda kemudian boleh memilih pemacu yang anda ingin defragment. Untuk memulakan proses, klik pada "Analisis", yang akan memberitahu anda jika pemacu perlu dipadamkan atau tidak.

Setelah dianalisis, anda akan mendapat peratusan pemecahan pada pemacu. Sekiranya melebihi 10%, anda harus memulakan defragmentasi dengan mengklik pada "Disk Defragment".
Nota : Proses defragment boleh mengambil beberapa minit hingga jam, namun anda akan dapat menggunakan PC anda dalam masa yang sama.
Cuba kaedah ini untuk membaiki penggunaan CPU / memori yang tinggi di Windows 10
Jika anda menghadapi masalah dengan CPU dan penggunaan memori yang tinggi di Windows 10, anda harus mencuba semua kaedah ini untuk mengoptimumkan prestasi PC anda dengan yang terbaik. Kami cukup yakin anda tidak akan menghadapi sebarang masalah sebaik sahaja anda menjalankan langkah-langkah ini. Jadi cuba sila keluar dan beritahu kami jika isu prestasi pada PC anda tetap atau tidak. Juga, beritahu kami jika anda mempunyai lebih banyak kaedah untuk mengoptimumkan penggunaan CPU dan memori dalam Windows 10. Bunyi di bahagian komen di bawah.