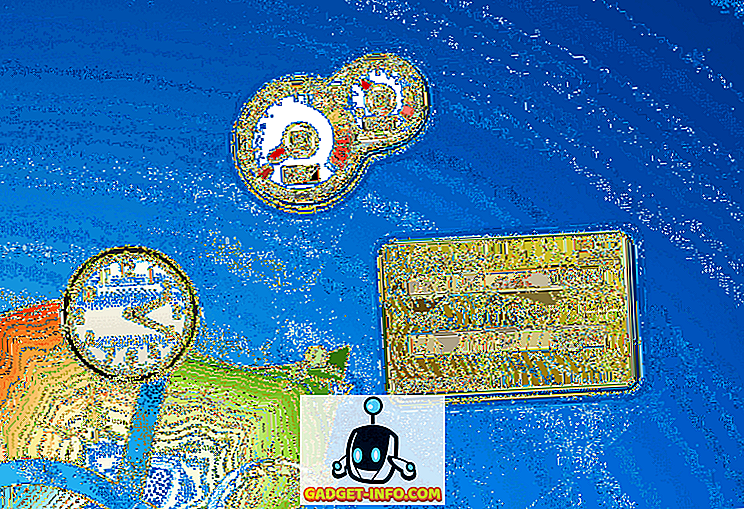Windows 10 telah berada di sini untuk beberapa waktu sekarang tetapi jika anda baru saja dinaik taraf dari Windows 8, 7 atau XP, atau anda telah bertukar dari Mac atau Linux maka anda pasti akan mencari tips awal untuk Windows 10 yang agak berguna. Sebagai hakikatnya, Windows 10 berpotensi untuk memenangi penganut yang paling berdedikasi bagi siaran lama Windows dan juga sistem operasi lain seperti OS X dan Linux. Windows 10 memperkenalkan pelbagai ciri, membawa banyak perubahan yang baik dan membetulkan pelbagai masalah yang meletakkannya lebih baik daripada yang lain dan lebih unggul daripada pendahulunya. Produk baru sangat menghormati warisan bahawa Windows bersama-sama dengan desktop tradisional telah diperoleh sejak beberapa tahun yang lalu.
Windows 10 mempunyai UI Metro yang lebih baik, dan membawa semula menu Start yang semua orang terlepas di Windows 8. Ia juga menawarkan banyak ciri baru seperti Cortana - pembantu digital, Microsoft Edge - pelayar baru dan cepat, Desktop Maya, Pusat Pemberitahuan, Windows Hello - sokongan untuk pengesahan biometrik, dan yang terbaik dari semua - apl bersatu dan kedai bersatu, iaitu aplikasi dan gedung yang menyokong dan berjalan pada semua peranti Windows 10. Ia mendakwa menawarkan pertandingan campuran kedua-dua Windows 7 dan 8 dengan cara yang baru, berguna, meningkatkan produktiviti dan kelihatan menakjubkan berbanding sebelum ini!
Soalan timbul - bagaimana menggunakan ciri-ciri baru ini? Bagaimana ciri-ciri baru boleh membantu? Bagaimana untuk meningkatkan pengalaman Windows 10? Untuk menjawab soalan-soalan ini, kami telah menyusun senarai beberapa petua dan tip yang paling berguna yang membantu pengguna Windows 10 yang baru mengenali dan memanfaatkan sepenuhnya peningkatan mereka, dan menggunakan Windows baru untuk memudahkan kehidupan mereka. Mari kita lihat apa yang ada di kedai.
Tips dan Trik Windows 10 untuk Pemula
1. Belajar gerak isyarat Touchpad yang Berguna
Kerja saya memerlukan saya menggunakan kedua-dua Mac dan Windows secara teratur. Salah satu perkara yang pernah saya ketinggalan tentang sistem operasi macOS setiap kali saya menggunakan Windows adalah gerak isyarat. Semua yang berubah selepas Microsoft mengeluarkan sokongan penuh untuk isyarat sentuh pada Windows 10. Sekarang, jika komputer riba anda menggunakan pemacu ketepatan Windows, anda akan mendapat akses kepada satu tan yang dibina pada gerak isyarat pada PC anda yang akan memudahkan anda menavigasi antara muka pengguna, dan bertukar antara aplikasi.

Gerak isyarat baru termasuk menggunakan swipe dua jari untuk menatal melalui dokumen atau laman web, swipe tiga jari untuk beralih antara aplikasi dan melancarkan pandangan berbilang tugas, empat swipes jari untuk bergerak antara desktop maya dan beberapa isyarat dan pili lain. Untuk mengetahui apa yang boleh anda lakukan dengan pad sentuh pada mesin Windows 10 anda dan matikan atau aturkan gerak isyarat ini, pergi ke Seting -> Peranti -> Pad sentuh dan berinteraksi dengan pilihan yang ada di sana. Saya memberitahu anda, sebaik sahaja anda menguasai gerak isyarat, anda tidak akan dapat kembali.
2. Gunakan Sense Storage untuk Mengurus Penyimpanan
Salah satu ciri baru kegemaran saya di Windows ialah kebolehannya untuk memadamkan fail sementara dan sampah secara automatik untuk melepaskan storan pada peranti anda. Ciri ini tidak diaktifkan secara lalai supaya anda perlu kembali ke apl Tetapan untuk menghidupkannya. Untuk mendayakan ciri ini, pergi ke Tetapan -> Sistem -> Storan dan hidupkan togol di bawah pilihan "Sense Storage" . Dengan ini dihidupkan, Windows secara automatik akan memadamkan fail yang tidak perlu seperti fail sementara dan fail dalam sampah anda untuk melepaskan storan pada peranti anda. Anda boleh terus menyesuaikan tindakan ini dengan mengklik pada pilihan "Tukar cara kami membebaskan storan" di bawah togol. Ciri ini terutama ditujukan untuk orang-orang yang sentiasa kehabisan ruang cakera.

3. Hidupkan Cahaya Malam
Satu lagi tambahan kecil tetapi bagus untuk Windows 10 adalah ciri yang dinamakan Light Night. Apa yang dilakukan oleh ciri ini ialah ia menghilangkan semua cahaya biru dari skrin anda yang merupakan sebab utama mengapa kita tetap terjaga pada waktu malam. Jika anda bekerja pada komputer riba anda pada waktu malam dan tidak mahu ia mempengaruhi tabiat tidur anda, anda perlu menghidupkan ciri ini. Anda boleh mengaktifkan ciri ini secara manual setiap kali anda mahu atau anda boleh menjadualkan Cahaya Malam yang akan membolehkan ciri ini pada masa tertentu. Untuk mendayakan Lampu Malam, pergi ke Tetapan -> Sistem -> Paparan, dan aktifkan togol di sebelah Cahaya Malam . Anda juga boleh mengkonfigurasi intensiti Cahaya Malam dan menjadualkan waktunya dengan mengklik pada pilihan "Tetapan cahaya malam" yang ditandakan dalam gambar di bawah.

4. Cepat Akses Keyboard Emoji
Emojis telah menjadi lebih popular daripada yang pernah dibayangkan dan sementara ia lebih mudah untuk mengaksesnya pada peranti mudah alih, tidak ada cara yang jelas untuk mengakses emojis dengan cepat pada mesin Windows anda. Tidak banyak orang yang mengetahui tentang ciri ini, tetapi Windows 10 sebenarnya membolehkan anda mengakses papan kekunci emoji dengan hanya beberapa klik. Apa yang perlu anda lakukan ialah mendayakan ciri ini terlebih dahulu. Untuk mengakses papan kekunci emoji mula-mula aktifkan butang papan kekunci maya dengan mengklik kanan pada Taskbar dan klik pada "Tunjukkan butang papan kekunci sentuh" .

Kini, apabila anda mahu mengakses papan kekunci emoji, klik pertama pada butang papan kekunci sentuh di bahagian bawah kanan dan kemudian klik pada simbol emoji. Di sini, anda boleh memilih dan menggunakan semua emojis yang anda mahu.

5. Hidupkan Kunci Dinamik
Jika anda adalah seseorang yang sentiasa lupa untuk mengunci PC Windows setiap kali dia bergerak dari situ, maka hujung ini boleh menjimatkan banyak masalah. Apabila dihidupkan, ciri ini secara automatik akan mengunci sistem anda apabila anda menjauh dari meja kerja anda. Pada dasarnya, ciri ini menggunakan sambungan Bluetooth dengan telefon anda untuk menentukan sama ada anda berhampiran atau tidak. Apabila telefon anda berada di luar jangkauan apabila anda berjalan pergi, sistem anda akan dikunci secara automatik. Anda boleh mengaktifkan ciri ini dengan pergi ke Tetapan -> Akaun -> Opsyen Masuk dan menghidupkan ciri "Kunci Dinamik" . Sebaik sahaja anda mendayakan ciri ini, anda perlu memasangkan telefon pintar anda ke PC Windows anda jika anda belum melakukannya. Saya sangat suka ciri ini dan saya tidak dapat menjelaskan berapa kali ia telah menyelamatkan saya perjalanan kembali ke PC saya hanya untuk menguncinya. Sekiranya anda separuh terlupa seperti saya, anda pastinya membolehkan ciri ini untuk menyelamatkan maklumat anda dari mata yang bersuara.

6. Hidupkan Alat Skrin Baru
Oleh kerana saya menulis satu tan bagaimana artikel saya mengambil satu tan tangkapan skrin setiap hari. Sebelum ini, mengambil tangkapan skrin pada Windows tidak begitu intuitif kerana pengguna terpaksa melompat melalui banyak gelung jika mereka mahu menangkap sebahagian daripada paparan dan bukan keseluruhan paparan. Bagaimanapun, alat tangkapan skrin baharu mengatasi masalah ini dengan memberi pengguna lebih banyak kawalan. Memandangkan kebanyakan ciri-ciri ini, ia tidak diaktifkan secara lalai dan anda perlu mengaktifkannya dengan pergi ke Tetapan. Pergi ke Tetapan -> Kemudahan Akses -> Papan kekunci dan hidupkan "Pintasan Skrin Cetak" . Sebaik sahaja anda telah melakukan ini, apabila anda menekan butang Cetak Skrin, anda akan dibentangkan dengan tiga pilihan. Anda boleh menangkap seluruh desktop, menangkap sebahagian daripada desktop, atau menangkap sebahagian daripada desktop dalam bentuk percuma. Sebaik sahaja anda menangkap tangkapan skrinnya, ia akan dibuka dalam tetingkap di mana anda juga boleh dengan mudah mencatatkannya, dan berkongsi dengan sesiapa sahaja yang anda mahu.

7. Tetapan Privasi
Jika anda prihatin terhadap privasi anda dan tidak mahu Microsoft mencapai jenis maklumat tertentu pada anda (seperti data lokasi, mengenali ciri anda, dan banyak lagi), maka anda akan baik untuk meluangkan masa dalam Privasi Tetapan untuk memikirkan apa yang anda mahukan dan tidak mahu berkongsi dengan syarikat. Pertama sekali, pergi ke Tetapan -> Privasi -> Umum dan matikan semua togol jika anda tidak mahu Windows mengesan tabiat pengguna dan menunjukkan cadangan berdasarkan tingkah laku anda.

Kemudian pergi ke " Inking dan menaip pemperibadian " dan matikannya. Ini akan menyekat Windows daripada menjejaki sejarah penaipan dan catatan anda. Begitu juga, anda boleh mengklik pilihan lain seperti "Diagnostik dan Maklum Balas", "Riwayat Aktiviti", dan banyak lagi untuk melumpuhkan perkongsian maklumat anda yang anda tidak mahu. Untuk bersikap adil, Windows mencatatkan penggunaan anda untuk memberi anda perkhidmatan yang lebih baik, bagaimanapun, jika anda tidak selesa berkongsi maklumat anda dengan Microsoft, anda pastinya akan mengalihkan perkara ini.

8. Rekod Skrin menggunakan aplikasi Xbox (Perakam Skrin Terbina dalam Windows 10)
Tidak ramai pengguna tahu ini tetapi Windows 10 membolehkan anda merakam skrin anda tanpa sebarang aplikasi luaran. Malah, bukan sahaja anda boleh merakam video tetapi juga kedua-dua sistem dan audio mic. Ciri ini dipanggil "Game Capture" namun ia berfungsi dengan mana-mana aplikasi yang anda gunakan. Saya telah menggunakan aplikasi ini untuk merakam banyak tutorial pendek untuk rakan-rakan dan keluarga saya. Saya suka ciri ini kerana ia sangat mudah untuk digunakan. Semua pengguna perlu lakukan adalah menekan pintasan papan kekunci "Windows + G" dan menu rakaman akan dibuka. Di sini anda boleh menetapkan pilihan anda dan kemudian tekan butang rekod untuk memulakan rakaman anda. Walaupun alat ini tidak begitu kaya, ia pasti mudah digunakan, dan tersedia secara asli menjadikannya salah satu alat terbaik untuk menangkap dan berkongsi rakaman kecil PC Windows anda.

9. Dayakan Mod Gelap
Salah satu ciri yang paling diminta oleh pengguna Windows akhirnya telah diperkenalkan di Windows 10. Pengguna kini boleh dengan mudah membolehkan mode Dark dengan pergi ke aplikasi Tetapan. Untuk membolehkan mod gelap pergi ke Tetapan -> Pemperibadian -> Warna dan tatal ke bawah dan dayakan mod gelap . Apa yang saya sayang tentang mod gelap di sini adalah bahawa ia benar-benar gelap sehingga anda tidak mendapat warna kelabu gelap yang biasanya anda lihat pada sistem operasi lain. Juga, kerana ini adalah sistem yang membolehkan mod gelap, semua panel navigasi anda dalam setiap aplikasi, termasuk Tetapan, Fail Explorer, dan lebih banyak lagi kepada mod gelap. Yang berkata, ciri ini masih memerlukan penapisan terutamanya dalam Explorer File ketika ini, ia menjadikannya agak sukar untuk mencari perkara yang anda cari.

10. Mula menggunakan Windows 10 Virtual Desktops
Microsoft akhirnya mengeluarkan sokongan daripada desktop untuk desktop maya, yang tersedia di Linux dan OS X untuk masa yang sangat lama. Ciri-ciri desktop maya membolehkan anda mengurus aplikasi dan tetingkap yang lebih baik dengan mengelompokkannya dalam kumpulan.
Mana-mana salah satu desktop maya (atau kumpulan aplikasi) boleh aktif pada satu-satu masa, dan dengan itu menawarkan Tontonan Tugas yang tidak runcit. Untuk memulakan desktop maya, buka Lihat Tugas dengan mengklik pada ikonnya pada bar tugas (hadir di sebelah kanan bar Carian) atau tekan kekunci Win + Tab .

11. Pelajari Pintasan Papan Kekunci Windows 10 yang baru
Anda boleh menjadi lebih produktif jika anda mempelajari jalan pintas untuk melaksanakan pelbagai tugas biasa seperti menggunakan desktop maya, mengetuk aplikasi dan banyak lagi. Berikut ialah jalan pintas untuk membantu anda melakukan perkara dengan lebih pantas.
- Win + Tab (Lihat Tugas terbuka)
- Win + Left + Up (gerakkan aplikasi ke kuadran kiri atas)
- Win + Left + Down (alihkan aplikasi ke kuadran bawah kiri)
- Win + Right + Up (alihkan aplikasi ke kuadran kanan atas)
- Win + Right + Down (alihkan aplikasi ke kuadran kanan bawah)
- Win + Ctrl + Kiri atau Kanan (menukar desktop maya)
- Win + Ctrl + D (desktop maya baru)
- Win + Ctrl + C (bercakap dengan Cortana)
- Win + S (lihat cuaca, berita, sukan, bantuan, dll.)
- Win + Ctrl + F4 (desktop maya dekat)
- Win + Up and Down (snap apps ke bahagian atas atau bawah skrin atau memaksimumkannya)
12. Dapatkan Familiar dengan Prompt Perintah yang baru
Prompt Perintah di Windows baru datang dengan ciri yang sentiasa menuntut. Ia telah menjadi lebih mudah dari sebelumnya dengan menyokong pilihan salinan dan tampal standard . Mulai sekarang, anda boleh dengan mudah menyalin dan menyisipkan kandungan teks dalam command prompt (cmd.exe) masing-masing menggunakan kombinasi Ctrl + C dan Ctrl + V. Selain itu, ia memuat banyak penyesuaian di bawah pilihan Hartanah.

13. Meningkatkan Kehidupan Bateri dalam Windows 10
Ciri penghemat bateri Windows 10 boleh membantu anda jika bateri komputer riba anda rendah. Ia cukup bijak untuk mendaptkan proses latar belakang dan benang untuk mengehadkan penggunaan kuasa dan menjimatkan kuasa untuk membolehkan mesin anda bertahan lebih lama. Ia lebih baik daripada mod penjimatan kuasa yang terdapat pada siaran Windows terdahulu dan boleh didayakan menggunakan prosedur ini: klik menu Mula> Tetapan> Sistem> Penjimat bateri .

14. Sideload bukan Kedai Apps di Windows 10
Windows 10 menyokong sideloading aplikasi, yang membolehkan anda memuat turun dan memasang aplikasi di luar Microsoft Store. Terdapat banyak aplikasi yang tidak tersedia di Kedai dan mereka boleh dipasang menggunakan silap mata ini. Sideloading aplikasi hanya dibenarkan untuk pemaju, dan oleh itu anda perlu mendayakan mod pemaju sebelum memasang aplikasi bukan Kedai.
Untuk mendayakan mod pemaju, buka menu Mula> Tetapan> Kemas kini & Keselamatan> Untuk pemaju, dan pilih Mod Pembangun . Setelah anda menjadi pemaju untuk sistem anda, dayakan sideloading aplikasi dengan melalui langkah-langkah: pelancaran menu Start> Settings> Update & Security> Untuk pemaju, dan pilih Sideload Apps . Itu saja, kini anda boleh memuat turun dan menyusun aplikasi.

15. Matikan Bunyi Pemberitahuan dan Sistem Windows 10
Bunyi pemberitahuan dan sistem digunakan untuk memberi amaran kepada pengguna apabila tindakan penting dilakukan. Untuk mematikan bunyi sistem dalam Windows 10, anda perlu melakukan langkah-langkah berikut: klik kanan ikon Pembesar suara pada bar tugas > Bunyi, dan pilih Tiada Bunyi di bawah Skim Bunyi dan tekan butang OK. Untuk melumpuhkan semua bunyi pemberitahuan untuk semua apl, buka menu Mula> Tetapan> Sistem> Pemberitahuan, dan toggle Tunjukkan pemberitahuan aplikasi . Sila ambil perhatian bahawa ia juga akan mematikan semua pemberitahuan dan bukan sahaja bunyi untuk pemberitahuan itu.

16. Gerakkan atau Pasang Apl ke Drive Lain
Windows 10 Apps adalah Apps Metro yang diperkenalkan pada Windows 8. Mereka secara lalai dipasang dalam partisi C (Sistem), tetapi jika anda ingin membuat ruang dengan memindahkannya ke pemacu lain, inilah yang perlu anda lakukan: pergi ke menu Start> Settings> System> App & Features, dan klik pada aplikasi yang anda ingin pindahkan, pilih Pindah, pilih drive dan klik Pindah untuk memindahkan aplikasinya.
Mengalihkan aplikasi satu demi satu boleh menyakitkan jika anda mempunyai banyak aplikasi yang dipasang. Anda akan mendapati menukar lokasi pemasangan lalai lebih mudah dan mudah daripada bergerak aplikasi. Untuk menukar lokasi lalai untuk pemasangan aplikasi Windows 10, buka menu Mula> Tetapan> Sistem> Penyimpanan . Klik pada Simpan lokasi, pilih mana-mana pemacu untuk apl Baru akan disimpan . Ciri ini mungkin tidak tersedia dalam beberapa edisi tetapi mungkin ditawarkan tidak lama lagi melalui kemas kini.

17 Gunakan Snap Assist
Windows 10 mempunyai keupayaan menegak yang lebih baik dan cuba membantu anda semasa anda menggunakan aplikasi menggunakan tetikus. Apabila anda mencuba aplikasi dan beberapa bahagian skrin masih kosong, ciri Snap Assist muncul dengan senarai kecil tingkap terbuka. Anda boleh memilih mana-mana satu aplikasi / tetingkap dari senarai untuk merayapnya ke kiri atau kanan skrin bersama dengan tetingkap aplikasi anda yang sebelum ini dibocorkan.

18. Gunakan Windows 10 Hello
Windows Hello adalah sistem pengesahan biometrik peringkat sistem. Ia mendakwa teknologi yang lebih selamat daripada kata laluan tradisional, dan memberikan anda akses segera ke peranti Windows anda. Walau bagaimanapun, peranti anda perlu mempunyai sokongan cap jari atau kamera untuk ciri ini. Anda boleh menuju ke menu Mula> Tetapan> Akaun> Pilihan log masuk, cari kemasukan untuk Windows Hello dan pilihan untuk persediaan sama ada muka atau cap jari, dan selepas persediaan, anda boleh menggunakan diri anda untuk log masuk ke Windows 10 anda.

Bonus: Peribadikan Menu Mula Windows 10
Menu Mula Windows 10 adalah pelepasan dua dunia - menu Mula dari Windows 7 dan skrin Mula Windows 8. Ia cantik dan mesra pengguna berbanding sebelum ini, dan dilengkapi dengan sekumpulan semua pilihan penyesuaian baharu. Untuk pin apl, klik kanan pada menu Mula dan pilih Pin untuk Mula . Untuk menyahirkan jubin, klik kanan dan pilih Unpin dari Mula . Klik kanan jubin memberikan lebih banyak pilihan seperti saiz semula, dan sebagainya. Untuk membuat sekumpulan jubin, seret jubin ke ruang kosong di menu Mula sehingga bar mendatar atau menegak muncul, dan kemudian anda boleh menyeret lebih banyak apl di sana untuk membuat kumpulan.
Sebenarnya, kami mempunyai artikel terperinci tentang cara menyesuaikan menu permulaan Windows 10, anda pasti perlu menyemaknya untuk mengetahui lebih lanjut mengenai ini.

Tips Pemula Windows 10 Terbaik untuk Mendapatkan Anda Bermula
Itu menamatkan artikel kami mengenai tips dan trik pemula Windows 10 terbaik yang akan membantu anda memanfaatkan sepenuhnya komputer riba atau PC anda. Lihat kiasan dan kiat ini dan beritahu kami jika anda mempunyai sebarang masalah dalam memahaminya. Sebaik sahaja anda telah menguasai tip dan kiat ini dan ingin mempelajari sesuatu yang lebih maju, beritahu kami dengan menulis di bahagian komen di bawah. Sekiranya pembaca yang cukup berminat, kami akan menulis dan menerbitkan artikel untuk pengguna lanjutan.