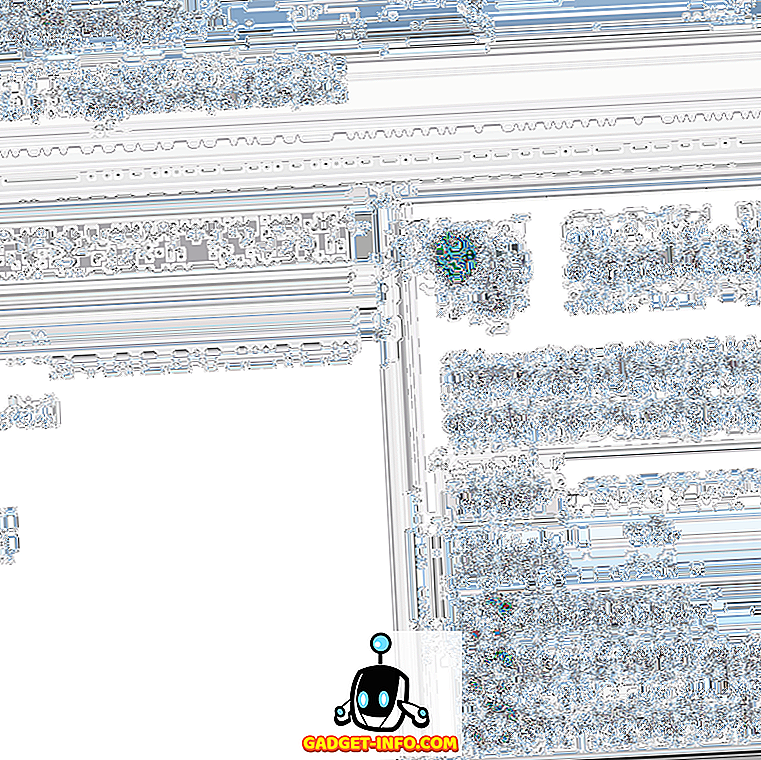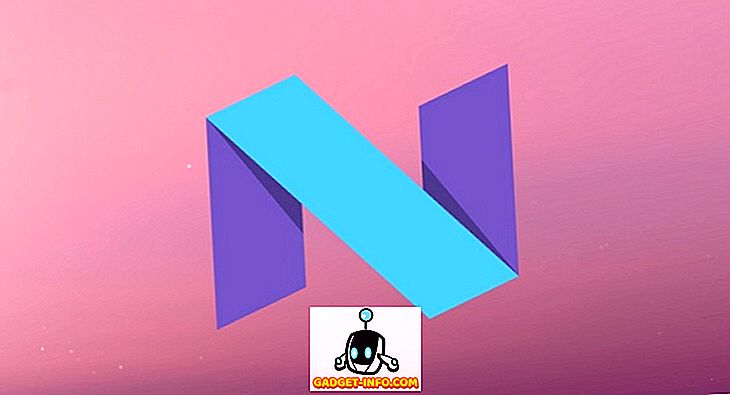Kejayaan komputer papan tunggal (contohnya Raspberry Pi) jelas menunjukkan bahawa pengkomputeran sedang berada di sini untuk kekal. Tetapi ketika peranti seperti Raspberry Pi ditujukan lebih kepada geeks dan tinkerers, "PC stick" dirancang untuk menjadi lebih ramah kepada pengguna setiap hari. Pada asasnya, PC kayu terdiri daripada perkakasan komputer penting (cth. CPU kuasa rendah, RAM sedikit, Wi-Fi / Bluetooth bersepadu), penuh dengan peranti yang hanya lebih besar daripada pemacu kilat USB. Dan antara yang demikian, pertama Intel Compute Stick gen (diumumkan pada tahun lepas CES) sudah pasti yang paling popular. Dan jika anda mempunyai satu untuk diri sendiri, anda mungkin tertanya-tanya, bagaimana saya boleh mendapatkan perkara ini dan berjalan?
Beberapa minit, orang! Itu sahaja yang diperlukan. Tetapi sebelum kita mengetahui bagaimana untuk mengkonfigurasi dan setup Intel Compute Stick, lihatlah perkara asas yang diperlukan untuk itu.
Perkara yang anda perlukan sebelum ini:
- TV (atau Monitor Komputer) dengan port HDMI.
- Sambungan internet wayarles.
- Hab USB (Lihat beberapa hub USB yang terbaik).
- Tetikus & Papan Kekunci, kedua-dua sebaik-baiknya USB (Walaupun anda boleh menggunakan papan kekunci Bluetooth dan tikus dengan Intel Compute Stick, ia merumitkan proses persediaan, dan mengenakan cip on-board tunggal untuk sambungan Bluetooth dan Wi-Fi).
- Soket dinding untuk menaikkan Papan Kekunci Intel (jika peranti paparan tidak mempunyai port USB untuk melakukan perkara yang sama).
Bagaimana hendak menampung Stick Compute Intel?
Mendapatkan Intel Compute Stick dan berjalan adalah sepotong kek, yang pada asasnya menjadi dua tahap proses. Pasangkan perkakasan, konfigurasikan perisian, dan anda emas. Walau bagaimanapun, berikut langkah-langkah yang perlu anda ikuti:
Persediaan perkakasan
Gunakan imej yang dibenamkan di bawah sebagai rujukan, dan baca langkah-langkah yang berikut

Langkah 1: Sambungkan tetikus dan papan kekunci ke hab USB.
Langkah 2: Plug-in hub ke port USB Compute Stick tunggal.
Langkah 3: Gunakan kabel USB mikro yang disertakan untuk menyambungkan port kuasa Papan Kalkulator ke port USB TV (untuk bekalan kuasa).
Langkah 4: Akhir sekali, pasangkan Stick Compute ke port HDMI TV, melalui kabel sambungan HDMI (pilihan).
Kini, kuasa pada TV, dan pilih HDMI sebagai sumber melalui tetapan (Jelas sekali, ini akan berbeza berdasarkan pembuatan dan model TV atau monitor komputer yang digunakan). Sebaik sahaja perkara ini selesai, tiba masanya untuk bergerak ke bahagian konfigurasi perisian, seperti yang dibincangkan di bawah.
Konfigurasi perisian
Langkah 3: Papan Kekunci Intel dilengkapi dengan edisi Windows 8.1 (dengan Bing) di papan. Apabila memulakan buat kali pertama, anda perlu melalui proses OOBE (Out-of-box experience) yang sama, seperti yang anda lakukan semasa menyiapkan Windows 8.1 pada PC biasa. Ini termasuk menyambung ke rangkaian Wi-Fi, menyiapkan dan tetapan Masa dan Bahasa, dan perkara-perkara seperti itu.

Nota: Semasa ditubuhkan, Windows 8.1 meminta anda menaik taraf ke Windows 10. Walau bagaimanapun, ini tidak wajib, dan anda boleh meng-upgrade kemudian jika anda mahu.
Langkah 4: Dan kita sudah siap. Setelah semuanya selesai, anda akan mempunyai Windows 8.1 penuh yang melarikan dari Stick Compute Intel, menggunakan TV sebagai monitor. Lihatlah tangkapan skrin di bawah:

Semak imbas web, mainkan beberapa permainan, atau edit semua dokumen yang anda mahukan. Dan apabila selesai, hanya tutupkan Papan Kekomputer Intel, sama seperti komputer biasa. Betapa gila itu?
Jadikan mana-mana HDMI mampu memaparkan komputer
Intel Compute Stick membentangkan cara yang boleh dipercayai dan (agak) dapat diandalkan dalam perjalanan. Diberikan, ia memerlukan beberapa perkakasan tambahan dan menetapkan untuk bekerja, tetapi begitu ia melakukannya, ia cukup baik. Jadi cuba perkara ini, dan buatlah suara anda mendengar di komen di bawah.