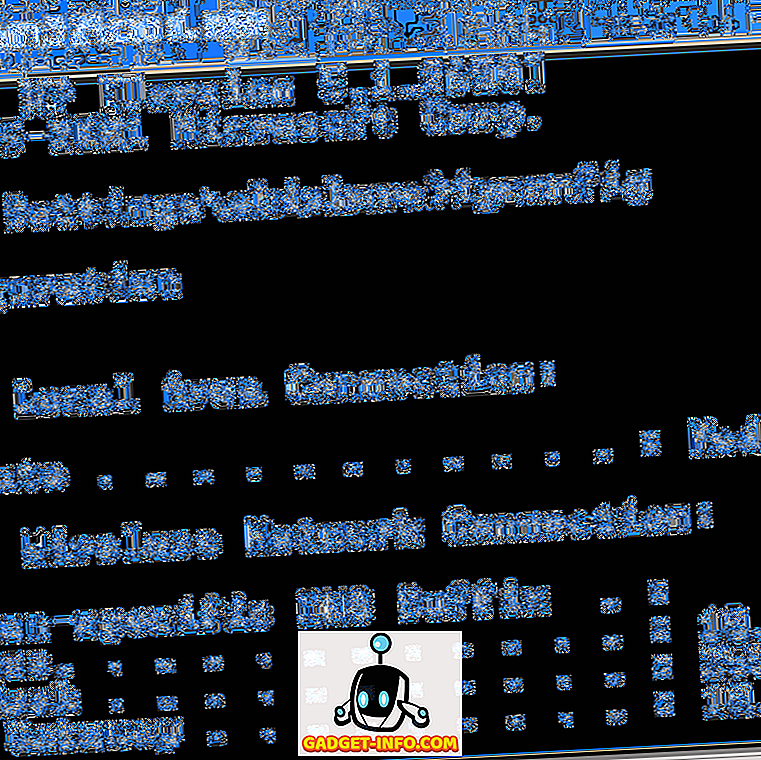Kami cenderung untuk mengambil banyak tangkapan skrin, kerana ia adalah cara yang mudah untuk berkongsi sesuatu dari komputer atau telefon pintar anda. Keupayaan untuk mengambil tangkapan skrin boleh didapati pada hampir semua platform OS pada hari ini dan Windows tidak terkecuali. Terdapat pelbagai arahan seperti Win + PrtScn, Alt + PrtScn dan sebagainya yang membolehkan anda mengambil screenshot pada PC dengan mudah. Jika anda baru untuk Windows, anda mesti tertanya-tanya di mana tangkapan skrin itu? Nah, tangkapan skrin yang diambil pada Windows disimpan di dalam folder Gambar, yang merupakan lokasi yang jelas tetapi bagaimana jika anda tidak mahu memecahkan folder Gambar dengan tangkapan skrin.
Nah, berita baiknya ialah anda boleh menukar folder tangkapan skrin dalam Windows 10, 8.1 atau 8, dengan mudah. Oleh itu, tanpa sebarang masalah lagi, berikut langkah-langkah untuk menukar lokasi tangkapan skrin pada Windows 10:
Nota : Kami menggunakan kaedah ini pada Windows 10 PC tetapi ia berfungsi dengan baik pada sistem yang menjalankan Windows 8 dan 8.1.
1. Pertama, buat folder di lokasi di mana anda mahu menyimpan tangkapan skrin anda pada masa hadapan.
2. Kemudian, pergi ke folder Gambar pada PC anda dan buka folder " Screenshot ". Di sini, klik kanan pada ruang kosong dan klik pada " Properties ".

3. Dalam kotak dialog " Properties Screenshot ", pergi ke tab " Lokasi ". Di sini, klik butang " Pindah ".

4. Kemudian, pilih folder yang anda buat untuk menyimpan tangkapan skrin anda. Setelah selesai, klik pada "OK".

5. Setelah selesai, Windows akan meminta anda untuk memindahkan fail dari folder tangkapan skrin lama ke yang baru. Klik pada "Ya" jika anda mahu tangkapan skrin yang lebih lama.

6. Sekarang, tangkapan skrin yang anda ambil akan disimpan di lokasi tangkapan skrin baru yang anda baru tetapkan. Anda sentiasa boleh menetapkannya ke lokasi lalai melalui pilihan " Pulihkan Lalai ".
Tukar folder tangkapan skrin dengan mudah
Nah, itu mudah, kan? Mereka adalah beberapa langkah mudah untuk menukar lokasi tangkapan skrin pada Windows. Anda kini boleh memastikan bahawa folder Screenshot tidak melekat pada folder Gambar anda. Langkah-langkahnya cukup mudah tetapi jika anda melihat sebarang sekatan jalan, beritahu kami di bahagian komen dan kami akan senang membantu.