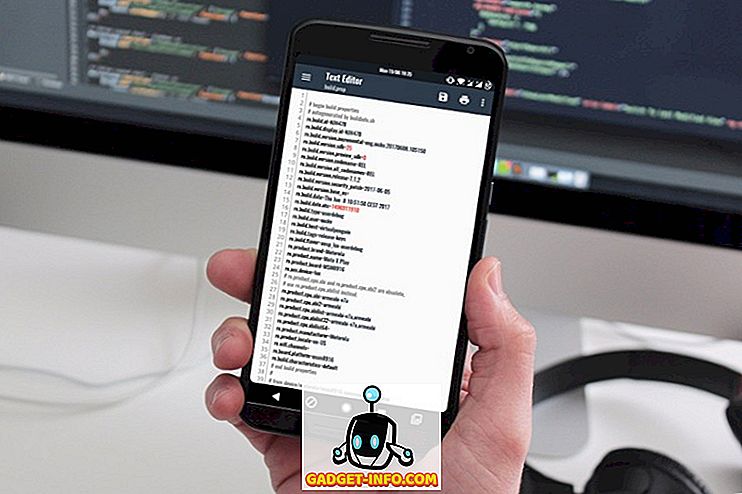Jika anda telah kehilangan cakera pemasangan Windows atau pengilang PC anda tidak memberikan cakera (kebanyakan tidak memberi sekarang), maka anda masih mempunyai alternatif. Anda hanya boleh mencipta pemacu USB Windows bootable untuk memasang Windows 7, 8 atau 10 dengan memasukkan pemacu USB. Ia sebenarnya agak mudah dan bebas untuk dilakukan, semua yang anda perlukan adalah pemacu USB, imej Windows ISO dan perisian khusus.
Walau bagaimanapun, proses dan alat sebenarnya berbeza untuk pemasangan setiap versi Windows. Sumber untuk mendapatkan fail Windows ISO adalah berbeza dan alat yang diperlukan untuk membuat pemacu USB bootable juga berbeza (atau sekurang-kurangnya prosesnya). Oleh itu, penting untuk mengetahui alat yang anda perlukan dan bagaimana untuk mencipta pemacu USB Windows bootable untuk versi Windows tertentu anda (7, 8 atau 10).
Dalam tutorial ini, kami akan menunjukkan kepada anda cara mendapatkan Windows 7, 8 dan 10 imej ISO (Undang-undang dan Percuma) dan mencipta pemacu USB bootable untuk memasang Windows dalam mana-mana PC (jika disokong).
Buat Windows 7 USB Bootable Bootable
Windows 7 adalah Windows yang paling banyak digunakan oleh Microsoft sekarang, jadi agak jelas bahawa banyak orang masih ingin tahu cara membuat pemacu USB bootable itu. Walaupun, Windows 7 adalah versi Windows yang paling banyak digunakan sekarang, tetapi fokus Microsoft masih pada Windows 8 dan 10 sebagai mewakili masa depan Windows. Oleh itu, Microsoft tidak menawarkan alat penciptaan USB mudah untuk memuat turun atau boot untuknya.
Bagaimanapun, ia masih membiarkan anda memuat turun fail ISO secara berasingan, tetapi hanya jika anda sudah memiliki kunci produk Windows 7, bukan untuk tujuan ujian. Jadi mendapatkan Windows 7 ISO tidak menjadi masalah jika anda sudah menjadi pemilik dan hanya mahu ISO untuk pemasangan masa depan. Jika tidak, anda perlu memasang Windows 7 menggunakan cakera DVD, yang anda boleh meminjam dari rakan anda jika mereka mempunyai satu.
Tidak ada cara rasmi (undang-undang) kecuali kedua-dua mereka untuk mendapatkan imej Windows 7 ISO. Anda boleh memuat turun Windows 7 ISO dari tapak muat turun perisian Microsoft dengan menyediakan kunci produk yang sah.
Microsoft juga menawarkan alat yang berasingan untuk mencipta pemacu USB Windows bootable 7, yang boleh anda muat turun dari CodePlex.
Menggunakan Alat Muat turun USB Windows

Kini, anda mempunyai kedua-dua Windows 7 ISO dan Windows USB Download Tool, sudah tiba masanya untuk membuat pemacu Windows 7 USb bootable. Alat yang kami gunakan tidak menawarkan banyak pilihan penyesuaian atau pemprosesan yang sangat pantas, tetapi sangat mudah digunakan. Sesiapa sahaja boleh menggunakan alat ini dan mencipta pemacu Windows 7 USB bootable. Sekiranya anda sedikit celik teknologi dan mahu lebih banyak kawalan, kami juga menyemak alat di bawah yang menawarkan segala-galanya.
Lampirkan pemacu USB ke PC anda dan pastikan ia mempunyai ruang penyimpanan sekurang-kurangnya 4 GB di atasnya. Tidak juga ada data penting pada USB kerana data lain pada USB akan dihapuskan dalam proses. Kini, baru lancarkan Alat Muat turun USB Windows dan dalam antara muka, klik pada "Semak imbas". Di sini, pilih Windows 7 ISO yang anda muat turun dan klik pada "Terbuka".
Kini, yang perlu anda lakukan ialah pergi ke halaman seterusnya dan pilih pemacu USB yang dilampirkan. Selepas itu, mulakan proses dan anda akan dapat boot Windows 7 USB bootable apabila proses selesai.
Gunakan Rufus untuk Membuat Bootable Windows 7 USB Drive
Rufus adalah satu lagi alat hebat untuk mencipta USB bootable, tetapi ia agak rumit, sesuai untuk pengguna maju yang memerlukan lebih banyak kawalan. Untuk menggunakan alat ini, keperluannya sama. Anda memerlukan fail Windows 7 ISO dan pemacu USB dengan ruang sekurang-kurangnya 4 GB dan tiada data penting di dalamnya.
Muat turun Rufus dan lancarkannya. Jangan keliru dengan semua pilihan, mereka akan auto-fill mengikut fail yang disediakan dan pemacu USB. Pastikan USB dilampirkan dan klik ikon "Drive" di bawah tajuk "Pilihan Format". Sekarang pilih fail Windows 7 ISO dan klik pada "Terbuka".

Sekiranya kedua-dua pemacu USB dilampirkan dan fail ISO disediakan, semua opsyen perlu diisi secara automatik mengikut keperluan.

Tidak perlu menyentuh apa-apa kecuali anda tahu apa yang anda lakukan. Walau bagaimanapun, anda mungkin ingin menukar "Sistem Fail" kepada "FAT32" jika PC anda sebagai bios UEFI. Sekarang, pastikan tiga pilihan terakhir ditandakan di bawah tajuk "Pilihan Format" dan klik pada "Start". Selepas itu, sahkan segera dan proses akan bermula. Ia akan mengambil masa beberapa minit untuk menyelesaikan proses ini, tetapi ia akan lebih cepat daripada alat di atas.


2. Buat pemacu Bootable Windows 8 dan Windows 10 USB
Windows 8 dan Windows 10 disokong oleh Microsoft, jadi mereka menawarkan alat penciptaan media untuk kedua-dua Windows. Alat ini boleh memuat turun kedua-dua Windows dan juga membuat pemacu USB bootable dalam proses yang sama. Anda tidak perlu menyediakan sebarang kunci produk dan boleh menggunakan Windows ini untuk tujuan pengujian.
Prosesnya sama untuk kedua-dua Windows 8 dan Windows 10, hanya perbezaan ialah pautan muat turun alat penciptaan media. Jadi kami hanya akan menyemak proses untuk memuat turun dan mencipta pemacu USB Windows bootable 10, anda boleh mengikuti langkah yang sama untuk Windows 8.
Jika anda sudah mempunyai imej ISO Windows 10 atau 8 dari mana-mana sumber lain, maka hanya gunakan alat yang disebutkan untuk Windows 7 untuk mencipta pemacu USB Windows bootable. Jika tidak, ikuti langkah-langkah berikut.
Mewujudkan USB 10 bootable Windows 10
Muat turun alat penciptaan media Windows 10 dari laman web rasmi Microsoft dan lancarkan program ini. Sekarang, pilih pilihan "Buat media pemasangan untuk PC lain" pada halaman pertama dan klik pada "Seterusnya".

Di halaman seterusnya, anda perlu memilih Bahasa untuk Windows, Edisi Windows dan seni bina (pilih 32-bit atau 64-bit bergantung pada jenis PC anda) dan klik pada "Seterusnya".

Pilih "pemacu kilat USB" pada halaman ini dan klik pada "Seterusnya" sekali lagi. Di halaman seterusnya, sahkan pemacu USB yang anda sambung dengan mengklik pada "Next" dan proses akan bermula. Ia adalah fail 3 GB jadi ia mengambil sedikit masa untuk memuat turun dan mencipta pemacu USB Windows 10 yang dapat boot. Apabila proses selesai, anda hanya boleh menggunakan USB untuk memasang Windows 10.


Untuk Windows 8, anda boleh memuat turun alat penciptaan media dari laman web Microsoft dan ikut langkah-langkah di atas untuk mencipta pemacu USB Windows bootable 8.
Sekiranya anda mempunyai sebarang soalan atau ingin menambah maklumat lanjut, maklumkan kepada kami di dalam komen di bawah.