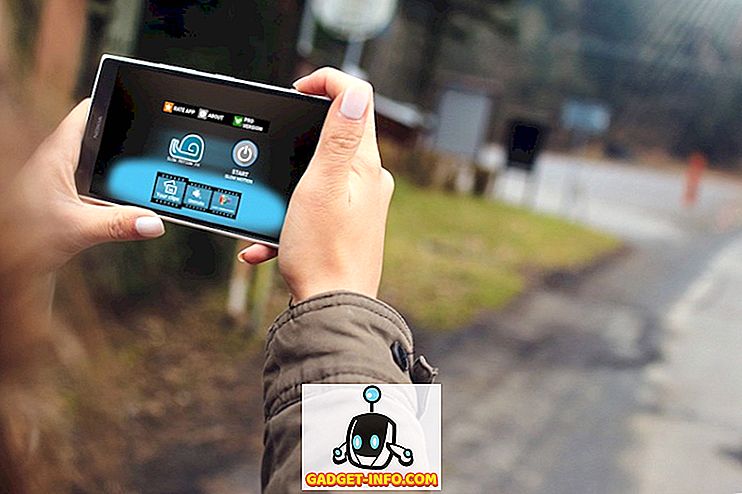Linux adalah sistem operasi yang sangat kuat, tetapi ia juga boleh diakses oleh sebilangan besar orang, terima kasih kepada distros seperti Ubuntu, dan komuniti besar orang yang bersedia membantu para pendatang baru dalam menyelesaikan masalah mereka. Anda boleh menggunakan Ubuntu untuk fungsi pengguna kuasa, dan jika anda memerlukan rehat, ia menyokong banyak permainan (baik secara asli, dan menggunakan perisian lapisan serasi, seperti Wine), juga. Anda boleh melakukan banyak perkara yang sejuk di Ubuntu, dan anda mungkin mahu menunjukkan beberapa perkara itu. Di sinilah perekam skrin masuk. Oleh itu, jika anda sedang mencari beberapa aplikasi perakam skrin Ubuntu yang baik yang boleh anda gunakan, berikut adalah 5 perakam skrin untuk Ubuntu yang anda boleh gunakan:
Nota : Saya telah menguji aplikasi rakaman skrin ini pada mesin maya Parallels yang menjalankan Ubuntu 16.10 Yakkety Yak.
1. Perakam Skrin Mudah
Perakam Skrin Mudah agak mudah salah satu aplikasi perakam skrin Ubuntu terbaik yang boleh anda gunakan. Aplikasi ini mudah digunakan, dan akan membolehkan anda merakam desktop Ubuntu dengan cepat. Sekiranya anda ingin merakam audio bersama skrin, aplikasinya mempunyai pilihan untuk membolehkannya juga. Anda boleh memilih dari beberapa backends audio, termasuk PulseAudio, dan ALSA.

Setakat pilihan rakaman pergi, anda mendapat pilihan untuk merakam seluruh skrin, memilih segmen skrin, dan juga mempunyai Perekam Skrin Mudah mengikuti kursor anda semasa anda memindahkannya. Aplikasi ini juga menawarkan keupayaan untuk memilih kadar bingkai di mana anda ingin merakam video, bersama-sama dengan pilihan untuk mengukur video, dan merakam kursor. Aplikasi ini juga menawarkan pelbagai format yang boleh anda simpan rakaman itu. Anda boleh memilih daripada format seperti MKV, MP4, WebM, dan lain-lain. Anda juga boleh menukar codec video yang anda mahu permohonan itu digunakan, dan menetapkan codec audio, dan bitrate juga.
Pasang Perakam Skrin Mudah di Ubuntu
Buka Terminal (Ctrl + Alt + T), dan jalankan arahan berikut:
[kod bahasa = "kosong"] sudo add-apt-repository ppa: maarten-baert / simplescreenrecorder
kemas kini sudo apt-get
sudo apt-get install simplescreenrecorder [/ code]
2. recordMyDesktop
recordMyDesktop adalah satu lagi utiliti yang boleh anda gunakan untuk merakam desktop Ubuntu anda. Aplikasi ini sangat mudah digunakan, tetapi ia menawarkan ciri-ciri canggih untuk orang yang mungkin berminat untuk mengubah tetapan tersebut. Dengan Rekod Desktop Saya, anda hanya boleh mula merakam desktop anda, dan semua sistem bunyi, tanpa perlu bimbang tentang tetapan itu.

Walau bagaimanapun, aplikasi itu mempunyai butang "maju", yang akan membolehkan anda mengkonfigurasi banyak tetapan untuk rakaman skrin. Anda boleh melaraskan kadar bingkai untuk rakaman, menukar paparan sasaran (jika anda mempunyai lebih daripada satu). Aplikasi ini juga membolehkan pengguna untuk mengaktifkan / melumpuhkan pengekodan " on-the-fly ", menyusun sampel, dan banyak lagi. Aplikasi ini juga boleh mengikuti sepanjang kursor pengguna semasa merakam, jika tetapan itu diaktifkan.
Pasang Rakam Desktop Saya di Ubuntu
Terminal Terbuka (Ctrl + Alt + T), dan jalankan arahan berikut:
[kod] sudo apt-get pasang gtk-recordmydesktop [/ code]
3. Vokoscreen
Vokoscreen adalah perisian rakaman skrin lain untuk Ubuntu yang boleh anda gunakan. Aplikasi ini mudah digunakan, dan tetapan lalai adalah cukup waras untuk digunakan secara langsung. Jika anda mahu lebih banyak kawalan ke atas tetapan untuk rakaman anda, anda boleh bergerak di antara pelbagai tab dalam aplikasinya, dan mengkonfigurasi tetapan untuk video, audio, dan juga membolehkan / melumpuhkan webcam, jika anda mempunyai satu.

Dengan Vokoscreen, anda boleh mengkonfigurasi tetapan seperti kadar bingkai untuk rakaman, bersama-sama dengan memilih codec video, dan format fail output. Aplikasi ini menggunakan MKV sebagai lalai, tetapi anda boleh memilih untuk AVI, juga. Vokoscreen juga membolehkan anda memilih codec audio di antara libmp3lame, dan libvorbis, supaya anda boleh memilih mana-mana yang anda suka.
Pasang Vokoscreen di Ubuntu
Terminal Terbuka (Ctrl + Alt + T), dan jalankan arahan berikut:
[kod] sudo apt-get memasang vokoscreen [/ code]
4. Rakaman Skrin dengan FFmpeg
Jika anda selesa dengan menggunakan baris arahan, anda juga boleh menggunakan FFmpeg untuk merakam desktop Ubuntu anda. FFmpeg juga mampu merekodkan audio, menggunakan ALSA . Bahagian terbaik tentang menggunakan FFmpeg untuk merekodkan desktop anda, ialah anda boleh mengonfigurasinya tanpa henti, dan menjadikannya sesuai untuk kes penggunaan anda. Juga, FFmpeg datang sebelum dipasang pada distro Linux seperti Ubuntu, yang bermaksud bahawa anda tidak perlu memasang apa-apa tambahan pada sistem anda.
Untuk merakam skrin anda menggunakan FFmpeg, anda boleh menggunakan arahan di bawah:
- ffmpeg -video_size 800 × 600 -framerate 25 -f x11grab -i: 0.0 + 10, 10 output.mp4

Apabila anda menjalankan arahan ini, FFmpeg akan memulakan rakaman segmen 800 × 600 skrin anda, bermula pada piksel (10, 10), pada 25 bingkai sesaat, dan simpannya sebagai "output.mp4" dalam direktori kerja semasa anda. Anda boleh menyemak direktori kerja anda dengan arahan " pwd ".
Apabila anda ingin menghentikan rakaman, tekan "q", dan FFmpeg akan berhenti merakam. Anda boleh memainkan semula rakaman anda, yang akan disimpan sebagai "output.mp4".
Nota : FFmpeg datang sebelum dipasang di Linux, jadi anda tidak perlu memasangnya dari sebarang sumber.
5. Peek
Peek adalah perakam skrin untuk Ubuntu, yang menukar rakaman skrin yang diperlukan, ke dalam fail GIF . Aplikasi ini tidak mempunyai sebarang pilihan konfigurasi lanjutan. Walau bagaimanapun, anda boleh menyesuaikan kadar bingkai GIF yang dirakam dengan pergi ke keutamaan aplikasinya. Anda juga boleh menetapkan kelewatan untuk apl mula merakam, selepas butang rekod diklik.

Selain itu, aplikasi ini tidak menawarkan sebarang pilihan konfigurasi tambahan, tetapi ia merupakan cara mudah untuk membuat GIF dari desktop Ubuntu anda, dan saya akan mengesyorkan bahawa anda memberikannya satu pukulan jika anda mahu membuat GIF dari skrin anda.
Pasang Peek di Ubuntu
- Muat fail .deb untuk Peek, dan buka di Pusat Perisian.
- Klik pada "Pasang", dan aplikasi akan dipasang pada sistem Ubuntu anda.
Mudah Merakam Desktop Anda dengan Aplikasi Perakam Skrin Ubuntu ini
Ini adalah 5 perisian perakam skrin Ubuntu yang saya fikir anda semestinya perlu menyemak semua keperluan rakaman skrin anda. OBS adalah satu lagi aplikasi rakaman skrin yang sangat terkenal, tetapi ia tidak berfungsi dengan baik untuk saya, semasa ujian saya, jadi saya tidak mengesyorkannya. Bagaimanapun, 5 aplikasi ini lebih mampu mengendalikan apa sahaja yang mungkin anda mahu membuangnya. Jadi, jangan ragu untuk mencubanya (semuanya percuma), dan gunakan yang paling sesuai dengan anda. Juga, jika anda tahu apa-apa aplikasi rakaman skrin besar lain untuk Ubuntu, beritahu kami tentangnya di bahagian komen di bawah.