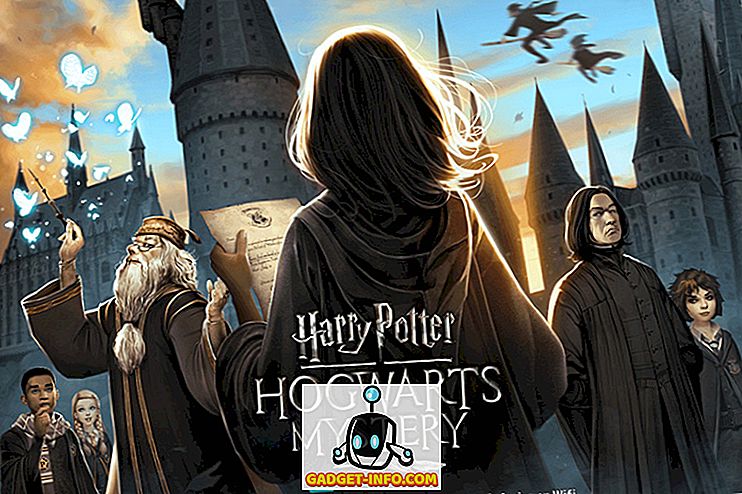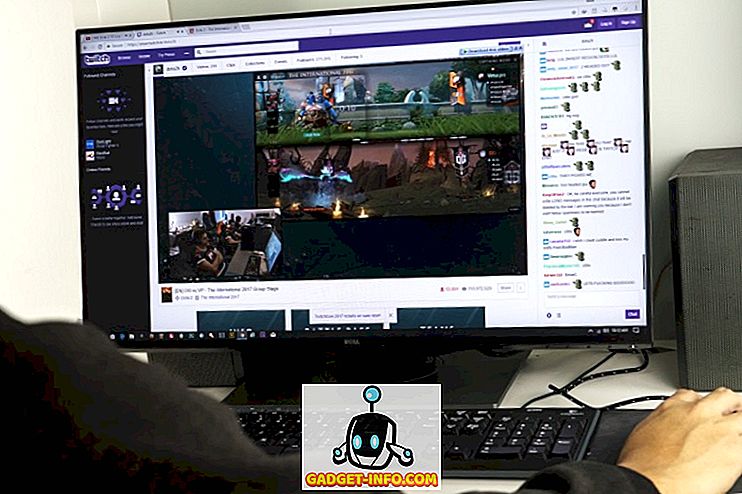Walaupun tidak ada kekurangan pelayar hebat, baik untuk telefon pintar dan komputer, Chrome tetap menjadi pemimpin yang tidak dapat dipertikaikan, dengan lebih dari 50% bahagian pasaran penyemak imbas. Nah, tawaran Google sememangnya patut mendapat daya tarikan kerana orang suka penyemak imbas untuk UI minimum, integrasi kepada perkhidmatan Google dan kebanyakan ciri. Pasti, ia bukan tanpa kelemahannya, tetapi Chrome tetap boleh dikatakan pelayar terbaik di luar sana. Sekiranya anda menggunakan Chrome, kemungkinan besar, anda sudah tahu banyak mengenai penyemak imbas tetapi adakah anda tahu setiap helah Chrome? Nah, kami tidak fikir begitu, dengan itu kami menyenaraikan 8 helah Chrome yang sejuk yang tidak diketahui dengan baik:
1. Pindahkan Pelbagai Tab
Ada kalanya kami mempunyai beberapa tab yang dibuka di Chrome pada PC atau Mac kami dan untuk mengurangkan kekacauan, kami memutuskan untuk memindahkan beberapa tab tertentu ke tetingkap baru. Walau bagaimanapun, kemungkinannya, anda melakukannya dengan menyeret setiap tab ke tetingkap baru satu demi satu, yang merupakan proses menjengkelkan. Untungnya, anda boleh mengalihkan banyak tab di Chrome dengan mudah.
Anda boleh melakukannya melalui kekunci Ctrl atau Shift . Apa yang perlu anda lakukan, tekan terus kekunci Ctrl dan pilih tab yang ingin anda alihkan. Sebaik sahaja selesai, seret tab di mana sahaja anda mahu. Anda juga boleh menggunakan kekunci Shift untuk memilih pelbagai tab dalam Chrome.

2. Tambah Acara Kalendar dari Kotak Omni
Omnibox Chrome ialah pek bar alamat dalam banyak fungsi. Anda boleh menggunakan Kotak Omni untuk melakukan pengiraan, menyemak cuaca, menukar unit, mula pemasa, cari ke laman web terus dan banyak lagi. Lebih-lebih lagi, anda boleh menggunakan Omnibox untuk tugas yang lebih maju seperti menghantar e-mel atau menyimpan acara ke Kalendar. Walau bagaimanapun, anda perlu mengikuti beberapa langkah sebelum anda boleh mula menambahkan acara Kalendar Google dari kalendar. Di sini:
- Pertama, pergi ke tetapan Chrome dan klik pada " Urus enjin carian " dalam bahagian Carian.

- Di sini, tatal ke bawah dan anda akan menemui tiga kotak kosong . Di kotak pertama, tambahkan nama seperti " Acara Kalendar Google " dan tambahkan kata kunci yang ingin anda gunakan untuk mencetuskan ciri acara dalam Kotak Omni. Kami hanya menggunakan " Kalendar ". Sebaik sahaja selesai, tampal pautan ini " //www.google.com/calendar/event?ctext=+%s+&action=TEMPLATE&approp=HowCreated%3AQUICKADD " di kotak ketiga. Kemudian, klik pada "Selesai".

- Kemudian, taipkan " Kalendar " dalam Kotak Omni dan tekan Tab . Kemudian, taipkan butiran acara anda dalam bahasa semula jadi dan tekan Enter.

- Halaman Google Calendar kemudiannya akan dibuka dengan semua butiran anda. Anda hanya boleh tekan " Simpan " di sini untuk menyimpan acara tersebut.

Nah, ini sememangnya merupakan cara yang berguna untuk menambah peristiwa Kalendar Google dari Chrome.
3. Mengemas kini Autofill secara manual
Ciri autofill dalam Chrome cukup hebat, kerana ia dapat menyelamatkan anda daripada kerumitan memasukkan alamat dan butiran kad anda lagi dan lagi. Walau bagaimanapun, bagaimana jika anda telah mula menggunakan kad yang lain atau berpindah ke tempat baru? Jangan bimbang, Chrome membolehkan anda mengemas kini data Autofill secara manual.
Terus kepala ke Tetapan Chrome dan klik pada " Tunjukkan tetapan lanjutan ". Kemudian, tatal ke bahagian " Kata Laluan dan Bentuk " dan klik pada " Urus Tetapan Isi Isi ".

Dalam tetapan Autofill, anda hanya boleh menambah alamat atau kad baru dan anda boleh pergi.

4. Blok Pemberitahuan Chrome
Ciri pemberitahuan Chrome cukup bagus, bagaimanapun, ia juga boleh menjengkelkan, terutamanya jika anda membenarkan banyak laman web (orang yang spam) menghantar pemberitahuan kepada anda. Juga, penting untuk diperhatikan bahawa pemberitahuan ini tiba walaupun anda telah menutup Chrome. Syukurlah, anda boleh menyekat pemberitahuan Chrome.
Pada PC atau Mac, pergi ke Tetapan Chrome dan klik pada " Tunjukkan tetapan lanjutan ". Kemudian, pergi ke " Tetapan Kandungan " di bahagian Privasi.

Di sini, anda akan menemui bahagian " Pemberitahuan ", di mana anda hanya boleh memilih untuk " tidak membenarkan mana-mana tapak untuk menunjukkan pemberitahuan ". Jika anda mahu menyekat pemberitahuan dari laman web tertentu, anda boleh mengklik " Mengurus pengecualian " dan melakukan perkara yang sama.

Pada peranti Android, anda boleh pergi ke Tetapan Chrome-> Tetapan Tapak-> Pemberitahuan, di mana anda akan menemui tapak web yang membawa anda pemberitahuan. Anda kemudian boleh mengetuk tapak dan di bahagian kebenaran, pilih "Blok".

5. Pintasan Papan Kekunci Chrome
Chrome mempunyai beberapa pintasan papan kekunci yang hebat yang pastinya boleh menjadikan sesuatu lebih cepat untuk anda. Inilah yang paling berguna:
- Ctrl + 1-9 : Anda boleh bertukar antara tab yang berlainan dengan pintasan ini. Di sini, 1 adalah tab pertama dan 9 adalah yang terakhir.
- Ctrl + Tab : Pintasan papan kekunci ini membolehkan anda beralih ke tab seterusnya di sebelah kanan. Anda boleh beralih ke tab di sebelah kiri dengan menggunakan Ctrl + Shift + Tab.
- Ctrl + Shift + N : Anda boleh membuka mod Inkognito dengan pintasan ini.
- Ctrl + Shift + T : Tidak sengaja menutup tab? Keluarkan pintasan papan kekunci ini dengan cepat membuka semulanya. Anda juga boleh memukul kunci beberapa kali untuk memulihkan berbilang tab.
- Ctrl + Shift + Delete : Pintasan papan kekunci ini membawa anda ke halaman "Hapus data pelayaran", di mana anda boleh mengosongkan kuki Chrome, cache, sejarah dan data lain.
- Ctrl + L : Anda boleh dengan cepat menggerakkan kursor anda ke Kotak Omni dengan pintasan ini.
- Shift + Esc : Ingin menyimpan tanda pada tab memonopori ingatan? Tekan pintasan ini untuk membuka pengurus tugas Chrome.
- Ctrl + W : Anda boleh menutup tab dengan pintasan papan kekunci dengan cepat.
- Ctrl + N : Cepat buka tetingkap Chrome baru dengan jalan pintas ini.
- Ctrl + T : Pintasan papan kekunci ini membolehkan anda membuka tab baru.
Nota : Anda boleh menggunakan arahan ini pada Mac dengan menggantikan kekunci Ctrl dengan kekunci "Perintah" dan Alt dengan kekunci "Pilihan".
6. Gerak Isyarat Chrome (Android dan iOS)
Pakai Chrome pada Android dan iOS dalam beberapa gerak isyarat yang sangat baik yang boleh anda gunakan untuk meningkatkan pengalaman anda:
- Beralih antara tab melalui sapu pada bar alamat .

- Buka penukar tab dengan meleret dari bar alamat (hanya Android).

- Tarik pada halaman untuk memuatkan semula halaman (hanya Android).
- Tarik pada halaman untuk memuatkan semula, buka tab baru atau tutup tab semasa. (iOS sahaja).

7. Dayakan Mod Pembaca (Android sahaja)
Adakah anda tahu bahawa Chrome mempunyai beberapa pilihan yang tersembunyi dalam "chrome: // flags"? Nah, jika anda tidak, kini anda lakukan! Bendera Chrome termasuk beberapa pilihan pemaju yang bertujuan tetapi anda boleh menggunakannya pada peranti Android anda untuk mendayakan mod membaca sejuk pada Chrome. Mod Reader adalah apa-apa tetapi versi percuma dari halaman web gangguan, yang sepatutnya berguna jika anda tidak menyukai iklan atau gangguan yang mengganggu semasa membaca artikel.

Untuk melakukannya, cuma buka Chrome pada peranti Android anda dan ketik " chrome: // flags " di bar alamat dan tekan enter. Sebaik sahaja anda berada di halaman Bendera Chrome, anda hanya boleh butang menu tiga titik dan ketik " Cari dalam halaman ". Di sini, cari " Mod pembaca " dan anda akan mendapati pilihan "Mod Pemula mencetuskan" ditetapkan kepada "Lalai".

Anda kemudian boleh memilih untuk memaksa mod Pembaca mana-mana sahaja dengan pilihan " Selalu " atau biarkan Chrome membuat keputusan dengan memilih "Muncul menjadi artikel". Kemudian, ketik pada " Lancarkan Sekarang " untuk menyimpan perubahan dan melancarkan semula Chrome.

Sebaik sahaja selesai, anda akan melihat butang " Buat laman mudah alih " di bahagian bawah halaman. Anda hanya boleh mengetuk butang untuk membuka halaman dalam mod Pembaca atau paparan mudah alih.

Anda juga boleh menggunakan beberapa Bendera Chrome yang lain untuk mempercepat penyemakan imbas pada Chrome. Anda boleh meningkatkan bilangan " thread raster " untuk mempercepat pemuatan imej, membolehkan ciri " Kanvas Eksperimen " untuk meningkatkan pemuatan halaman, membolehkan " Cepat tab / tutup tetingkap " dan banyak lagi. Sekiranya anda ingin menyemak lebih banyak pilihan dalam Bendera Chrome, anda harus terlebih dahulu menyemak artikel terperinci kami mengenai perkara yang sama.
8. Flip Tab Chrome dan 100 Tab Emoji (Android)
Jika anda hanya bosan, inilah helah menyeronokkan yang anda boleh cuba di Android Chrome. Hanya pergi ke penukar tab dan leret ke atas tab 5 kali, selepas itu tab harus flip.
Juga, jika anda mempunyai banyak masa, anda boleh membuka 100 tab pada Chrome pada peranti Android anda dan anda harus melihat senyuman emotikon dan bukannya jumlah tab biasa. Kami tidak cuba tetapi jika anda mempunyai banyak kesabaran, cuba mencuba dan beritahu kami jika ia berfungsi.
Bersedia untuk mencuba helah Chrome yang sejuk ini?
Nah, ini adalah 8 helah Google Chrome yang masih belum diketahui pengguna. Jadi, cubalah mereka dan beritahu kami bagaimana anda menyukai mereka. Selain itu, jika anda tahu apa-apa helah Chrome yang lain yang kami rindukan, beritahu kami di bahagian komen di bawah.