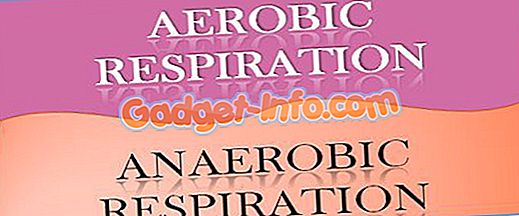Banyak aplikasi melepaskan kemas kini dengan patch keselamatan terkini kepada pengguna mereka. Begitu juga Google Chrome. Jika anda menggunakan Chrome pada sistem Windows, anda mungkin sering melihat beberapa perubahan sama ada dalam reka bentuk atau dalam tetapan. Ini kerana ia secara senyap memuat turun dan memasang semua kemas kini terkini secara automatik di latar belakang. Dan kebanyakan mereka meningkatkan keselamatan pelayar anda dan tidak mempunyai kelemahan seperti itu. Memandangkan Chrome tidak memberi anda pilihan untuk menyahdayakan kemas kini automatik, anda perlu menggunakan beberapa cara lain untuk menyelesaikannya. Sekiranya anda tertanya-tanya apa itu, inilah cara anda boleh melumpuhkan kemas kini auto Chrome di Windows 10:
Nota : Saya telah mencuba kaedah berikut pada Windows 10 PC saya dan mereka bekerja dengan baik. Setelah mengatakan itu, kaedah ini harus berfungsi dengan baik pada versi Windows yang lebih lama, seperti Windows 8.1, 8, 7 dan sebagainya.
Matikan Kemas Kini Automatik Chrome Menggunakan Editor Dasar Kumpulan Tempatan
Kaedah ini melibatkan memuat turun templat Google Update (kemas kini automatik) dalam bentuk ADM dari Projek Chromium. Anda juga boleh memuat turun secara langsung dengan mengklik di sini. Templat ini akan digunakan untuk melumpuhkan kemas kini auto Chrome pada komputer anda menggunakan Editor Dasar Kumpulan Tempatan. Inilah langkah-langkah untuk itu:
Nota: Editor Dasar Kumpulan Tempatan tidak tersedia pada setiap edisi Windows. Sekiranya sistem anda tidak memilikinya, kaedah ini tidak akan berfungsi untuk anda.
- Buka Run command dengan menekan Windows + R pada keyboard anda. Di sini, taipkan "gpedit.msc" dan tekan Enter . Ini akan membuka Editor Dasar Kumpulan Tempatan.

- Di tetingkap ini, di bawah "Konfigurasi Komputer", klik kanan pada "Templat Pentadbiran", dan pilih "Tambah / Alih Keluar Templat ..." .

- Pada tetingkap berikut, klik pada "Tambah ..." .

- Sekarang anda akan diminta untuk mencari Template Dasar. Navigasi ke templat Google Update yang anda muat turun dari pautan di atas dan pilihnya . Ini harus ditambah ke dalam senarai. Klik pada "Tutup" untuk meneruskan.

- Dari anak tetingkap kiri Editor Dasar Kumpulan Tempatan, navigasi ke laluan berikut :
Konfigurasi Komputer \ Templat Pentadbiran \ Templat Pentadbiran Klasik (ADM) \ Google \ Kemas Kini Google \ Aplikasi \ Google Chrome
- Di sini, klik dua kali pada "Pembatalan Dasar Kemas Kini" .

- Anda kini akan dibawa ke halaman konfigurasinya. Mula-mula, aktifkan perkhidmatan dengan mengklik butang radio "Diaktifkan" . Sekarang dari menu lungsur "Dasar", pilih pilihan yang sesuai dengan anda yang terbaik . Untuk mematikan sepenuhnya semua kemas kini - kedua-dua automatik dan manual - pilih "Kemas kini dilumpuhkan" . Penerangan bagi setiap pilihan ini tersedia di bawah bahagian "Bantuan" pada tetingkap yang sama. Klik pada "OK" apabila anda telah memilih pilihan.

Sekarang apabila anda memulakan semula komputer anda, perkhidmatan Google Update akan dilumpuhkan. Untuk menetapkan semula kepada tetapan asal, pilih "Sentiasa benarkan kemas kini (disyorkan)" dari menu lungsur Dasar.
Lumpuhkan Kemas Kini Chrome Menggunakan Konfigurasi Sistem
Kaedah ini melibatkan melumpuhkan perkhidmatan yang digunakan Google Chrome untuk menyemak kemas kini di tempat pertama. Setelah dinyahdayakan, Chrome tidak akan dikemas kini secara automatik melainkan anda mengaktifkan semula perkhidmatan. Oleh itu, tanpa membazirkan masa lagi, berikut langkah-langkah untuk kaedah ini:
- Buka Run command dengan menekan Windows + R pada keyboard anda. Di sini, taipkan "msconfig" dan tekan Enter . Ini akan membuka tetingkap Tatarajah Sistem.

- Dalam tetingkap ini, pergi ke tab "Perkhidmatan" dan klik pada "Pengilang" untuk menyusunnya dengan sewajarnya. Sekarang tatal ke bawah sehingga anda menemui pengeluar bernama "Google" dan "Google Inc" dan nyahtandai ketiga perkhidmatan - "Google Updater Service", "Google Update Service (gupdate)", dan "Google Update Service (gupdatem)". Akhirnya, klik pada "OK" untuk menyimpan perubahan.

- Anda kini akan melihat tetingkap yang meminta anda memulakan semula. Klik pada "Mulakan semula" .

Apabila komputer anda terhidup semula, perkhidmatan kemas kini Google Chrome harus dihentikan dan oleh itu, sebarang kemas kini selanjutnya tidak akan dipasang secara automatik. Sekiranya anda ingin menghidupkan semula kemas kini Chrome semula, semak kotak yang sama dengan tiga perkhidmatan yang sama dan kemudian klik pada "OK".
Lumpuhkan Kemas Kini Auto Chrome dalam Windows 10
Walaupun kemas kini auto Chrome adalah perkara yang baik, sesetengah orang mahu mengambil kawalan penuh sistem mereka dan ingin menguruskan apabila setiap kemas kini dipasang. Jika anda adalah salah seorang daripada mereka, kedua-dua kaedah yang disebutkan di atas mungkin berguna kepada anda. Oleh itu, adakah anda cuba kaedah untuk melumpuhkan kemas kini Chrome dalam Windows 10? Tolong beritahu saya di bahagian komen di bawah.