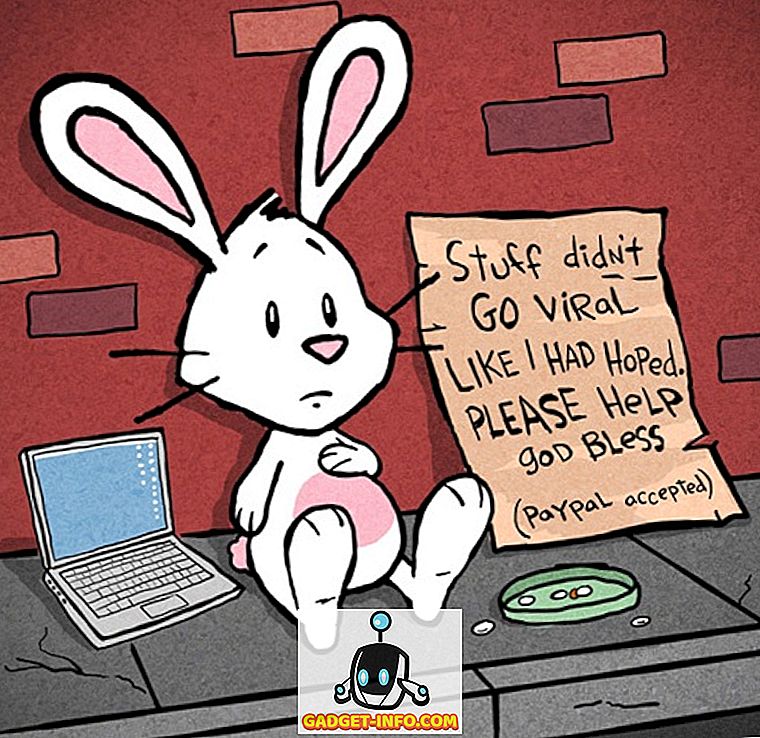Sebagai Sistem Pengoperasian yang ultra-moden, Windows 10 cukup mantap dan toleran salah, terutamanya apabila ia datang kepada kestabilan keseluruhan. Walau bagaimanapun, walaupun dengan itu, kemungkinan reboot rawak, kemalangan dan lain-lain mengacaukan pengalaman pengguna keseluruhan sentiasa kekal. Secara amnya, kesilapan ini adalah kecil, tetapi kadang-kadang, mereka memerlukan keperluan menggunakan kaedah yang baik untuk memasang semula OS untuk memperbaiki keadaan. Dan itu sendiri adalah pengalaman yang rumit, kerana ia bermakna kehilangan semua fail anda (kecuali jika anda kembali mereka terlebih dahulu), mengkonfigurasi semula OS, dan perlu melakukan perkara lain yang memakan masa seperti itu. Mengganggu, bukan?
Tidak betul, kerana anda hanya boleh menyegarkan (atau menetapkan semula) Windows 10 PC anda dan menyelamatkan diri anda semua masalah. Tertanya-tanya sudah? Mari mengetahui bagaimana anda boleh menyegarkan dan menetapkan semula Windows 10 .
Refresh And Reset: What's The Difference, And When You Should Use Each?
Pada dasarnya, kedua-dua Refresh dan Reset adalah pemulihan sistem maju dan penyelesaian masalah, bertujuan untuk memperbaiki gangguan PC kecil seperti reboot rawak, crash, dan kelembapan sistem umum. Mula-mula diperkenalkan dengan Windows 8, mereka telah diperhalus lagi dalam Windows 10. Namun, walaupun mereka hampir sama (perkataan Refresh tidak disebutkan secara eksplisit di mana-mana sahaja), kedua-dua Refresh dan Reset adalah agak berbeza, dan harus digunakan dalam senario penggunaan yang berbeza. Teruskan membaca:
Refresh: What And When?
"Lebih ringan" dari dua pilihan, Refresh secara automatik tidak memasang semua aplikasi dan program yang dipasang pengguna, dan memulihkan tetapan sistem ke lalai mereka. Sebagai sebahagian daripada proses, Refresh juga memasang semula Windows 10. Namun, semua fail peribadi anda (misalnya dokumen, muzik) dipelihara. Ia juga perlu diperhatikan bahawa Refresh hanya memberi kesan kepada partition cakera OS (Windows 10) dipasang pada.
Refresh harus digunakan apabila anda hanya ingin menjaga kelembapan sistem dan masalah prestasi kecil. Ia juga harus digunakan apabila anda tidak mahu kehilangan fail peribadi anda, dan mengkonfigurasi semuanya dari awal, sekali lagi.
Reset: Apa Dan Kapan?
Jelas sekali lebih drastik daripada kedua-dua, Menetapkan semula bukan sahaja un-install semua aplikasi dan program yang dipasang pengguna, tetapi juga menghilangkan semua fail peribadi anda, ditambah / dikonfigurasi akaun pengguna, sebagai tambahan untuk membalikkan semua tetapan yang diubah kepada nilai lalai mereka. Pada dasarnya, Reset mengembalikan komputer ke keadaan Out-of-BoxExperience (OOBE). Windows 10 dipasang semula dalam kes ini juga. Adalah penting untuk diperhatikan bahawa Reset boleh memadam segala-galanya daripada bukan hanya partition sistem, tetapi juga semua partisi cakera lain juga. Ia juga boleh membersihkan partition untuk keselamatan yang lebih selamat.
Reset harus digunakan untuk menetapkan isu sistem utama seperti kerap kerap, reboot dll, serta prestasi yang menghambat kelembapan. Ia juga boleh digunakan jika anda ingin memulakan dengan slate bersih (yang bermaksud mengkonfigurasi segala-galanya daripada menambah akaun untuk memasang program lagi), atau jika anda merancang melupuskan komputer anda.
Cara Memperbaharui Windows 10
Langkah 1: Lancarkan aplikasi Tetapan, dan navigasi ke Kemas kini & keselamatan> Pemulihan . Di bawah menetap semula sub-bahagian PC ini, klik pada butang Bermula .

Langkah 2: Pada kotak dialog yang muncul, pilih Simpan pilihan fail saya . OS sekarang akan memaklumkan kepada anda tentang perubahan Refresh akan memberi kesan kepada komputer. Semak semua perubahan, dan tekan Reset pada langkah terakhir.

Itu sahaja. Windows 10 kini akan disegarkan semula, dan OS akan dipasang semula secara automatik sepanjang beberapa minit akan datang. Apabila prosedur pemasangan semula bermula, PC akan dimulakan semula.
Bagaimana Untuk Menetapkan semula Windows 10
Langkah 1: Buka Tetapan, dan tuju ke Kemas kini & keselamatan> Pemulihan . Di bawah menetap semula sub-bahagian PC ini, klik Bermula .

Langkah 2: Sekarang, pilih pilihan Keluarkan semua . Sepanjang langkah seterusnya, anda boleh memilih sama ada memadamkan semua fail hanya pada partition sistem, atau semua partition. Semak segalanya untuk menjadi pasti, dan klik pada butang Reset yang dipaparkan pada langkah terakhir.

Windows 10 kini akan diset semula sepenuhnya, di samping itu dipasang semula. Proses ini mengambil sedikit masa daripada Refresh, dan anda boleh menjejaki kemajuannya melalui skrin yang sama seperti yang dipaparkan semasa Refresh. Setelah selesai, anda boleh mengkonfigurasi semua tetapan sistem, menambah akaun pengguna, dan melakukan perkara lain yang diperlukan seperti itu. Sangat mudah!
Bersedia untuk membuat Windows 10 PC anda berfungsi lebih cepat dan lebih baik?
Sepanjang penggunaan hari ke hari, bahkan komputer terpantas dapat sedikit menyusahkan dan mula menghadapi masalah kesilapan dan prestasi. Syukurlah, dengan pilihan menyegarkan dan menetapkan semula Windows 10, anda dengan mudah boleh memastikan itu tidak berlaku. Mahu melakukan beberapa penetapan prestasi asas tanpa kehilangan semua fail anda? Gunakan Segarkan Semula. Tidak mahu seting sisa dan lebih suka memilih permulaan yang baru? Tetapkan semula rakan anda. Cobalah mereka berdua, dan sebutkan apa yang paling sesuai untuk anda dalam komen di bawah.