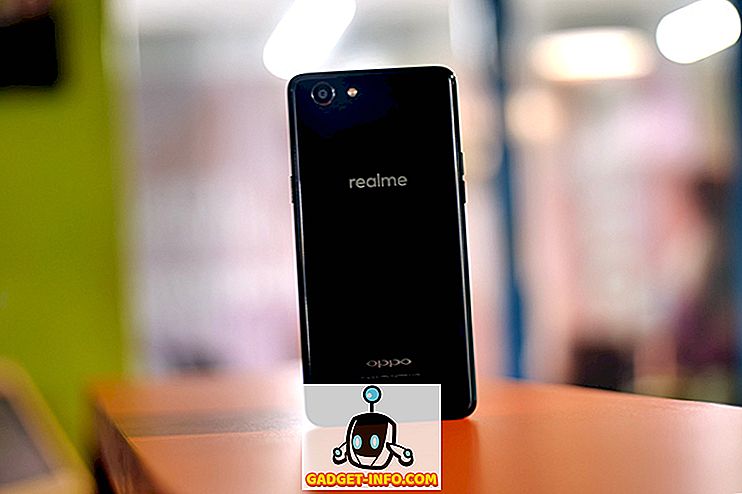Terdapat 78 kunci pada papan kekunci Macbook anda; 109 jika anda menggunakan papan kekunci dengan papan kekunci berangka. Itulah banyak kunci, yang bermaksud banyak potensi untuk penyesuaian mengikut keperluan dan corak penggunaan anda. Walau bagaimanapun, ia tidak mudah dilakukan, dan ia mungkin kelihatan terlalu sukar untuk sesetengah orang, walaupun tidak. Dalam artikel ini, saya akan memberitahu anda bagaimana anda boleh membuat susunan papan kekunci tersuai di Mac dan mudah mengubahnya. Kami akan melakukan ini menggunakan dua aplikasi bernama Ukelele, dan Karabiner.
Oleh itu, sekiranya anda ingin secara rahsia anda dapat memetakan beberapa kunci pada Mac anda kepada fungsi yang berbeza (yang anda, secara peribadi, mungkin mempunyai lebih banyak keperluan), maka aplikasi ini adalah untuk anda. Jadi, baca terus.
Kata Laluan: Buat Tata Papan Kekunci Tersuai
Ukelele adalah aplikasi yang membolehkan pengguna mengedit, atau membuat susun atur papan kekunci tersuai pada Mac mereka. Aplikasi ini mempunyai antara muka yang mudah dan mudah difahami. Anda boleh membuat susun atur dari awal, dengan secara manual mengisi fungsi yang dilakukan oleh pelbagai kunci pada papan kekunci Mac anda. Mudah untuk mengenal pasti kekunci, kerana anda hanya boleh menekan kekunci pada Mac anda dan kekunci yang sama pada antara muka Ukelele menyala.
Apabila anda mula-mula memulakan Ukelele, anda akan melihat bahawa beberapa kunci telah diisi dengan tindakan yang sepadan. Kekunci-kekunci ini adalah kekunci fungsi lalai yang anda boleh edit jika anda mahu, tetapi disyorkan untuk menyimpan nilai lalai mereka. Jangan takut, anda boleh mengecilkan kunci ini juga, dan jika anda memburukkan sesuatu, anda boleh mengembalikannya semula ke nilai standardnya.
Menyesuaikan susun atur Preset dengan Ukelele
Penyesuaian Susunan Pratetap dengan Ukelele lebih mudah daripada membuat satu dari awal, kerana ia melibatkan kerja yang jauh lebih sedikit, dan anda hanya dapat mengedit kunci yang perlu anda ubah. Bahagian yang terbaik ialah anda boleh bertukar antara kekunci yang diedit dan nilai lalai dalam hanya dua klik, jika anda perlu. Untuk menyesuaikan susun atur yang sedia ada, ikuti langkah-langkah di bawah:
1. Pelancaran Ukelele. Pergi ke Fail -> Baru Dari Sumber Input Semasa . Ini akan membuka tingkap di mana anda boleh menetapkan nama untuk bungkusan susun atur, serta nama susun atur yang akan dipaparkan apabila anda memilihnya dalam Keutamaan Papan Kekunci.

2. Seterusnya, klik dua kali pada nama tata letak yang baru anda buat, untuk membukanya di Ukelele. Aplikasi ini akan memaparkan nilai lalai kunci dalam susun atur.

3. Anggap anda ingin menukar kekunci "b" untuk menaip "beebom.com" . Anda boleh melakukannya dengan klik dua kali pada kunci "b" dalam Ukelele, dan masukkan rentetan output baru sebagai "beebom.com", dan klik pada "Selesai".

4. Atau, mungkin kekunci Tab anda ditumpaskan, dan anda mahu menggunakan kekunci Escape untuk melaksanakan Tab . Anda boleh melakukan ini dengan mengklik dua kali pada kekunci Tab, untuk mengetahui nilai Unicode untuk "tab".
Seterusnya, klik dua kali pada kekunci "Esc", dan masukkan nilai kekunci "Tab" di tempat nilai lalai, dan klik "Selesai".

5. Setelah selesai mengedit kunci yang ingin diubah, simpan susun atur dengan pergi ke " File -> Simpan ", atau tekan " Cmd + S ". Bundel yang anda buat dalam Langkah 1, disimpan dalam Dokumen secara lalai. Pergi ke Finder, dan salin ikatan yang anda buat dalam Dokumen.

6. Seterusnya, tekan " Cmd + Shift + G ", dan ketik " / Layout / Perpustakaan / Papan Kekunci " untuk menavigasi ke Layouts Papan Kekunci, dan tampal berkas di sini .

Mengaktifkan Tata Letak Baru
Untuk mengaktifkan susun atur, anda perlu menambahnya pada susun atur dalam Keutamaan Papan Kekunci anda. Anda boleh melakukannya dengan mengikuti langkah-langkah yang digariskan di bawah:
1. Pergi ke Keutamaan Sistem-> Papan Kekunci-> Sumber Input . Klik pada ikon "+" di sebelah kiri bawah, dan pilih susun atur tersuai dari senarai di bar sisi.

2. Klik pada ikon Sumber Input pada menu, dan pilih susun atur anda . Sekarang, setiap kali anda menekan kekunci yang anda ubah, ia akan melaksanakan fungsi yang dipetakan ke dalamnya, bukan fungsi lalai.

Ukelele boleh membiarkan anda menyesuaikan kekunci pada Mac anda dengan mudah, dan menyimpannya sebagai susun atur yang boleh anda beralih, dengan cepat. Bukan itu sahaja, aplikasi juga menyokong susun atur QWERTY, AZERTY (Perancis), QWERTZ (Jerman), Dvorak dan Colemak untuk membuat susun atur baru, dan anda juga boleh mengeksport susun atur tersuai anda ke imej cakera yang boleh dipasang, supaya anda boleh memuatkan susun atur tersuai anda kepada mana-mana komputer yang mungkin perlu anda gunakan.
Pasang Ukelele: (Percuma)
Nota: Jika anda mengedit susun atur anda kemudian, anda perlu pergi ke Sistem Keutamaan-> Papan Kekunci-> Sumber Input dan tambahkannya sekali lagi agar perubahan tersebut berkuat kuasa.
Karabiner: Tukar Fungsi Kekunci Pengubah dengan Mudah
Karabiner adalah aplikasi, yang membolehkan anda menukar fungsi yang dilakukan oleh kekunci pengubahsuaian pada papan kekunci Mac anda, sekiranya anda mahu melakukannya. Tetapi, itu bukan semua; aplikasi ini juga membolehkan pengguna untuk membolehkan banyak pintasan yang sejuk dan membuat pengubahsuaian kepada tingkah laku keyboard yang mungkin sangat berguna. Baca terus untuk mengetahui beberapa perkara paling keren yang boleh anda lakukan di Karabiner:
Tunjukkan Desktop dengan Menekan Cmd + D
Mari kita hadapi, kita mempunyai hampir semua fail yang kita buat baru-baru ini yang disimpan pada desktop, dan tangkapan skrin, terutamanya, disimpan ke desktop secara lalai. Ini bermakna bahawa untuk menyeret dan menjatuhkan fail dari Desktop, anda perlu membuat isyarat jari keluar empat jari untuk menunjukkan desktop, kemudian seret fail dengan satu jari, dan buatkan isyarat jari isyarat empat untuk kembali ke aplikasi yang anda ingin menjatuhkan fail itu; dan itu dengan trackpad yang dimuatkan oleh Force-touch. Pada pad jejak biasa, anda perlu menggunakan dua jari untuk menyeret fail di sekeliling, ditambah dengan isyarat empat jari. Karabiner boleh membenarkan anda menunjukkan desktop dengan hanya menekan Cmd + D, dan kembali dengan menekan lagi kombinasi yang sama.
Untuk mendayakan jalan pintas ini, cukup melancarkan Karabiner ; dan cari "Desktop". Kemudian, klik pada "Untuk Kawalan Misi, Papan Pemuka". Tandai kotak pilihan bersebelahan dengan " Show Desktop by command-D ", dan anda sudah selesai. Anda kini boleh menekan Cmd + D untuk menunjukkan dan menyembunyikan desktop.

Togol Bluetooth dan WiFi dengan pintasan
Karabiner juga membolehkan pengguna menetapkan Bluetooth dan / atau WiFi mereka akan ditukar dengan menekan fn + b, dan fn + w masing-masing. Ciri ini sememangnya berguna, terutamanya bagi orang yang menggunakan papan kekunci banyak, kerana bertukar antara papan kekunci dan tetikus boleh menjadi banyak kerumitan. Untuk mendayakan satu, atau kedua pintasan ini, hanya ikuti langkah-langkah di bawah:
1. Pada Karabiner, cari "Pintasan", dan klik pada " Pintasan Tersuai ". Tatal ke bawah sedikit, dan anda akan melihat pilihan untuk menukar Bluetooth dengan menekan Fn + B, dan WiFi dengan menekan Fn + W.

2. Periksa kotak semak di sebelah pintasan yang anda mahu gunakan, dan anda boleh mula menghidupkan Bluetooth dan WiFi secara langsung dari papan kekunci anda.
Tahan D untuk Dashboard / Shift + D untuk Papan Pemuka
Walaupun Apple mungkin tidak banyak memberi perhatian kepada Papan Pemuka, hakikatnya tetap merupakan bahagian yang sangat berguna dalam persekitaran macOS. Walau bagaimanapun, menggunakan tiga, atau empat swipes jari untuk sampai ke papan pemuka boleh membosankan, terutama jika anda mempunyai banyak desktop yang dibuka pada Mac anda. Karabiner juga boleh membantu di sini. Anda boleh menyediakan pintasan (Long press D, atau Shift + D) untuk membawa anda terus ke Papan Pemuka.
Untuk menetapkan ini, cari "Papan Pemuka", dan di bawah " Untuk Kawalan Misi, Papan Pemuka ", tandakan kotak pilihan di sebelah kekunci " Memegang" D "ke Papan Pemuka ", atau " Memegang butang Shift + D ke Papan Pemuka ".

Tukar Perilaku Perintah + Q
Perintah + Q adalah terkenal kerana tidak ditekan secara tidak sengaja apabila anda sebenarnya hanya menggunakan Command + W. Untungnya, Karabiner boleh menukar tingkah laku lalai ini untuk menjadikannya lebih banyak kemalangan. Anda boleh membuatnya perlu untuk menekan Cmd + Q dua kali, untuk keluar dari aplikasi, atau anda boleh menetapkannya untuk hanya keluar aplikasi pada akhbar yang panjang. Kedua-dua pilihan ini dapat menyelamatkan anda dari banyak masalah.
Untuk menetapkan ini dalam Karabiner, cari "Pintasan Tersuai", dan di bawah "Pintasan Tersuai", tandakan kotak pilihan bersebelahan dengan tingkah laku yang anda kehendaki dari Cmd + Q.

Karabiner boleh membiarkan anda menyesuaikan lebih banyak pada Mac anda, dan membantu anda mendapatkan lebih banyak papan kekunci anda. Pelbagai tetapan adat yang ditawarkan oleh Karabiner bukanlah semua, aplikasi itu juga menawarkan pilihan untuk membuat berbilang profil, supaya anda boleh bertukar antara dengan menggunakan pintasan papan kekunci, supaya anda sentiasa bersedia untuk pergi, dalam setiap aplikasi yang anda gunakan. Selain itu, Karabiner juga membolehkan anda mengeksport profil, seperti Ukelele, kecuali profil Karabiner dieksport sebagai skrip shell, yang boleh anda import dari Terminal. Untuk lebih banyak bantuan menggunakan Karabiner, anda boleh membaca manual Karabiner.
Pasang Karabiner: (Percuma)
Papan Kekunci Custom Custom: Buat Mac Keyboard Anda Yours
Bukan semua orang menggunakan keyboard mereka dengan cara yang sama seperti yang lain, dan aplikasi seperti Karabiner dan Ukelele dapat membiarkan pengguna menyesuaikan papan kekunci mereka untuk berfungsi dengan tepat seperti yang mereka inginkan. Anda juga boleh menggunakan aplikasi ini untuk memetakan papan kekunci yang direka untuk digunakan dengan Windows PC untuk berfungsi dengan baik dengan Mac. Apabila anda menganggap fakta bahawa papan kekunci Apple jauh lebih mahal daripada pilihan keyboard Windows lain, mungkin idea yang lebih baik untuk pergi dengan keyboard direka untuk Windows PC, dan menggunakan aplikasi seperti Ukelele dan Karabiner untuk menyesuaikannya berfungsi dengan baik dengan Mac.
Pernahkah anda mahu memetakan kekunci tertentu pada papan kekunci anda untuk fungsi tertentu? Jika ya, bagaimana anda melakukannya? Adakah anda menggunakan mana-mana aplikasi yang disebut dalam artikel ini? Kami ingin tahu mengenai pengalaman anda dengan menukar pemetaan papan kekunci pada Mac, dan sebarang isu yang mungkin anda hadapi. Beritahu kami di bahagian komen di bawah.