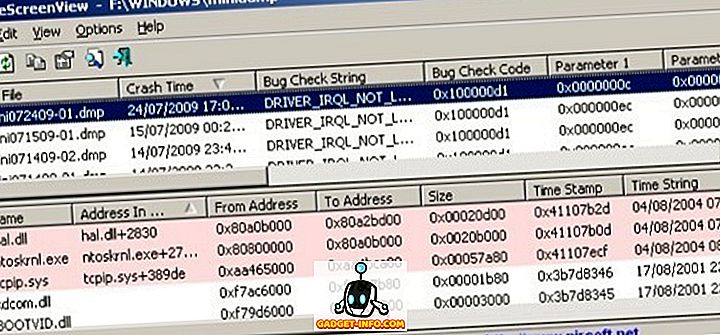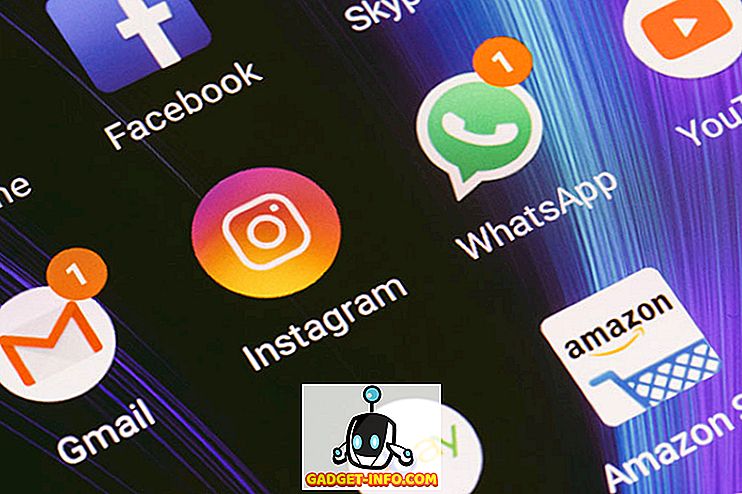Jika anda pernah mencuba rakaman skrin Mac anda, anda mungkin tahu bahawa QuickTime adalah cara terbaik untuk melakukannya. Ia menyokong rakaman keseluruhan skrin, kawasan terpilih, dan juga membolehkan anda merakam suara suara pada masa yang sama, menggunakan mikrofon terbina dalam Mac anda. Walau bagaimanapun, terdapat satu ciri yang hilang daripada penyelesaian rakaman skrin yang tidak sempurna, dan itu adalah keupayaan untuk merakam bunyi sistem. Maksud saya, pasti, anda boleh mengeluarkan bunyi untuk penceramah komputer riba anda dan berharap kepada tuhan bahawa mic menangkapnya dengan kuat supaya dapat didengar, tetapi itu bukan penyelesaiannya. Oleh itu, dalam artikel ini, saya akan memberitahu anda dengan tepat bagaimana anda boleh merakam skrin dengan audio pada komputer macOS.
Lulus Audio Antara Aplikasi Menggunakan Soundflower
Soundflower adalah aplikasi Mac yang membolehkan pengguna menara audio dari satu aplikasi untuk bertindak sebagai input untuk aplikasi lain. Katakanlah, anda sedang memainkan lagu di iTunes, dan anda mahu lagu itu direkodkan dalam rekod skrin. Soundflower boleh membiarkan anda melakukan tindakan output iTunes sebagai input kepada rakaman skrin QuickTime, tanpa perlu bergantung pada pembesar suara dan mikrofon Mac (tidak kira betapa hebatnya mereka mungkin berbunyi).
- Untuk merakam skrin dan audio pada komputer Mac, anda perlu memasang Soundflower, pertama. Untuk melakukannya, lawati pautan GitHub ini, dan klik pada pautan "Soundflower-2.0b2.dmg" untuk memuat turun pemasang untuk Soundflower.

- Sebaik sahaja anda selesai melakukannya, cukup pasang apl pada Mac anda.
Jalankan Audio Antara Aplikasi
Sekarang bahawa anda telah memasang aplikasi pada Mac anda, anda boleh mula merakam skrin dan audio. Untuk melakukannya, ikuti langkah-langkah berikut:
- Pertama, tekan dan tahan "Pilihan", dan kemudian klik pada ikon Volume pada bar menu. (Pada MacOS Sierra, anda boleh klik pada bar menu.), Ini akan mendedahkan senarai pilihan untuk peranti input dan output. Di bawah Peranti Keluaran, pilih "Soundflower (2ch)".

- Sekarang buka QuickTime, dan pergi ke Fail -> Rakaman Skrin Baru. Klik pada anak panah pendedahan yang sedikit di sebelah tepi butang rekod, dan dari menu yang muncul, pilih Soundflower (2ch) sebagai mikrofon.

Cukup klik pada butang rekod untuk memulakan rakaman. Cuba mainkan lagu di iTunes, dan apabila anda menghentikan rakaman, mainkannya semula, anda akan mendengar bunyi itu juga.
Jadi, apa yang Soundflower lakukan? Soundflower hanya mengambil audio yang dimaksudkan untuk output ke speaker (atau fon kepala), dan mengarahkannya ke QuickTime Player. Pemain QuickTime, pada gilirannya, menggunakan saluran Soundflower sebagai mikrofon, jadi apa-apa bunyi yang dihantar Soundflower dihantar dalam rakaman skrin.
Melepaskan Soundflower
Walaupun Soundflower adalah aplikasi yang sangat bagus, terdapat beberapa kes di mana output akan ditetapkan kepada Soundflower secara lalai, yang membawa kepada banyak kerumitan, panik dan kegilaan yang tidak diingini pada dasarnya. Jika anda menghadapi masalah yang sama, anda mungkin mahu menyahpasang aplikasi Soundflower, tetapi aplikasi tidak boleh didapati dalam folder Aplikasi pada Mac anda. Itu kerana Soundflower hanya sambungan kernel, dan bukannya aplikasi itu sendiri, itulah sebabnya ia tidak mudah untuk memadam sistem ini, tetapi ia tidak terlalu sukar, sama ada.
- Jika anda melihat dmg yang kami muat turun untuk memasang Soundflower, terdapat satu fail di dalamnya dengan nama "Nyahpasang Soundflower.scpt". Ini adalah AppleScript yang dimaksudkan untuk menyahpasang Soundflower, sekiranya anda perlu.

- Untuk menggunakannya, cukup klik dua kali pada nama fail untuk membuka skrip di Editor Skrip, dan klik pada butang mainkan.

- Masukkan kata laluan masuk anda, dan viola! Sama seperti itu, Soundflower telah dipadamkan dari Mac anda.
Jika anda melihat pilihan bunyi sekali lagi, anda mungkin masih akan melihat Soundflower sebagai input dan output yang tersedia. Untuk membetulkannya, anda perlu memulakan semula komputer anda, dan sebaik sahaja anda melakukannya, Soundflower tidak lagi akan mengganggu anda.
Skrin Merakam dengan Audio pada Mac
Jadi itu adalah bagaimana anda boleh merakam skrin dan audio pada komputer Mac. Ini akan membuktikan sangat berguna kepada orang-orang yang membuat video rakaman skrin untuk YouTube dan platform perkongsian video seperti itu, terutamanya orang yang merakam video permainan, dan ingin merakam bunyi dalam permainan bersama-sama dengan rakaman skrin, supaya penonton mendapat pengalaman penuh menonton video. Soundflower membetulkan isu ini dengan rakaman skrin pada Mac.
Pernahkah anda perlukan untuk merakam skrin dan audio pada komputer Mac? Jika ya, apakah penyelesaian yang anda gunakan? Jika anda tahu yang lain, penyelesaian yang lebih mudah untuk masalah ini daripada yang kami sebutkan dalam artikel ini, beritahu kami di bahagian komen di bawah.