Pernahkah anda menemui situasi di mana teks pada telefon pintar anda nampaknya terlalu besar? Atau anda lebih suka mempunyai lebih banyak data yang dipaparkan pada paparan anda? Ingat bagaimana anda boleh menukar resolusi skrin anda pada PC anda dan ia akan menukar teks pada skrin anda secara automatik? Kesan yang sama dapat dicapai dengan mengubah DPI pada telefon pintar Android anda. DPI merujuk kepada Kemerdekaan Ketumpatan pada peranti anda, iaitu nisbah resolusi peranti anda ke saiz paparan. Ringkasnya, hasil DPI yang lebih tinggi menghasilkan lebih banyak kandungan yang ditunjukkan pada peranti anda. Jadi, tanpa sebarang masalah lagi, berikut adalah cara anda boleh menukar DPI peranti Android anda:
Menukar DPI pada Android Nougat atau Di atas (7.0+)
Bermula dengan Android Nougat, Google memperkenalkan cara mudah dan mudah untuk mengubah DPI peranti anda, dengan menawarkan pilihan dalam tetapan Android itu sendiri. Anda boleh menukar DPI anda pada Android Nougat dengan mengikuti langkah-langkah di bawah:
- Buka "Tetapan" peranti anda dan tuju ke pilihan "Paparan" . Anda akan dibentangkan dengan pilihan untuk mengubah "Saiz Fon" dan "Saiz Paparan" .
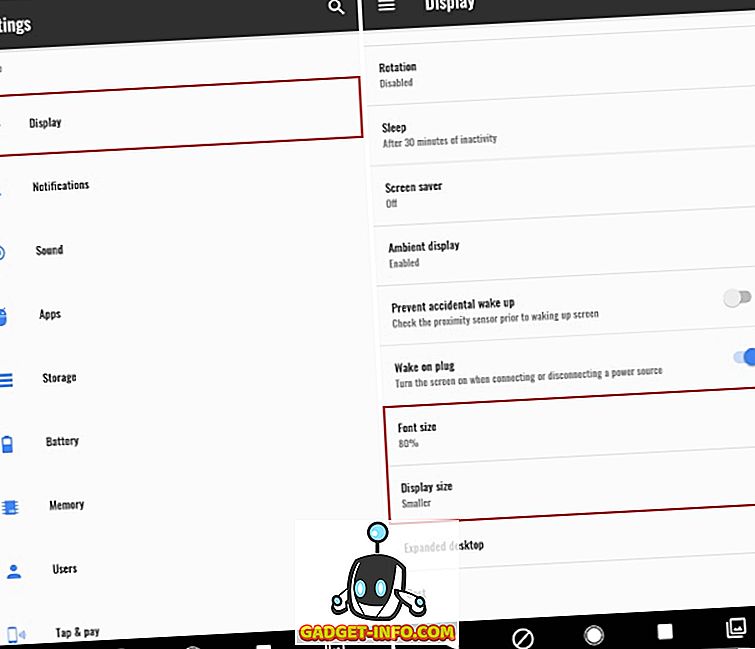
- Ketik pada "Saiz Paparan" untuk mengubah DPI peranti anda. Gerakkan slider untuk menukar saiz paparan mengikut keutamaan anda. Anda boleh menukar antara "Paling Kecil" hingga "Lalai" kepada "Besar" .
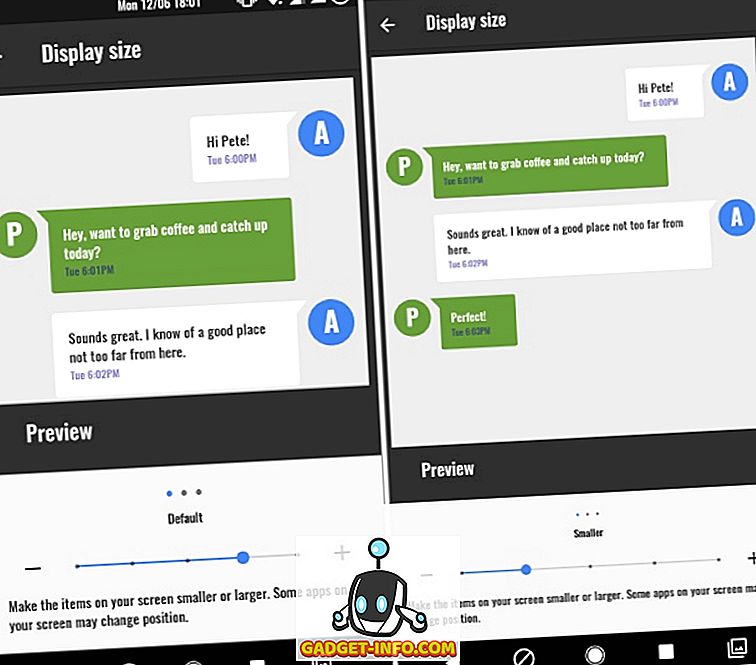
- Di samping itu, anda boleh mengubah saiz fon juga. Kembali dan ketik pada "Saiz Teks" untuk mengubah saiz fon mengikut keutamaan anda. Cukup gunakan gelangsar untuk mengubah tetapan dan mendapatkan perubahan dalam masa nyata. Tetapan untuk saiz fon bergerak dari 80% hingga 100% (Lalai) hingga 130% .
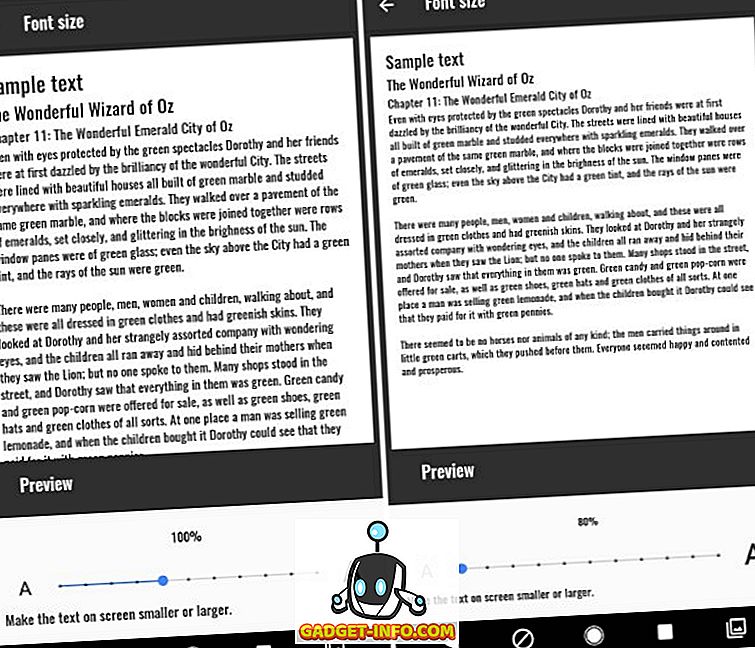
Menukar DPI pada Android Jelly Bean atau Di atas (4.1+)
Nota : Saya akan menggunakan Moto G3 yang tidak berakar dengan Android 6.0.1 untuk tutorial ini. Prosedur ini, bagaimanapun, perlu berfungsi pada mana-mana peranti dengan Android 4.1+
- Pergi ke Gedung Play dan pasang apl DPI Changer dari sini. Sebaik sahaja anda membuka aplikasi, anda akan dibentangkan dengan skrin selamat datang. Ketik pada anak panah di bahagian bawah kanan untuk meneruskan. Aplikasi kini akan memeriksa akses root. Ketik butang "Dapatkan Akar" untuk membenarkan aplikasi menyemak sama.
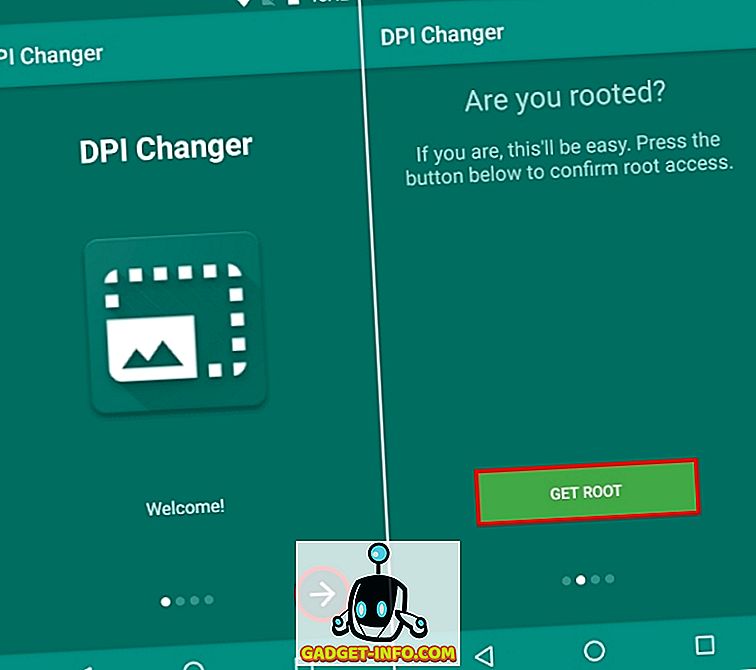
3. Jika peranti anda berakar, anda akan dibentangkan dengan skrin yang mengatakan bahawa "akses root telah diberikan", dan anda boleh meneruskan langkah ketujuh. Jika peranti anda tidak berakar, anda akan dibentangkan dengan skrin yang mengatakan bahawa apl itu tidak dapat memperoleh akses root dan memerlukan anda untuk menjalankan arahan melalui ADB untuk meneruskan.
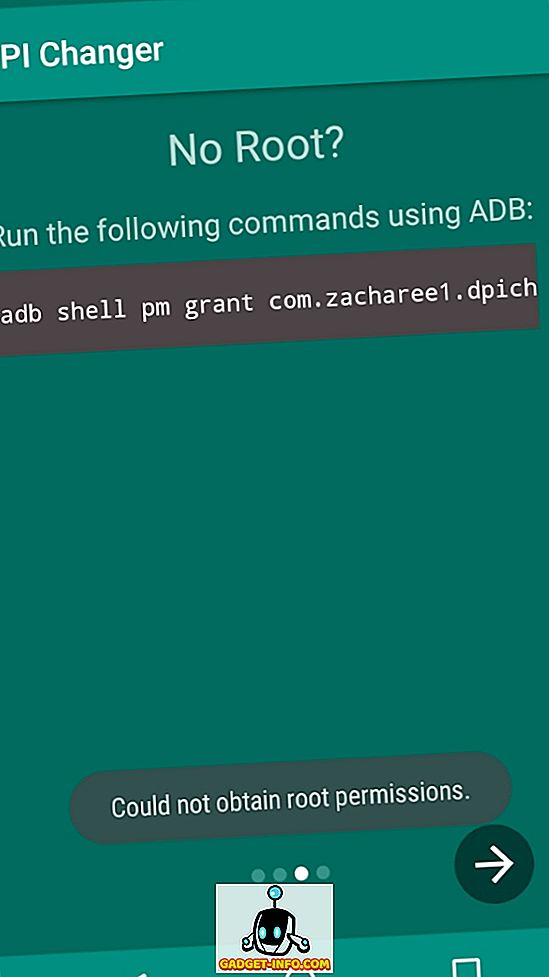
Nota - Langkah-langkah prosiding memerlukan anda mempunyai ADB dan Fastboot dan pemacu mereka dipasang pada PC atau Mac anda.
4. Mula-mula, ketik ke "Pilihan Pembangun" pada peranti anda dan dayakan "USB Debugging" .
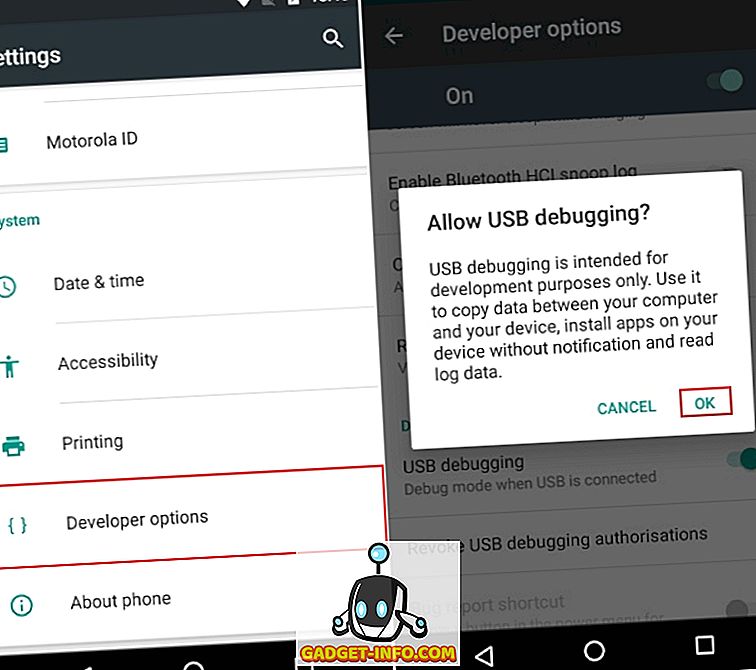
5. Sekarang, sambungkan peranti anda ke PC anda dan buka Window Prompt atau Powershell Command dengan Keistimewaan Administrator.
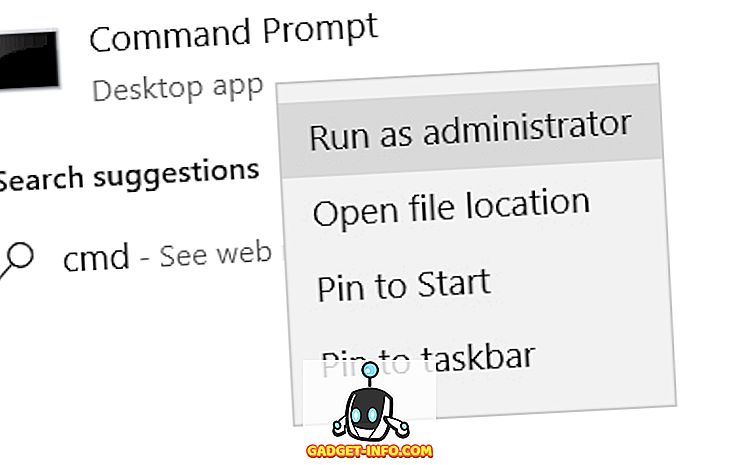
6. Dalam tetingkap Prompt Perintah, jenis pertama "peranti adb" tanpa petikan. Jika sistem mengembalikan nilai sistem dengan senarai peranti, ini bermakna bahawa peranti anda telah berjaya disambungkan ke PC dengan shell ADB. Jika tidak, pastikan anda mempunyai set pemandu yang betul dipasang. Apabila nama peranti anda muncul, ketik perintah berikut dalam tetingkap CMD dan tekan enter:
adb shell pm grant com.zacharee1.dpichanger android.permission.WRITE_SECURE_SETTINGS
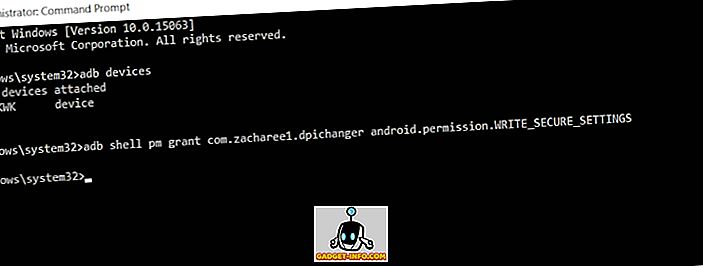
7. Perintah yang disebutkan di atas harus memberikan aplikasinya keizinan yang diperlukannya. Sebaik sahaja selesai, ketik pada anak panah pada peranti anda untuk meneruskan. Anda akan dibentangkan dengan skrin yang mengatakan bahawa persediaan selesai. Ketik pada ikon semak untuk meneruskan.
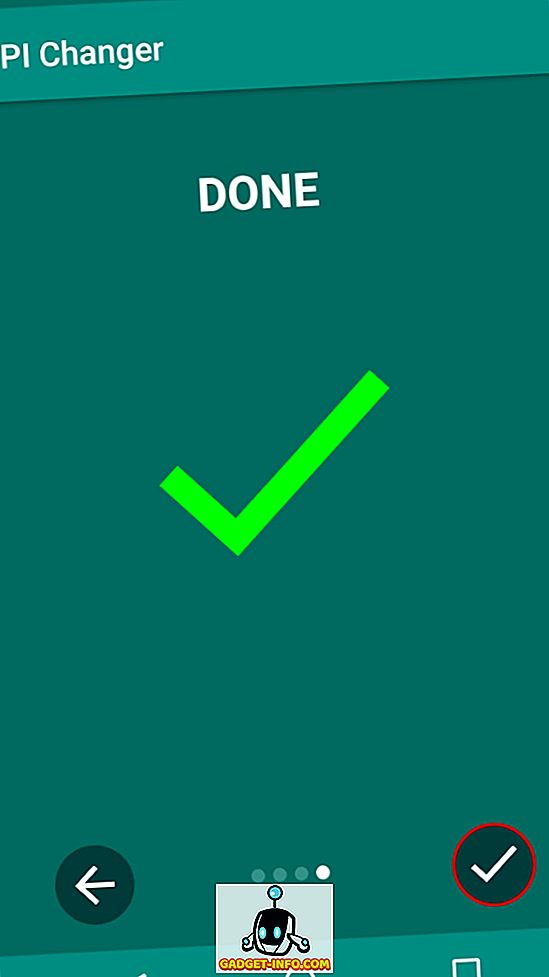
8. Apabila memasuki aplikasi, anda akan dibentangkan dengan skrin yang memaparkan nilai DPI semasa peranti anda. Hanya masukkan nilai DPI yang dikehendaki di bahagian itu dan ketik pada "Terapkan" .
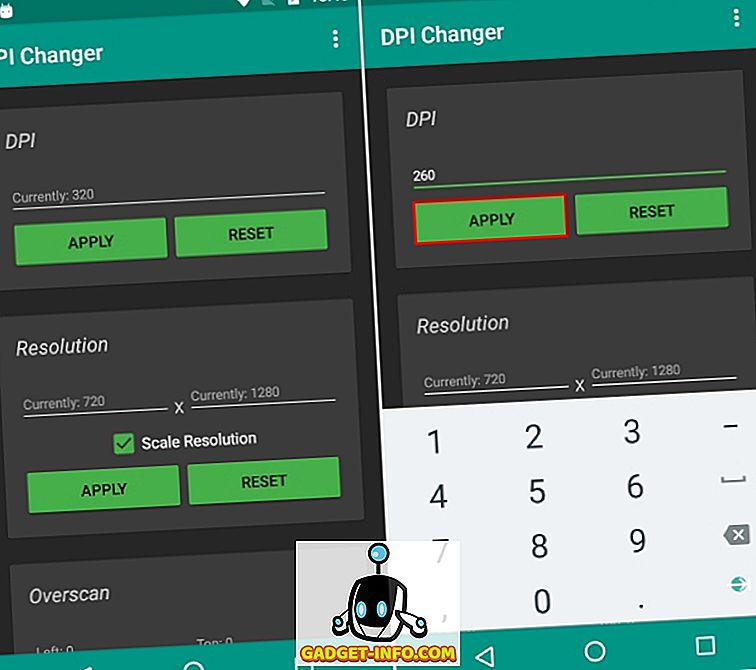
9. Apabila anda menekan Terapkan, tetapan anda akan digunakan. Jika berjaya, anda akan dibentangkan dengan kotak dialog yang akan menanyakan kepada anda sama ada anda mahu meneruskan tetapan atau penetapan semula. Cuma ketik OK, dan anda boleh menyaksikan DPI yang ditukar.
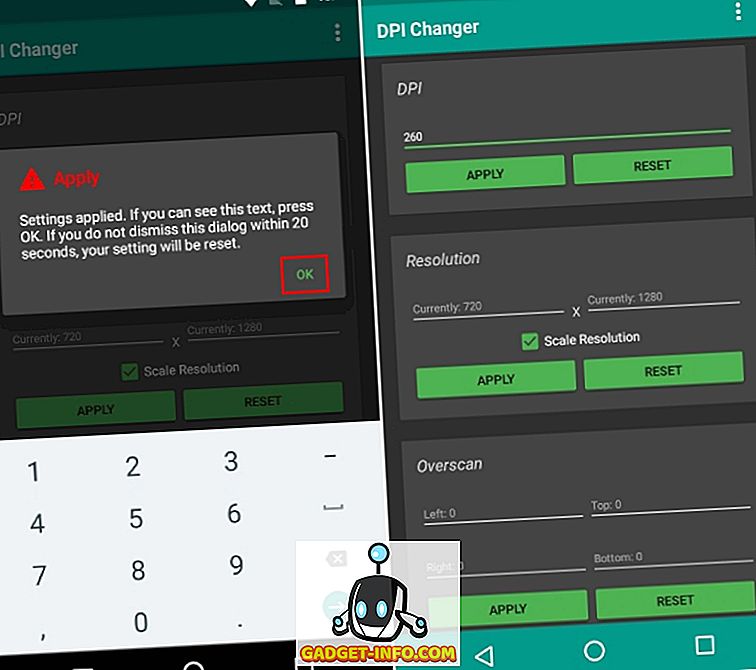
Nota : Walaupun DPI ditukar dalam masa nyata, masih disyorkan untuk reboot peranti anda untuk hasil yang terbaik.
Lihat Lebih Banyak: 10 Mod Android Android Yang Anda Harus Pasti Digunakan
Mudah Tukar DPI pada Android
Seseorang boleh menukar DPI peranti mereka kerana pelbagai sebab. Walaupun sesetengah pengeluar sering menawarkan ciri ini ke dalam peranti mereka sebagai sebahagian daripada pengubahsuaian mereka kepada kod sumber, keupayaan untuk menukar DPI tidak tersedia dalam ROM saham sebelum Nougat. Baiklah, bersyukurlah, kaedah yang dinyatakan di atas untuk menukar DPI berfungsi seperti pesona. Nah, kami harap anda dapat dengan mudah mengubah suai DPI peranti anda menggunakan tutorial ini. Walau bagaimanapun, jika anda mempunyai sebarang keraguan, beritahu saya di bahagian komen di bawah.









