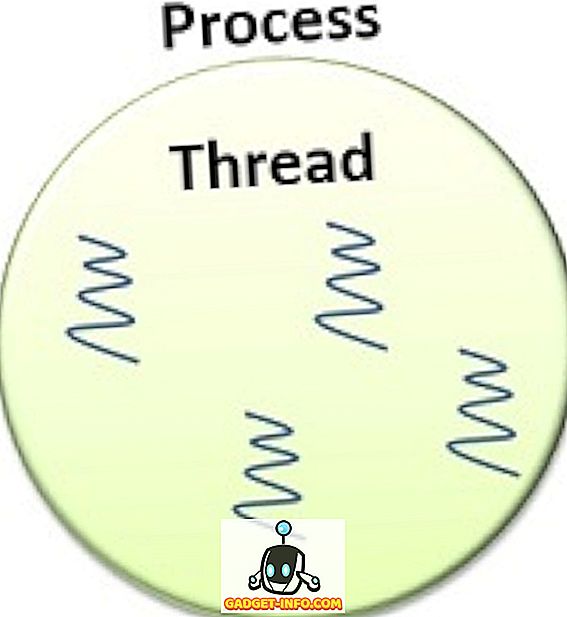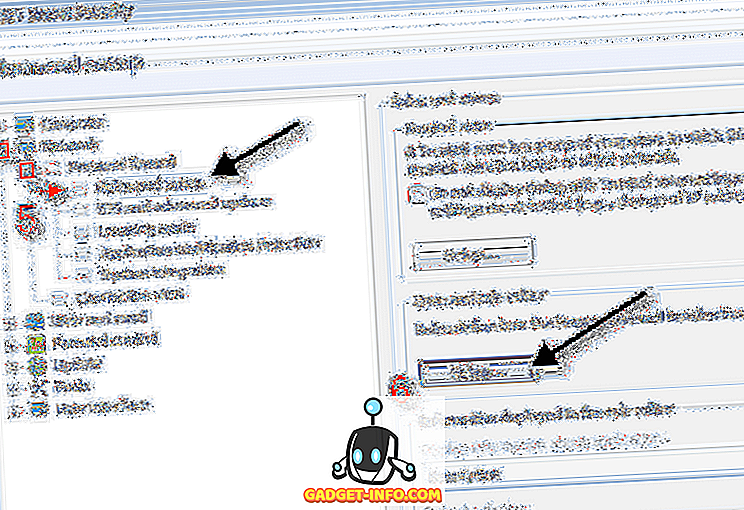Windows dan Mac OS X adalah sistem operasi yang berbeza, walaupun kedua-duanya melayani tujuan pengkomputeran yang sama. Tidak juga menyangkal hakikat bahawa tawaran Microsoft adalah jauh lebih popular, dengan beberapa aplikasi yang hanya tersedia untuk Windows yang anda boleh mencari alternatif untuk pada OS X, tetapi mereka sendiri tidak tersedia. Hal yang sama berlaku untuk sejumlah besar tajuk permainan, yang terutama dianggap sebagai forte Windows. Ini menjadi satu cabaran apabila anda memiliki sistem yang pada asasnya bertujuan untuk menjalankan Mac, dan / atau anda bekerja dalam persekitaran yang memerlukan program berasaskan Windows untuk operasi.
Apabila saya berhijrah ke Mac beberapa tahun yang lalu, saya tidak pernah melihat ke belakang, tetapi walaupun bias saya ke OS X sebagai sistem operasi yang unggul, keperluan untuk menjalankan aplikasi Windows tidak dapat dielakkan. Saya benar-benar mengakui bahawa saya bukan satu-satunya yang menghadapi masalah ini, dan jadi artikel ini di sini menggariskan cara terbaik untuk sama ada menjalankan versi Windows penuh pada Mac anda, atau menjalankan program Windows sementara tinggal di dalam OS X.
Nota: Keperluan untuk menjalankan Windows pada Mac berbeza dengan sistem yang berbeza dan versi Windows OS yang anda cuba gunakan. Untuk tujuan artikel ini, kami akan bercakap tentang Windows 10 Professional 64-bit yang berjalan pada Macbook Pro 13 "dengan paparan Retina, mempunyai pemproses Core i5, 8GB RAM dan 256GB SSD.
Inilah Cara untuk menjalankan Windows pada Mac
Parallels Desktop
Parallels telah membuat nama untuk dirinya sendiri (boleh dikatakan) cara terbaik untuk menjalankan Windows pada Mac. Pada terasnya, Parallels mencipta mesin maya yang boleh berjalan sebagai antara muka yang berasingan yang membawa pemasangan Windows anda, atau boleh mengintegrasikan dengan lancar dengan Mac oleh mod "Kerehutan "nya, yang merupakan penyelesaian yang baik jika anda hanya memerlukan beberapa aplikasi Windows tertentu yang berfungsi sebagai sebahagian daripada OS biasa anda.
Menyediakan Desktop Parallels
Untuk menubuhkan Parallels Desktop, anda perlu memuat turun perisian terlebih dahulu dan mendapatkan ISO versi Windows yang anda mahu jalankan (bersama dengan kunci produk, tentu saja, seperti yang anda lakukan dengan pemasangan Windows biasa). Pelancaran Parallels Desktop dan kerana anda belum mempunyai mesin maya yang ada, perisian akan secara automatik pergi ke skrin persediaan VM yang baru. Di sini, anda sebenarnya mendapat banyak pilihan. Anda boleh menyiapkan pemasangan Windows baru atau memindahkan Windows dari PC yang sedia ada, di samping beberapa sumber percuma termasuk muat turun automatik untuk Chrome OS, Linux, Android atau juga pemasangan OS X dari partition pemulihan, untuk menamakan beberapa. Sekiranya anda mempunyai fail mesin maya yang sedia ada, anda boleh menambahnya untuk menetapkannya dengan Parallels.

Tekan pilihan pemasangan Windows baru, dan Parallels akan mengimbas auto pemacu keras anda atau pemacu USB yang dilampirkan untuk imej Windows ISO. Jika anda mempunyai banyak ISO yang tersedia, semuanya akan disenaraikan. Sebagai alternatif, anda boleh menunjuk secara manual kepada satu sama ada jika perisian itu tidak dapat auto-locate, atau jika anda mempunyai imej pemasangan di lokasi rangkaian.

Oleh kerana Parallels ditala untuk mengendalikan pemasangan Windows pada Mac, skrin seterusnya menawarkan anda untuk melakukan " pemasangan Express " yang pada asasnya bermakna anda tidak perlu melalui mana-mana skrin tetapan Windows untuk pemasangan ini - semuanya akan dilakukan berdasarkan tetapan yang disyorkan. Di skrin ini, anda juga boleh memberikan kunci produk Windows anda yang akan ditambah secara automatik semasa proses pemasangan. Anda boleh, tentu saja, tolak perkara ini mengikut keutamaan anda.
Nota: Untuk artikel ini, kami akan meneruskan dengan Pemasangan Express.

Skrin seterusnya akan meminta anda untuk kegunaan utama pemasangan Windows ini, di mana anda mempunyai pilihan untuk memilih dari Pengembangan Perisian, Pengujian Perisian, Merekabentuk, Produktiviti dan Permainan. Oleh kerana setiap mesin maya mempunyai set konfigurasi sendiri dari segi peruntukan RAM, memori video, CPU dan penyimpanan, Parallels akan mencadangkan auto konfigurasi VM berdasarkan corak penggunaan yang anda kenali semasa bahagian ini. Semuanya ini boleh berubah pada masa akan datang, tentu saja, tetapi keseluruhan idea dengan Parallels adalah mudah untuk bangun dan berjalan, dan oleh itu, konfigurasi auto ini akan berlaku paling banyak masa jika anda memilih kes penggunaan yang sesuai.

Skrin seterusnya meminta nama mesin maya dan di mana ia akan ditempatkan. Di sini, anda mempunyai banyak pilihan lain, sama ada untuk berkongsi VM ini dengan pengguna lain Mac anda, masukkan pintasan desktop atau sama ada untuk menyesuaikan tetapan VM sebelum menetapkannya. Anda juga akan melihat berapa banyak ruang yang ada dan berapa banyak yang akan diambil oleh mesin maya.

Sebaik sahaja anda meneruskan dari titik ini, pemasangan untuk Windows akan bermula. Anda masih perlu melalui "beberapa" langkah dalam pemasangan Windows, tetapi sebahagian besarnya akan menjadi proses pelayaran yang lancar, dan dalam masa setengah jam, anda akan mempunyai mesin virtual Windows anda dan berjalan dengan mudah.

Sila ambil perhatian bahawa ini adalah panduan lengkap untuk menggunakan Parallels Desktop - ini hanya untuk memberi anda gambaran tentang bagaimana untuk menetapkannya dan mendapatkannya berjalan. Program ini secara menyeluruh meluas, dan Laman Web Parallels rasmi menawarkan banyak pengetahuan dan tutorial untuk kegunaan mendalam. Setiap mesin maya dalam Parallels datang dengan panel konfigurasi sendiri yang akan membolehkan anda menukar dan memanipulasi banyak pilihan, dari perkakasan untuk perisian dan integrasi dengan OS X.

Harga & Putusan
Parallels Desktop datang dalam pelbagai pilihan dan pilihan harga, dengan yang terbaik untuk kegunaan rumah & pelajar. Versi ini, anda boleh merebut $ 79.99 satu kali, atau pelan pembayaran tahunan seperti langganan. Walaupun kelihatannya sedikit mahal, sedar bahawa Parallels Desktop menawarkan pengalaman terbaik di antara semua kemungkinan, dan dengan itu, sangat disyorkan. Ia juga menawarkan percubaan 30 hari percuma jika anda mahu terlebih dahulu mengambilnya untuk perjalanan ujian. Oh, dan Parallels terus memegang jualan dengan tawaran yang sangat baik dari semasa ke semasa, jadi anda sekurang-kurangnya perlu mendaftar untuk surat berita mereka untuk mendapatkannya sementara ia ditarik pada harga yang dikurangkan.

Semasa menjalankan Mesin Maya tidak pernah menjadi pengalaman yang paling optimum, Parallels benar-benar merapatkan jurang dalam tahun-tahun pembangunannya. VM berjalan lancar, berfungsi secara bebas, dan mod koheren benar-benar membuatnya merasa seperti anda menggunakan aplikasi Windows pada Mac anda dan bukannya VM. Apa yang lebih baik, ini adalah salah satu daripada beberapa perisian yang membolehkan anda untuk memanfaatkan keupayaan perkakasan Mac anda, termasuk port USB 3.0, penyambung kilat dan juga paparan retina, terima kasih kepada integrasi yang mendalam. Fail anda mudah dikongsi, seret & lepaskan disokong sepenuhnya, dan pada amnya, anda akan ditekan keras untuk memberitahunya selain anda menjalankan dua OS berasingan pada mesin anda. Saya sangat mengesyorkan anda memberikan Parallels Desktop satu percubaan sebelum menggunakan alternatif.
VMware Fusion
VMware Fusion adalah satu lagi pilihan yang serupa dengan Desktop Parallels di bahagian depan, tetapi berbeza dengan persediaan, penampilan dan aspek lain. Premis asas, bagaimanapun, tetap sama dengan kedua-duanya: kedua-duanya membuat mesin maya yang akan menjalankan pemasangan Windows anda di dalam Mac. Dengan VMware Fusion, anda mendapat sejarah panjang untuk berurusan dengan mesin maya di peringkat profesional dan menyediakan penyelesaian pengkomputeran maya, jadi Fusion bernilai diperiksa.
Menyediakan VMware Fusion
Dari perjalanan, anda akan mula melihat perbezaan antara Fusion dan Parallels. Dari pelancaran, Parallels adalah semua tentang kemudahan dan mendapat set up dalam jumlah paling sedikit mungkin. Sebaliknya, Fusion adalah berbeza. Skrin pertama menawarkan sekumpulan sumber pemasangan, termasuk dari imej cakera, berpindah dari PC yang ada, dari bootcamp - pada dasarnya semua yang ditawarkan oleh Parallels. Walau bagaimanapun, perbandingan cepat walaupun tangkapan skrin yang kami berikan akan memberitahu anda bahawa Parallels lebih baik dilihat dan mudah, dengan VMware menjadi salah satu yang mengelirukan.

Untuk tujuan artikel ini, kami secara semula jadi akan berjalan dengan pemasangan dari ISO biasa.
Dalam langkah kedua, anda akan melihat perbezaan yang jelas dari Parallels, di mana Fusion sebenarnya tidak mencari mana-mana ISO pada cakera keras anda tidak kira di mana mereka berada. Sebaliknya, anda perlu menunjuk secara manual kepada ISO yang berkenaan yang anda mahu pasang dari.

Langkah seterusnya membolehkan anda mengkonfigurasi akaun pemasangan Windows anda, memberi anda pilihan untuk memilih nama akaun, kata laluan pilihan, menyediakan kunci produk Windows, dan, sesuatu di mana Fusion mempunyai kelebihan yang jelas berbanding Parallels, memilih versi Windows yang anda mahu memasang. Ini berguna jika ISO anda mengandungi fail pemasangan untuk lebih daripada satu versi, kerana anda boleh memilih kelawar yang Windows anda mahu bangun dan berjalan. Oh, dan ada pilihan memasang mudah di sini juga.

Langkah seterusnya berkaitan dengan integrasi yang anda ingin perolehi di antara Windows dan OS X. Akin ke Parallels, Fusion juga membolehkan anda menjalankan pelbagai mod Keseimbangan (dipanggil Kesatuan dalam contoh ini), di mana Windows tidak akan berkelakuan seperti yang berasingan pemasangan tetapi mempunyai sambungan lebih dekat dengan OS X lalai.

Langkah terakhir memberikan anda gambaran keseluruhan pilihan pemasangan anda, dan kononnya membenarkan mengkonfigurasi mesin maya. Saya katakan kononnya kerana walaupun anda memilih untuk itu, anda pada asasnya boleh menukar lokasi simpan untuk fail VM dan tidak lebih lagi. Fusion menjaga semua perkara dengan sendirinya. Ini boleh ditafsirkan sebagai pedang bermata dua; anda diselaraskan konfigurasi yang kerap, tetapi pada masa yang sama, anda mempunyai kawalan yang lebih rendah ke atas pelbagai aspek semasa membuat VM.

Di luar titik ini, anda boleh duduk dan berehat sebagai VMware Fusion menjaga pemasangan Windows anda. Satu kelebihan utama yang anda dapati di sini ialah Parallels adalah kerana anda menjaga semua tetapan terlebih dahulu, anda tidak perlu melakukan apa-apa semasa pemasangan - Fusion mengingati semua tetapan anda dan mengimplementasikannya seiring dengan waktunya untuk mereka semua . Inilah jujur yang paling lancar pemasangan Windows yang pernah saya lihat, tempoh.

Menyesuaikan VMware Fusion Virtual Machine
Kerana Fusion tidak membenarkan penyesuaian VM semasa pemasangan, penting untuk melihat panel konfigurasi yang anda boleh akses setelah VM anda berjalan dan berjalan. Perkara pertama yang akan anda nampak adalah bagaimana panel konfigurasi Fusion yang serupa kelihatan ke Keutamaan Sistem lalai OS X, dengan setiap pilihan yang ditetapkan seperti yang anda miliki. Ini menjadikan navigasi di sekitar pilihan lebih mudah, seterusnya menjadikan pengalaman ini lebih menyenangkan (ini subjektif, tentu saja). Berkenaan dengan bilangan pilihan yang anda dapat, mereka juga lebih baik dan lebih pelbagai daripada penawaran Parallel, memberikan kawalan yang lebih terperinci. Ia juga lebih mudah untuk mengakses tetapan ini berbanding dengan Parallels, tetapi kami akan mengulas pada keputusan tersebut.

Harga & Putusan
Apabila ia datang kepada harga, tidak terdapat sebarang perbezaan, dengan Fusion juga datang pada kira-kira $ 80, dan datang dengan percubaan percuma. Walaupun ia tidak menawarkan banyak fleksibiliti dalam rancangan harga seperti Parallels, sesetengah orang mungkin menghargai pendekatan yang lebih mudah, lebih tepat ini berbanding dengan penawaran yang lebih kompleks Parallels.
VMware mempunyai sejarah yang panjang untuk membuat dan mengurus perisian virtualisasi, dan Fusion 8 adalah jujurnya bukti itu. Terdapat beberapa perkara yang perlu disukai dalam Fusion: ia adalah keupayaan untuk memasang Windows dengan lancar, hakikat bahawa ia meletakkan kawalan VM yang paling banyak digunakan pada jarak klik yang agak rumit dalam Parallels (seperti Tetapan, Syot kilat, Audio, Kamera dan lain-lain), dan itu ia hanya terasa lebih teguh apabila ia datang kepada kebolehpercayaan. Salah satu bonus terbesar yang Fusion membawa lebih banyak Parallels adalah bagaimana ia dapat memanfaatkan pemasangan Bootcamp Windows yang sedia ada, di mana anda boleh memanggil pemasangan itu untuk menjalankan program Windows dalam OS X tanpa perlu melompat ke belakang dan sebagainya. Dengan SSD 256GB, ini adalah rahmat yang sebenar kerana ia menyelamatkan gigabyte berharga yang anda sebaliknya akan hilang untuk pemasangan dual.
Satu lagi aspek yang saya mahu sentuh ialah penggunaan kuasa . Jika anda terpasang, ini tidak sepatutnya menjadi pertimbangan, tetapi jika anda menggunakan Macbook pada bateri dengan kerap, anda mungkin mendapati Parallels sebagai pilihan yang lebih baik daripada Fusion. Dalam pengalaman saya, menjalankan VM yang sama di Parallels adalah lebih mesra bukan sahaja pada bateri tetapi juga suhu teras, seperti yang sama pada Fusion mula menolak suhu teras dengan baik melewati 70 ° C, menghasilkan saliran bateri yang lebih tinggi. Secara kebetulan, saya tidak melihat bahawa walaupun Macbook dipasang, jadi ia mungkin ada kaitan dengan sumber kuasa juga.
Secara keseluruhan, Fusion menyampaikan pengalaman pepejal dan pukulan yang mesti anda ambil untuk putaran. Oleh kerana kedua-dua Parallels dan Fusion menawarkan percubaan percuma, anda perlu mencuba kedua-duanya sebelum membuat keputusan untuk melekat dengannya. Walaupun saya masih menyokong Parallels, itu adalah pilihan peribadi, dan saya menggalakkan anda untuk membuat anda.
Pilihan lain
Pilihan-pilihan yang telah kita bahas sejauh ini adalah di luar argumentasi yang terbaik untuk mendapatkan yang terbaik dari kedua-dua dunia, tetapi mereka tidak semua. Terdapat dua lagi yang perlu dibincangkan apabila kita bercakap tentang cara terbaik untuk menjalankan Windows pada Mac.
Pembina Kem Boot
Jika anda pernah mahu menjalankan Windows pada Mac anda, hampir tidak mungkin anda tidak pernah mendengar tentang Boot Camp. Ia merupakan aplikasi OS X asli yang membolehkan pemasangan Windows penuh pada Mac berasaskan Intel anda (berasaskan berasaskan Intel yang berfungsi di sini). Sekiranya ia asli, mengapa tidak kami mencadangkannya terlebih dahulu? Kerana Boot Camp mencipta sistem booting dwi, dan itu tidak benar-benar memotongnya untuk semua orang.
Menyediakan Camp Boot agak mudah. Luncurkannya dari Launchpad atau melalui carian OS X, dan ikuti arahan pada skrin. Anda perlu mempunyai imej ISO dan kunci produk yang berguna, tentu saja, tetapi satu kelebihan utama adalah bahawa Apple dengan memuat turun secara automatik dan menyediakan pemacu Windows yang diperlukan untuk Macbook anda, menjadikannya pilihan yang sangat mudah jika anda tidak keberatan reboot ke dalam OS yang lain setiap kali anda memerlukan sesuatu dari dunia lain. Dan kerana ia adalah pemasangan berasingan yang mana partition NTFS yang berasingan dicipta pada cakera keras anda, lupa berkongsi folder antara kedua OS sama ada; ia semestinya tidak akan berfungsi. Ruang yang diformat sebagai NTFS juga tidak tersedia pada Mac anda, jadi jika anda mengagihkan, katakan, 50GB ke pemasangan Boot Camp dan hanya 25GB daripada yang digunakan, baki 25GB akan dibazirkan melainkan jika anda menggunakannya, yang tidak berlaku dengan pilihan seperti Parallels dan Fusion.
CrossOver
CrossOver digunakan untuk menjadi sangat popular tetapi telah kehilangan rayuannya sejak kebelakangan ini. Aplikasi ini dicipta dengan idea menjalankan permainan berasaskan Windows pada OS X, tetapi telah berkembang sejak dahulu lagi. CrossOver berfungsi dengan mencipta "botol" - kontena dalam persekitaran OS X yang menipu program untuk mempercayai bahawa ia berada dalam senibina Windows x86, dengan itu membolehkan pengguna menjalankan program tersebut melalui CrossOver pada Mac (atau Linux - CrossOver menyokong kedua-duanya). Senarai tajuk yang disokong cukup besar, dengan lebih daripada 13, 700 aplikasi dalam pangkalan data CrossOver. Mereka juga mempunyai sistem penarafan yang rumit di mana pengguna memberi ulasan tidak hanya sama ada aplikasi Windows berjalan melalui CrossOver atau tidak, tetapi juga, seberapa baik ia berjalan dan apa yang berfungsi dan lain-lain.

CrossOver memasuki pada harga harga $ 60, dan menawarkan percubaan 14 hari penuh berfungsi. Laman web ini mempunyai ciri carian hebat yang akan membolehkan anda menyemak sokongan aplikasi sasaran anda sebelum anda membuat pembelian, dan percubaan itu juga membantu mengesahkan penemuan untuk diri anda juga.
Perkataan Akhir
Semasa menjalankan Windows pada Mac OS X bukanlah sains yang tepat, terdapat beberapa pilihan yang baik yang boleh digunakan, bergantung kepada keperluan dan anggaran anda. Tidak kira pilihan mana yang anda pertimbangkan, akan ada pertentangan dan faktor kos yang akan dimainkan. Dengan pengecualian CrossOver, anda perlu membeli lesen untuk versi Windows yang anda jalankan, sehingga hampir berterusan. Kem Boot adalah percuma, tetapi kerumitan beralih ke belakang mungkin tidak menjadikannya bernilai sementara anda. Walau bagaimanapun, jika anda merancang untuk menjalankan permainan pada Mac anda, Boot Camp adalah pilihan yang terbaik, sebagai mesin atau bekas maya tidak boleh menjadi halus seperti integrasi tahap perkakasan yang sebenar. CrossOver mungkin menarik kerana ia tidak memerlukan kos lesen Windows dan lebih kurang $ 20 lebih murah daripada Parallels dan Fusion, tetapi anda mesti memastikan bahawa aplikasi target anda akan berfungsi dengan penyelesaian ini, sekiranya $ 60 akan dibazirkan. Parallels dan Fusion kedua-dua pepejal, tetapi pada akhirnya, mereka adalah mesin maya.
Pada akhirnya, pilihannya adalah milik anda. Nasib baik, semua penyelesaian yang dibincangkan di sini menawarkan percubaan percuma, dan yang berfungsi sepenuhnya, jadi saya sangat menyarankan anda untuk meneruskannya sendiri dan membuat keputusan berdasarkan keadaan anda. Oh, dan beritahu kami apa yang anda pilih dan mengapa dalam komen di bawah.