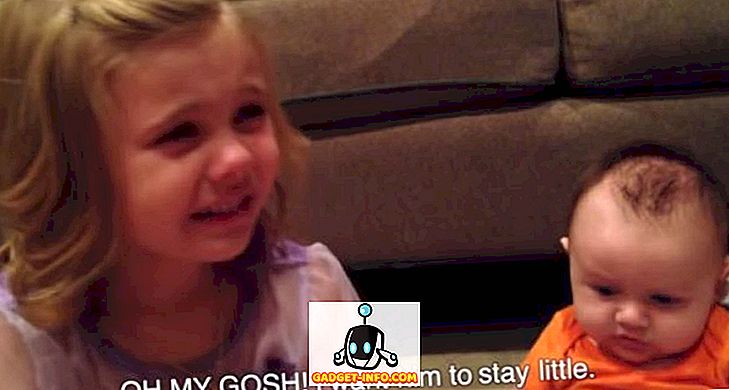Windows 10 tidak dapat disangkal lagi dengan ciri eksperimen namun inovatifnya. Bersama - sama dengan ciri-cirinya yang menarik juga datang banyak bug yang banyak bermasalah termasuk kami. Oleh itu, dalam jawatan ini, kita akan membincangkan 10 masalah yang paling biasa dalam Windows 10 bersama-sama dengan penyelesaiannya. Datanglah kepada orang, mari selesaikan masalah.
1. Windows 10 Tidak Dapat Memasang Kemas Kini Windows
Masalah: Saya tidak dapat memasang kemas kini lagi dalam Windows 10 selepas Kemas Kini Windows terhempas satu hari disebabkan oleh beberapa masalah (seperti Internet atau kegagalan kuasa atau kemalangan sistem).
Penyelesaian: Masalah ini berlaku kerana fail Windows Update rosak disebabkan isu tersebut. Oleh itu, mengalih keluar fail yang rosak menyelesaikan masalah ini, yang boleh dilakukan dengan mudah dengan mengikuti langkah-langkah berikut:
- Tekan butang Win + R untuk membuka dialog Run
- Taip " C: \ Windows \ SoftwareDistribution \ Download " dan tekan OK
- File Explorer akan dibuka - padam semua fail / folder dalam direktori ini (sekiranya anda tidak boleh memadam fail, boot Windows ke dalam 'mod selamat' dan kemudian cuba memadamkan fail)
- Mulakan semula PC anda dan cuba menjalankan Windows Update sekali lagi - ia akan berfungsi

2. Gedung Windows Tidak Boleh Memasang atau Mengemas kini Aplikasi
Masalah: Saya tidak dapat memasang atau mengemas kini aplikasi metro melalui Windows Store selepas menaik taraf sistem saya ke Windows 10. OS baru adalah lebih kurang berguna untuk saya dengan cara ini.
Penyelesaian: Masalah timbul disebabkan oleh fail cache yang berlebihan yang mengecilkan sistem anda, menyebabkan pelbagai isu termasuk yang satu ini. Masalah ini dapat diselesaikan dengan membersihkan fail cache tersebut, yang boleh dilakukan dengan menggunakan langkah-langkah berikut:
- Tekan butang Win + R untuk membuka dialog Run
- Taipkan " WSReset.exe " dan klik OK
- Tetingkap hitam kosong akan muncul yang akan auto tutup sesaat
- Gedung Windows juga akan dibuka selepas itu, dan walaupun tidak, buka Windows Store sendiri dan cuba pasang atau kemas kini aplikasi sekarang - ia akan berfungsi

3. Tidak Dapat Cari 'Terbuka dengan' di Windows 10
Masalah: Saya tidak dapat mencari opsyen 'Terbuka dengan' dalam menu konteks selepas mengklik kanan mana-mana fail dalam Windows 10. Saya tidak pasti ia hilang baru-baru ini atau tidak berada di situ selepas upgradation ke Windows 10, tetapi Saya ingin mendapatkan 'Terbuka dengan' kembali.
Jadi lution: Masalah ini adalah satu kes yang jarang berlaku tetapi ia mungkin berlaku kerana beberapa fail atau fail sistem yang hilang atau konfigurasi selepas naik taraf ke Windows 10. Masalah ini boleh diperbaiki dengan mengikuti langkah-langkah berikut:
- Buka Notepad
- Ketik berikut:
Windows Registry Editor Versi 5.00
[HKEY_CLASSES_ROOT \ * \ shellex \ ContextMenuHandlers \ Openwith] @ = "{09799AFB-AD67-11d1-ABCD-00C04FC30936}"
- Simpan fail dengan pergi ke Fail -> Simpan sebagai (dan tidak Simpan), dan ketik "Openwith.reg" sebagai nama fail dan pilih 'Semua fail' dan klik OK
- Tutup Notepad dan klik dua kali pada fail ini untuk dibuka
- Tekan Ya dalam dialog pengesahan dan cuba gunakan 'Buka dengan' sekarang - ia akan berfungsi

4. Tidak boleh Masuk Secara Automatik menggunakan Akaun Microsoft
Masalah: Saya tidak dapat menggunakan kemudahan 'log masuk automatik' menggunakan akaun Microsoft (baru). Saya sangat berharap saya tidak perlu menaip kata laluan setiap kali untuk log masuk ke Windows 10.
Penyelesaian: Log masuk secara automatik menggunakan akaun Microsoft akan dilumpuhkan pada Windows 10, dan untuk membolehkan ciri ini, ikuti langkah berikut:
- Tekan butang Win + R untuk membuka dialog Run
- Taipkan " netplwiz " dan tekan OK
- Dalam tetingkap yang dibuka, klik pada akaun yang anda ingin dayakan 'log masuk automatik'
- Nyahtandai (atau mengalihkan) pilihan ' Pengguna mesti memasukkan nama pengguna dan kata laluan untuk menggunakan komputer ini ' dan klik OK
- Masukkan kata laluan akaun tersebut dua kali dalam dialog baru, dan klik OK untuk mendayakan log masuk automatik dan cuba log masuk secara automatik sekarang - ia akan berfungsi

5. Windows 10 Overuses Mobile Data
Masalah: Saya perhatikan bahawa penambatan data mudah alih ke Windows 10 melalui WiFi Hotspot memecah data mudah alih dengan cepat daripada sebelumnya. Saya dapati bahawa kemas kini automatik Windows 10 adalah salah satu sumber utama, dan walaupun pelbagai aplikasi metro menggunakan banyak data. Bagaimanakah saya boleh mematikannya?
Penyelesaian: Masalahnya berlaku dalam Windows 10 kerana kemas kini automatik dan aplikasi lain memakan data, walaupun anda tersambung ke hotspot. Untuk menyelesaikan masalah ini, anda boleh menetapkan hotspot tethered sebagai 'sambungan metered' dengan mengikuti langkah-langkah yang diberikan:
- Sambung ke sambungan tethered (Hotspot WiFi)
- Buka Tetapan baharu dan kemudian ' Rangkaian & Internet '
- Pilih Wi-Fi di sebelah kiri dan klik ' Pilihan Lanjutan '
- Togol ' Tetapkan sebagai sambungan berukuran ' untuk menyatakan

6. Risiko Sense WiFi Privasi
Masalah: Saya tidak menemui WiFi Sense sebagai berguna seperti yang diiklankan dan difikirkan membimbangkan privasi. Saya mahu mematikan 'WiFi Sense' pada Windows 10 PC saya dan menghalang sesiapa (walaupun kawan dan saudara saya) untuk menyambung secara automatik ke rangkaian WiFi.
Penyelesaian: WiFi Sense mengenkripsi dan berkongsi kata laluan rangkaian WiFi anda dengan senarai kenalan tertentu anda supaya mereka boleh menyambung secara automatik ke rangkaian wayarles anda. Walaupun berguna, ia meragukan privasi dan untuk mematikan WiFi Sense, sila ikuti langkah-langkah di bawah:
- Sambung ke sambungan tethered (Hotspot WiFi)
- Buka Tetapan baharu dan kemudian ' Rangkaian & Internet '
- Pilih Wi-Fi di sebelah kiri dan klik ' Urus tetapan Wi-Fi '
- Nyahtandai pilihan ' Sambungkan ke hotspot terbuka yang dicadangkan ' dan ' Sambung ke rangkaian yang dikongsi oleh kenalan saya ' untuk melumpuhkan WiFi Sense - dimatikan

7. Tidak boleh Buka Menu Mula di Windows 10
Masalah: Selepas naik taraf ke Windows 10, saya tidak boleh membuka menu Start atau Start screen. Segala-galanya berfungsi superfine, tetapi menu Mula atau skrin tidak berfungsi walaupun menekan butang Windows pada papan kekunci atau butang Start pada bar tugas Windows.
Penyelesaian: Ini mungkin berlaku kerana pemasangan fail sistem yang tidak wajar. Untuk menyelesaikan masalah ini, sila ikuti langkah-langkah yang diberikan di bawah:
- Buka dialog Run dengan menekan Win + R
- Taip " sfc / scannow " dan tekan Enter
- Permintaan arahan kosong akan dibuka dan tutup (dalam kilat, mungkin)
- Mulakan semula PC untuk memeriksa sama ada ia membantu
Sekiranya ia tidak berfungsi, ikuti proses berikut:
- Cari " cmd ", dan klik kanan & pilih ' Run as administrator '
- Ketik " Dism / Online / Cleanup-Image / RestoreHealth " dan tekan OK
- Mulakan semula PC selepas imbasan selesai - ia akan berfungsi

8. Windows 10 Tidak Beralih
Masalah: Apabila saya cuba boot (atau menghidupkan) Windows 10 PC saya, saya mendapat ralat bluescreen yang menyatakan 'PC anda perlu dibaiki'. Ini kebanyakan berlaku selepas memasang sebarang tong USB (seperti pemacu denyar atau dongle Internet) atau peranti Android.
Penyelesaian: Masalah ini kebanyakannya berlaku kerana kayu USB yang dipasang di PC anda kerana ia boleh menukar nombor partition hard disk, maka Windows gagal mencari fail yang diperlukan dan ralat. Sila ikuti langkah-langkah berikut untuk membetulkan isu ini:
- Keluarkan pemacu / stick USB dari PC dan mulakannya semula
- Jika diperlukan, pasangkan pemacu USB selepas Windows dimuatkan (selepas skrin kunci atau desktop dipaparkan) - ia akan berfungsi
9. Mencegah Pemasangan Pemandu Automatik
Masalah: Selepas menaik taraf PC saya ke Windows 10, OS seolah-olah memasang beberapa pemacu secara automatik tanpa memberi notis mengenai pakej pemacu. Saya mahu mematikan ciri ini dan menghalang Windows daripada memuat turun pemacu secara automatik.
Penyelesaian: Untuk menyelesaikan masalah ini, anda perlu mematikan ciri ini dengan mengikuti langkah-langkah di bawah:
- Tekan Win + E untuk membuka Penjelajah Fail
- Klik kanan pada ' PC ini ' dan pergi ke Properties
- Klik pada Tetapan Sistem Lanjutan dan pilih tab Hardware
- Klik pada Tetapan Pemasangan Peranti
- Pilih ' Tidak, biar saya pilih apa yang perlu dilakukan '
- Semak pilihan ' Jangan sekali - kali memasang perisian pemacu dari Windows Update ' dan tekan ' Simpan Perubahan ' dan kemudian OK

10. Carian Windows Tidak Dapat Menemukan sebarang Aplikasi
Masalah: Selepas saya dinaik taraf kepada Windows 10, dari beberapa waktu selepas beberapa kemas kini mendapat dipasang pada PC saya, fungsi carian Cortana gagal mencari sebarang aplikasi dalam sistem - walaupun Notepad atau Kalkulator.
Penyelesaian: Masalah ini pada dasarnya muncul dalam kemas kini Windows 10, tetapi kemas kini semasa (Threshold 2) seharusnya menghapusnya. Sehingga kemas kini untuk semua orang, anda boleh mengikuti proses di bawah untuk menyelesaikan isu ini:
- Klik Ctrl + Alt + Del dan pilih ' Pengurus Tugas '
- Bunuh proses ' Explorer.exe '
- Tekan Win + R untuk membuka dialog Run
- Taip " regedit " dan tekan Enter
- Dalam penyemak imbas pendaftaran, padam kekunci pendaftaran berikut:
HKEY_LOCAL_MACHINE \ SOFTWARE \ Microsoft \ Windows \ CurrentVersion \ Explorer \ FolderTypes \ {ef87b4cb-f2ce-4785-8658-4ca6c63e38c6} \ TopViews \ {00000000-0000-0000-0000-000000000000}
- Dalam Pengurus Tugas, pergi ke Fail -> Jalankan tugas baru
- Taip " explorer.exe " dan tekan OK
Sekiranya masalah ini masih berlaku di Cortana, sila lakukan ini:
- Tekan Win + X dan pilih ' Prompt Perintah (Admin) '
- Ketik " start powershell " dan tekan Enter
- Jalankan perintah berikut di sana:
Get-AppXPackage -Name Microsoft.Windows.Cortana | Foreach {Add-AppxPackage -DisableDevelopmentMode -Register "$ ($ _. InstallLocation) \ AppXManifest.xml"}
- Masalahnya akan ditetapkan dalam masa yang tertentu - cuba cari sekarang

Bonus: FixWin untuk Windows 10
FixWin adalah alat mudah alih percuma untuk Windows 10 yang menyelesaikan pelbagai masalah termasuk isu kemas kini sistem dalam beberapa minit tanpa usaha manual. Ia adalah pisau tentera swiss untuk menetapkan masalah Windows 10 tanpa melakukan sebarang proses yang panjang dan membosankan. FixWin membantu anda menyelesaikan beberapa masalah Windows 10 seperti membolehkan pengurus tugas (jika tidak berfungsi), menetapkan semula menu permulaan atau carian Cortana dan banyak lagi, jadi jangan lupa untuk memuat turunnya.
Itu sahaja mengenai masalah Windows 10 dan penyelesaian mereka. Sekiranya anda terjebak atau mengalami masalah lain, jangan lupa berkongsi dengan kami menggunakan bahagian komen di bawah.