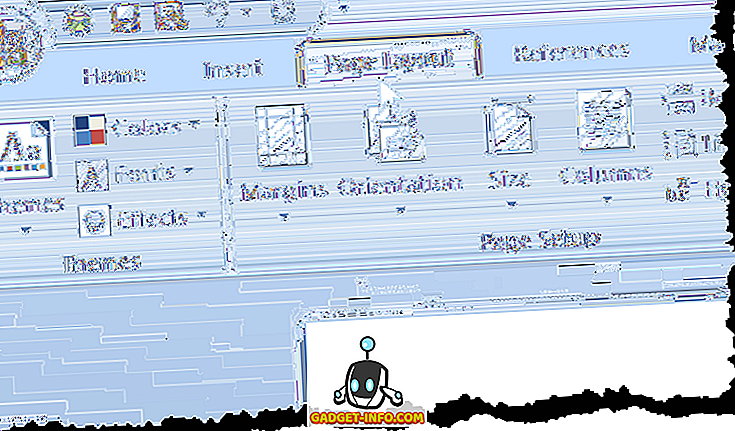Semua orang suka ciri tersembunyi. Ada sebab kami memanggil mereka "Telur Paskah", seperti menerima hadiah dari peranti anda. Ciri-ciri yang tersembunyi mungkin kelihatan menonjol, tetapi, mereka boleh menjadi sangat produktif juga.
Aplikasi Terminal di Mac anda adalah tingkap untuk kerja dalaman sistem, dan ia membolehkan anda mengubah banyak tetapan, dan mengakses banyak ciri, jika anda tahu bagaimana untuk melakukannya. Dalam artikel ini, saya akan memperkenalkan anda kepada beberapa arahan yang kemas yang akan membolehkan anda mengakses satu tan ciri tersembunyi dan keupayaan pada Mac anda.
Nota: Sesetengah perubahan mungkin memerlukan restart (atau sekurang-kurangnya log keluar, log masuk) untuk berkuatkuasa, terutamanya yang mana kita mengedit nilai lalai.
1. Buat Imej Cakera Dari Kandungan Folder
Jika tidak ada lagi, imej cakera boleh sangat berguna untuk menyimpan fail sebagai imej yang dapat dipulihkan yang anda boleh memulihkan pada kehendak. Ia sesuatu seperti TimeMachine. Perintah yang anda perlukan untuk membuat imej cakera dari kandungan folder ialah:
hdiutil create -volname "VolumeName" -srcfolder /path/to/folder -ov diskimage.dmg
Saya mempunyai folder bernama Beebom, di mana saya menyimpan semua screenshot untuk pelbagai artikel yang saya tulis. Mari buat imej cakera dari itu:
hdiutil create -volname "BeebomImage" -srcfolder ~/Beebom -ov Beebom.dmg

2. Burn Disk Images ke DVD
Jika Mac anda mempunyai pemacu DVD, atau jika anda menggunakan pemacu DVD RW luaran, anda boleh membakar imej ke DVD menggunakan baris arahan . Ia satu arahan baris mudah:
hdiutl burn /path/to/image
Jika saya membakar imej Beebom.dmg pada DVD, saya akan menggunakan arahan sebagai:
hdiutl burn ~/Beebom.dmg
Nota: Perintah ini berfungsi untuk fail .dmg, .iso dan .img.
3. Tulis imej cakera pada volum
Anda boleh menulis data dalam imej cakera ke Jilid. Anda perlu memformat kelantangannya terlebih dahulu, walaupun. Perintahnya ialah:
sudo asr -restore -noverify -source /path/to/image -target /Volumes/volumeName --erase
Untuk menggambarkan, saya mula-mula membuat imej kosong diformat sebagai ExFAT ke mana saya akan memulihkan data Beebom.dmg. Ini telah dicapai dengan menggunakan:
hdiutil create -megabytes 30 -type UDIF -fs ExFAT ~/BlankDisk.dmg
Ini mencipta cakera kosong dan mudah dipasang yang boleh saya bebas format tanpa kehilangan data. Ingat untuk melengkapkan cakera ini dengan mengklik dua kali padanya. Kemudian, arahkan ke "/ Volum" dengan melakukan perkara berikut:
1. Buka Pencari
2. Tekan Command + Shift + G
3. Jenis / Volum / dan tekan Enter
Seterusnya, saya menjalankan perintah berikut untuk menulis kandungan Beebom.dmg kepada kelantangan BlankDisk.dmg .
sudo asr -restore -noverify -source ~/Beebom.dmg -target /Volumes/Untitled/ --erase

4. Tukar Fail Kepada HTML
Sekiranya anda mempunyai .txt, .rtf atau fail .doc / .docx, anda boleh menukarnya ke dalam format html dengan mudah menggunakan arahan Terminal.
textutil -convert html file.ext
Hanya gantikan "file.ext" dengan laluan ke fail yang anda hendak ubah dan tekan Enter.
Saya mencipta fail beebom.rtf sampel untuk menukarkan ke dalamnya setara HTML.
textutil -convert html ~/beebom.html
Nota: Perintah ini boleh menukar dokumen ke pelbagai format seperti txt, rtf, rtfd, html, doc, docx, odt, atau webarchive.

5. Tambah Stack Aplikasi Terkini ke Dok
Dok ini memberikan anda akses cepat ke berbilang aplikasi, serta Muat Turun dan Sampah. Walau bagaimanapun, dengan menggunakan arahan yang mudah boleh membenarkan anda menambah stack lain ke Dock untuk Aplikasi Terkini anda. Perintah untuk mencapai ini agak lama dan mungkin sukar difahami.
defaults write com.apple.dock persistent-others -array-add \
'{ "tile-data" = { "list-type" = 1; }; "tile-type" = "recents-tile"; }' && \
killall Dock
Ini membolehkan timbunan "Aplikasi Terkini" di dok anda. Juga, lakukan "ketuk dua jari" pada timbunan ini dan anda boleh memilih daripada pilihan seperti "Aplikasi Terkini", "Dokumen Terkini", "Pelayan Terkini", dan lain-lain.

6. Tambah Tali Spacer ke Dok
Anda juga boleh menambah jubin kosong, atau jubin spacer (seperti yang dipanggil), ke dok. Ini dapat membantu anda meningkatkan ruang di antara beberapa ikon di kandang untuk memberi mereka lebih tersebar dan kelihatan kemas, jika anda mahu. Perintah untuk menambah jubin spacer ke dok anda adalah serupa dengan arahan untuk menambah timbunan "Aplikasi Terkini".
defaults write com.apple.dock persistent-apps -array-add '{"tile-type"="spacer-tile";}' && \
killall Dock

7. Mencegah Ikon App di Dok Dari Melantun
Saya merasa sangat menjengkelkan apabila ikon aplikasi mula melompat ke atas dan ke bawah di dok, cuba mendapatkan perhatian saya. Ya, ia hanya memerlukan perhatian apabila ia benar-benar memerlukan perhatian, tetapi ia boleh menjadi sangat menjengkelkan. Sekiranya anda ingin menghentikan ikon apl daripada melantun di dok, hanya gunakan arahan berikut untuk mengelakkan kelakuan.
Nota: Perintah ini tidak menghalang ikon dari memantul apabila anda melancarkannya, hanya apabila ia melantun untuk menarik perhatian.
defaults write com.apple.dock no-bouncing -bool false && \
killall Dock
Jika anda mendapati bahawa anda merindui ikon yang melantun itu, atau jika anda hanya mahu mencuba ini sekali, anda hanya boleh menggunakan arahan berikut untuk membolehkan memantul lagi.
defaults write com.apple.dock no-bouncing -bool true && \
killall Dock
8. Tetapkan semula Dok
Mungkin anda telah menambah banyak aplikasi ke Dock anda, menyesuaikan saiz, dan menyusun semula ikon terlalu banyak, atau mungkin anda hanya mahu Dock anda kembali seperti ketika anda mula boot Mac anda. Walau apa pun alasan anda, perintah untuk mencapai perkara ini sangat mudah.
Apa yang anda perlu lakukan, jalankan arahan berikut di Terminal, dan Dok anda akan menetapkan semula kepada tetapan asalnya .
defaults delete com.apple.dock && \
killall Dock
9. Sembunyikan Fail atau Folder
Terdapat banyak sebab untuk menyembunyikan fail atau folder. Untuk satu, ia mungkin mempunyai data sulit yang anda tidak mahu orang lain melihat.
Anda mungkin tahu bahawa fail dengan "." Dibuat dengan nama mereka, tersembunyi secara lalai . Bagaimanapun, anda tidak boleh membuat "." Ke fail atau folder. Cubalah, Pencari akan memberikan amaran dan operasi akan gagal.
Selain itu, jika seseorang ingin menyemak folder tersembunyi di direktori anda, mereka mungkin akan mencari fail dengan "." Untuk membuat nama mereka. Jadi mengapa tidak menyembunyikan fail dan folder peribadi anda secara lebih baik?
Apa yang diperlukan hanyalah perintah mudah.
chflags hidden /path/to/file/folder
Sekiranya anda ingin menyahirkan fail atau folder ini, yang perlu anda lakukan adalah menggantikan "tersembunyi" dengan "nohidden" dalam arahan di atas.
10. Tunjukkan / Sembunyikan Fail Tersembunyi dan Folder
Terdapat beberapa direktori dan fail yang Mac anda tersembunyi daripada anda dalam Finder. Alasannya mudah; ini adalah fail dan folder yang pengguna biasa tidak memerlukan akses. Walau bagaimanapun, jika anda perlu mengakses folder tersembunyi ini, semua yang perlu anda lakukan ialah mengedit salah satu nilai lalai untuk Pencari, dan ini boleh dilakukan dengan arahan berikut:
defaults write com.apple.finder AppleShowAllFiles true
Secara intuitif, arahan untuk menyembunyikan semua fail dan folder itu hanya mengubah arahan untuk mengatakan "palsu" bukannya "benar"
Sebaik sahaja anda telah melaksanakan arahan ini, anda perlu melancarkan Finder. Untuk melakukan ini, ikuti langkah-langkah yang diberikan di bawah:
- Cari ikon "Pencari" di Dok anda.
- Tekan "pilihan" dan ketik pada ikon dengan dua jari.
- Dari menu konteks, pilih "Lancarkan semula"

11. Tunjukkan / Sembunyikan Laluan Penuh di Bar Tajuk Finder
Jika anda pernah menggunakan Terminal untuk mengubah suai, mengakses atau memindahkan fail, anda akan mengetahui bahawa mencari "laluan" fail adalah sangat penting untuk menunjuk Terminal ke fail yang betul.
Biasanya, anda perlu memilih fail di Finder dan gunakan pilihan "Dapatkan Maklumat" untuk mencari laluan ke fail itu. Walau bagaimanapun, Finder boleh ditetapkan untuk memaparkan keseluruhan laluan direktori semasa anda berada, dengan melaksanakan satu perintah mudah.
defaults write com.apple.finder _FXShowPosixPathInTitle -bool true
Pencari anda sekarang akan menunjukkan laluan lengkap ke direktori semasa dalam bar tajuknya.
Untuk mematikan ciri ini, gunakan arahan berikut:
defaults write com.apple.finder _FXShowPosixPathInTitle -bool false
12. Membolehkan Pilihan untuk Menarik Pencari
Finder adalah aplikasi yang tidak menunjukkan item "Quit Finder" dalam menunya, tidak bertindak balas terhadap hotkeys "Command + Q" dan pada dasarnya kelihatan tidak dapat dikalahkan. Pilihan untuk keluar dari Finder sebenarnya hanya tersembunyi dan boleh didedahkan dengan arahan yang mudah.
defaults write com.apple.finder QuitMenuItem -bool true && \
killall Finder
Sekiranya anda mahu menyembunyikan pilihan itu lagi, cukup gunakan arahan berikut:
defaults write com.apple.finder QuitMenuItem -bool false && \
killall Finder

13. Matikan Menatal Lancar
Menatal lancar sebenarnya adalah rahmat. Ia membantu keseluruhan UI kelihatan lebih cair dan membolehkan pengguna berinteraksi secara lebih baik dengan UI. Pada Mac yang lebih tua, bagaimanapun, penggiliran licin boleh membakar lebih banyak jambatan daripada membantu membina.
Mac lama mungkin tidak mempunyai kuasa kuda GPU yang mencukupi untuk berkesan menggunakan kesan menatal lancar ke UI. Syukurlah, tatal lancar boleh dilumpuhkan .
Perintah ini akan menyahaktifkan menatal lancar pada Mac anda
defaults write NSGlobalDomain NSScrollAnimationEnabled -bool false
Untuk mengaktifkannya lagi, hanya gantikan "palsu" dengan "benar"
14. Tunjukkan / Sembunyikan Ikon Desktop
Adakah anda pernah berkongsi skrin dengan seseorang melalui aplikasi seperti "FaceTime" dan "TeamViewer"? Kebanyakan orang akan menggunakan satu atau perkhidmatan perkongsian skrin yang lain, sekurang-kurangnya sekali. Bagaimanapun, jika anda seperti saya, desktop anda mungkin semakin berantakan sepanjang masa, dan jelas, anda tidak mahu orang lain melihat kekacauan itu. Bahawa orang lain boleh bos anda, dan anda tidak mahu mereka melihat bagaimana tidak diatur secara langsung pada desktop anda, adakah anda?
Daripada menghabiskan masa yang lama menyaring kekacauan, dan mengisih fail ke dalam direktori, anda hanya boleh menggunakan arahan berikut untuk menyembunyikan ikon dari desktop anda; menjadikannya sempurna untuk perkongsian skrin, persembahan, dan pada dasarnya sebarang tugas di mana orang lain mungkin melihat desktop anda dan menilai anda untuk kemahiran organisasi yang lemah.
Perintah untuk menyembunyikan ikon dari desktop anda ialah:
defaults write com.apple.finder CreateDesktop -bool false && \
killall Finder
Sudah tentu, sebaik sahaja anda selesai dengan tugas di tangan, anda ingin mendapatkan semua huraian desktop anda pada desktop anda dengan baik. Untuk melakukan ini, cukup jalankan arahan berikut:
defaults write com.apple.finder CreateDesktop -bool true && \
killall Finder

15. Tunjukkan / Sembunyikan Bar Laluan dalam Finder
Bar laluan itu betul-betul seperti namanya: ia memaparkan laluan ke direktori kerja semasa yang anda masuk. Daripada membolehkan "bar tajuk" Pencari untuk memaparkan laluan, mengapa tidak menggunakan "bar laluan" itu sendiri? Lagipun, inilah yang perlu dilakukan.
Perintah defaults write com.apple.finder ShowPathbar -bool true membolehkan "bar jalan" dalam Finder.
Anda juga boleh menyembunyikan "bar jalan" jika anda mahu, hanya gantikan "benar" dengan "palsu" dalam arahan yang diberikan di atas.
16. Buka Folder, URL, Fail, Aplikasi
Anda boleh membuka folder, fail, URL, walaupun Aplikasi, terus dari aplikasi Terminal . Ini amat berguna jika anda menulis skrip untuk mengakses fail, folder atau URL.
Perintah, secara intuitif, "terbuka" . Hujah-hujah yang anda lalui untuk "membuka" membantu anda untuk memutuskan apa yang anda minta untuk dibukanya.
Sebagai contoh, untuk membuka folder, arahannya akan:
open /path/to/folder
Jika anda telah menavigasi ke beberapa direktori di dalam Terminal, dan anda ingin membuka direktori tersebut di Finder, cukup gunakan arahan berikut:
open .
Nota: Terdapat "." Selepas terbuka, ini "." Menunjukkan bahawa anda meminta ia membuka folder yang kini sedang dalam.
Anda juga boleh membuka URL.
open "//github.com" akan membuka GitHub dalam penyemak imbas lalai anda.
17. Mencegah Mac Dari Tidur
Terdapat banyak aplikasi yang diarahkan untuk menghalang Mac anda daripada tidur untuk tempoh pengguna tertentu, dan ia berfungsi. Tetapi mengapa memasang aplikasi pihak ketiga apabila anda boleh menggunakan Terminal untuk mencapai fungsi yang sama?
Terdapat utiliti baris perintah yang terbina dalam ke Mac, dipanggil "caffeinate" . Dikenali dengan cerdik, kerana kafein dikenali untuk mengelakkan rasa mengantuk, caffeinate boleh digunakan untuk menetapkan masa yang Mac anda tidak akan tidur.
Perintah itu cukup mudah.
caffeinate -u -t time_in_seconds
Jadi, jika anda mahu menghalang Mac daripada tidur, katakan, 1 jam, perintah itu akan menjadi:
caffeinate -u -t 3600
18. Letakkan paparan ke Tidur Selepas Masa yang ditentukan
Di sisi lain, anda mungkin mahu menetapkan Mac anda supaya ia meletakkan paparan tidur selepas masa yang ditentukan oleh anda.
Anda boleh menggunakan "Power Manager" untuk menyelesaikannya. Perintah ini mudah, tetapi memerlukan akses "pengguna super" untuk dijalankan, kerana ia mengubah tetapan kuasa.
sudo pmset displaysleep time_in_minutes
Katakan anda mahu Mac anda tidur selepas 5 minit tidak aktif, perintah untuk membolehkan ini akan:
sudo pmset displaysleep 5
19. Tetapkan Mac untuk Restart Secara Automatik jika Beku
Mac adalah mesin yang hebat. Mereka hampir tidak pernah membekukan, terima kasih kepada pengurusan sumber yang sangat baik oleh OS X yang cuba untuk meletakkan pengguna terlebih dahulu. Walau bagaimanapun, setiap sekarang dan kemudian, walaupun Mac berhenti bertindak balas. Sebab-sebab yang boleh menjadi salah satu daripada banyak; maksudnya, pada ketika itu, yang boleh anda lakukan ialah menahan butang kuasa sehingga kuasa Mac anda dimatikan, dan kemudian mulakan semula.
Bukankah lebih baik jika anda hanya boleh menetapkan Mac supaya secara automatik dimulakan apabila ia membeku? Saya fikir ia akan.
Apa yang perlu anda lakukan, dijalankan sudo systemsetup -setrestartfreeze on dan Mac anda akan dimulakan semula secara automatik setiap kali (jika, sama sekali) ia membeku. Rapi, betul?
Perhatikan: Saya tidak boleh menguji ini kerana saya jelas tidak akan membekukan Mac saya dengan tujuan, tetapi dokumentasi mengandungi ciri ini, jadi ia harus berfungsi.
20. Lumpuhkan Autocorrect pada Papan Kekunci
Autocorrect adalah salah satu daripada ciri-ciri yang boleh menjadi penjimatan hidup, dan alat yang menjengkelkan. Setiap orang mempunyai pendapat yang berbeza-beza dengan autocorrect, yang sangat baik. Sekiranya anda berfikir autocorrect membantu anda lebih daripada mengganggu anda, anda adalah emas kerana papan kekunci Mac dilengkapi dengan autocorrect dihidupkan, secara lalai. Jika, bagaimanapun, anda seperti saya, dan anda tidak menemui autocorrect yang cukup berguna, anda boleh mematikannya pada papan kekunci anda dengan arahan mudah.
defaults write -g NSAutomaticSpellingCorrectionEnabled -bool false
21. Lumpuhkan Aksi Aksi Lama Default untuk Kekunci
Setiap orang dari kita telah gila kadang-kadang dan ingin menaip mesej yang menggunakan huruf berulang yang tidak perlu seperti "hiiiiiiii", atau "yayyyy". Jangan berbohong, saya tahu awak ada juga. Masalahnya, semata-mata, adalah bahawa papan kekunci pada Mac berkelakuan seperti seseorang akan mengharapkan papan kekunci untuk peranti mudah alih untuk berkelakuan. Long menekan kunci muncul dengan menu untuk aksara beraksen. Ada yang mungkin berguna, saya rasa ia tidak penting. Pasti, pada penekanan iPhone yang panjang membawa kepada aksara beraksen, tetapi sepatutnya ia seperti itu pada komputer riba? Saya tidak fikir begitu.
Nasib baik, ada cara untuk menghentikan tingkah laku iOS ini seperti kebocoran ke Mac kami.
defaults write -g ApplePressAndHoldEnabled -bool false
Ia disyorkan untuk log keluar dan log masuk, supaya perubahan tersebut berkuat kuasa.
22. Laraskan Kadar Ulang Kunci
Oleh itu, anda mengubah tingkah laku lalai lama untuk Mac anda, dan anda cuba mengulang huruf dengan menekan lama, tetapi terlalu perlahan (atau mungkin, terlalu cepat)? Apa yang perlu anda lakukan ialah menyesuaikan kadar ulangan utama. Tetapkan nilai kepada apa sahaja yang anda suka, anda perlu menguji beberapa nilai untuk mencari perlawanan yang baik.
defaults write NSGlobalDomain KeyRepeat -int 0.02
Ini akan menetapkan kadar ulangan utama yang sangat cepat. Anda boleh menyesuaikan nilai pada pilihan anda.
23. Tukar Fail Audio ke Ringtone iPhone
iPhone menggunakan format .m4r untuk nada dering, dan jika anda pernah mahu menetapkan lagu kegemaran anda sebagai nada dering anda, anda beruntung sehingga anda menukar fail ke format .m4r. Nasib baik, anda boleh melakukannya dengan mudah menggunakan Terminal.
afconvert input.mp3 ringtone.m4r -f m4af
Perintah ini mengambil fail input.mp3, mengubahnya menjadi format .m4r dan menyimpannya dengan nama "ringtone.m4r"
24. Buat Audiobook dari Fail Teks
Ini adalah satu keseronokan. Satu arahan mudah di Terminal, dan anda boleh menukar mana-mana fail teks ke dalam Audiobook, lengkap dengan jeda yang sewajarnya pada tanda baca.
Perintah itu sendiri, ialah: say -v Alex -f /path/to/file.txt -o "outputfile.m4a"
Nota: Perintah ini mencipta buku audio dalam suara "Alex", OS X mempunyai banyak suara yang boleh dipilih untuk dipilih, anda boleh mengetahui lebih lanjut dengan menjalankan say -v ? di Terminal.
25. Lumpuhkan Bunyi pada Boot
Ya, anda boleh menekan kekunci semasa anda menghidupkan komputer anda, untuk mengelakkannya daripada membuat "bersenang-senang" ikon, tetapi anda perlu melakukannya setiap kali anda memulakan Mac anda. Mengapa tidak mematikan sepenuhnya? Apa yang anda perlu lakukan, jalankan arahan berikut:
sudo nvram
26. Tunjukkan Kata Laluan Rangkaian WiFi
Sering kali, ia berlaku bahawa saya mempunyai Mac saya yang tersambung ke rangkaian WiFi dan saya mahu menyambungkan telefon saya juga. Malangnya, saya tidak ingat kata laluan. Saya boleh meneka, pasti, tetapi saya juga boleh meminta Mac saya hanya memberitahu saya. Ia seolah-olah saya, bahawa yang terakhir adalah cara yang lebih berkesan untuk mendekati masalah ini.
security find-generic-password -D "AirPort network password" -a "SSID" -gw
Itulah perintah yang anda perlukan untuk menjalankan di Terminal. Jelas, gantikan "SSID" dengan nama rangkaian WiFi yang anda ingin cari kata laluan untuk.
Nota: Perintah ini hanya boleh menunjukkan kata laluan kepada rangkaian WiFi yang disambungkan oleh Mac anda, sekurang-kurangnya sekali. Ini bukan alat untuk memecahkan kata laluan WiFi.

27. Menjana Kata Laluan Selamat
Kata laluan selamat sukar dibuat dan sukar diingati. Nah, saya sekurang-kurangnya boleh membantu anda menyelesaikan separuh daripada masalah itu. Bahagian yang lain - bahagian yang mengingati - dengan baik, itu ada padamu. Anda boleh menuliskannya di tempat yang selamat, anda tahu.
Terminal boleh membantu anda menghasilkan kata laluan yang kuat menggunakan arahan ini:
date | md5

28. Ambil Skrin Tertunda
Pernah mahu mengambil tangkapan skrin tertunda? Saya sendiri tidak perlu, tetapi mungkin anda mempunyai. Harus ada seseorang yang menggunakan ini, kerana terdapat aplikasi pihak ketiga yang membenarkan ini. Mungkin mereka mahu mencipta masa lapang skrin mereka, tetapi saya menggegarkannya. Saya di sini untuk memberitahu anda bahawa anda tidak memerlukan aplikasi pihak ketiga untuk mengambil screenshot tangkapan.
Apa yang anda perlukan ialah, anda meneka, Terminal, dan arahan berikut:
screencapture -T 3 -t jpg -P delayedpic.jpg
Ini akan mengambil tangkapan skrin selepas 3 saat, dan simpannya sebagai "delayedpic.jpg" pada komputer anda.
29. Tukar Format Skrin Lalai
Di sini, di Beebom, kami menggunakan screenshot JPEG di seluruh laman web; Mac mengambil tangkapan skrin dalam PNG, secara lalai. Ini menyebabkan kesukaran utama: Saya perlu mengeksport setiap screenshot ke format JPEG sebelum boleh menggunakannya di laman web. Walau bagaimanapun, ia juga menyebabkan saya mencari penyelesaian, dan ternyata penyelesaiannya adalah perintah ; dan yang mudah pada itu. defaults write com.apple.screencapture type "jpg"
Perintah ini akan menyelamatkan saya berjam-jam waktu menukar screenshot ke JPEG dan kemudian memuat naiknya di laman web.
30. Main iOS Mengecas Bunyi Apabila MagSafe Bersambung
Sejujurnya, ini lebih gimik; tetapi ia boleh menjadi berguna jika lampu pada penyambung MagSafe anda telah buruk, dan tidak berfungsi. Perhatikan bahawa saya berkata "boleh" berguna. Maksud saya, anda masih boleh melihat ikon bateri untuk memeriksa sama ada komputer riba anda sedang mengecas atau tidak, tetapi apa sahaja. Ini adalah ciri tersembunyi yang sejuk, bagaimanapun, dan saya menutupnya.
defaults write com.apple.PowerChime ChimeOnAllHardware -bool true && \
open /System/Library/CoreServices/PowerChime.app
Anda juga boleh mematikannya.
defaults write com.apple.PowerChime ChimeOnAllHardware -bool false && \
open /System/Library/CoreServices/PowerChime.app
Teroka, Ketahui, Menjadi Produktif
Ciri tersembunyi ini bukan senarai yang lengkap. Saya tidak mendakwa mengetahui apa yang boleh dilakukan oleh Terminal, tetapi artikel ini dapat memberikan anda beberapa idea mengenai kelebihan meneroka Terminal dan arahannya. Cuba ciri-ciri yang saya jelaskan dalam artikel ini, dan komen di bawah ini, menerangkan pengalaman anda dengan arahan ini.