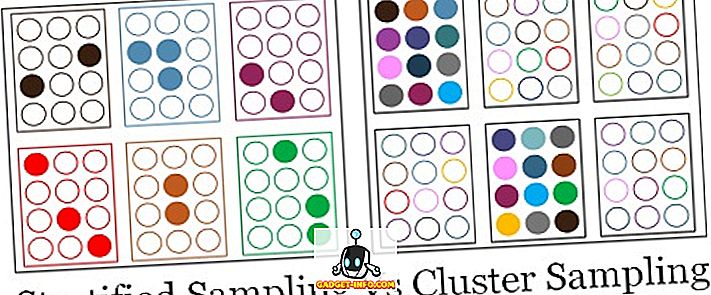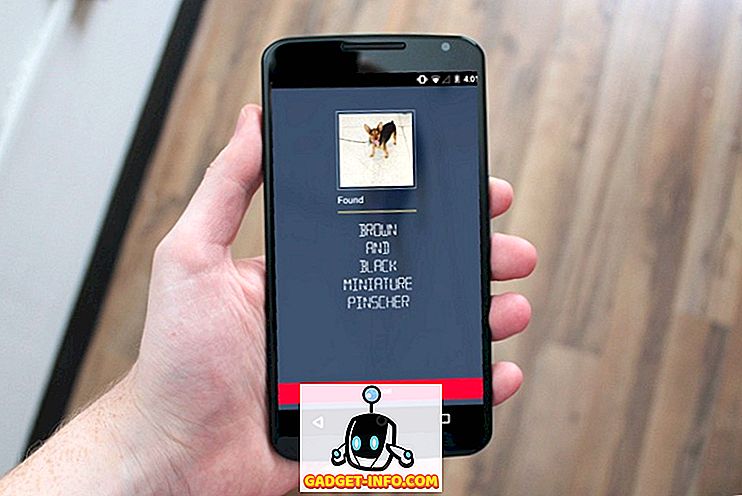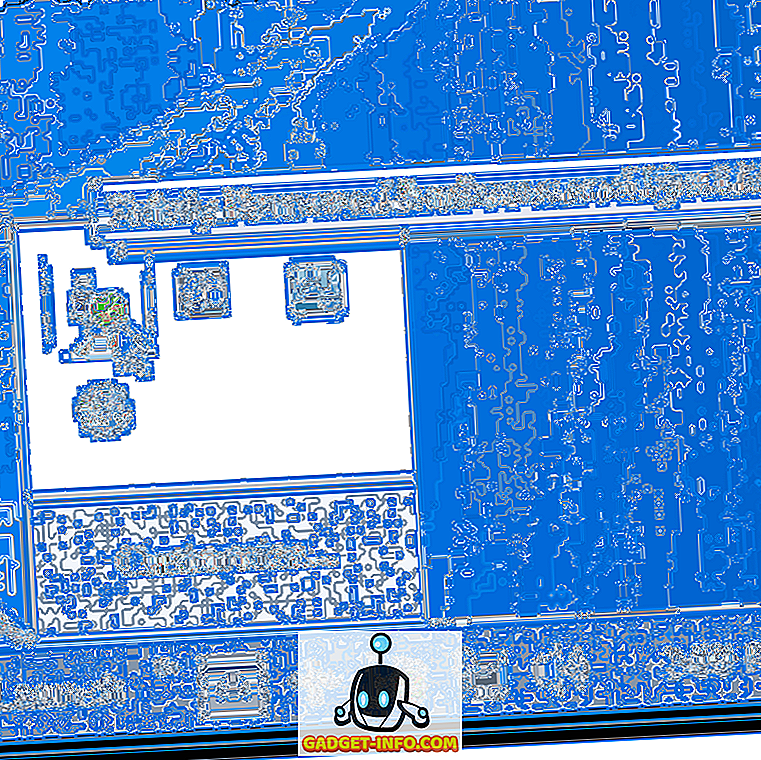Raspberry Pi adalah mainan pemutar utama. Kebanyakan pengguna suka mencuba dan memecah pemasangan kerja dalam proses. Walau bagaimanapun, walaupun betapa seronoknya, semua orang suka mempunyai konfigurasi garis dasar yang berfungsi bahawa mereka boleh kembali setelah eksperimen berakhir.
Satu lagi senario biasa adalah katakan, anda hanya perlu tahu tentang projek berasaskan Raspberry Pi baru atau Linux distro, dan anda akan cuba untuk mencuba. Masalahnya ialah, anda hanya mempunyai satu kad SD mikro, dan sudah mempunyai pemasangan berfungsi di atasnya yang anda tidak mahu kehilangan.
Dalam kedua-dua senario di atas, adalah berguna untuk mempunyai sandaran persamaan yang tepat dan kecil untuk pemasangan Raspberry Pi anda. Jadi hari ini, kita akan belajar bagaimana untuk mengklonkan atau membuat sandaran kad micro SD Raspberry Pi ke fail imej, dan memulihkan imej selepas selesai percubaan. Kami akan menerangkan bagaimana untuk melakukannya pada Windows, Linux, dan akhirnya macOS.
Nota : Kaedah ini akan mencipta fail imej dengan tepat saiz kapasiti jumlah kad SD. Sebagai contoh, jika anda mempunyai kad SD 16 GB, fail imej yang dihasilkan juga akan menjadi 16 GB, tidak kira berapa ruang pemasangan anda sebenarnya digunakan. Terdapat kaedah untuk mengecilkan saiz imej, tetapi ia berfungsi hanya pada Linux, dan kami akan menerangkannya kemudian dalam tutorial.
Arahan Windows
Backup Raspberry Pi SD Card
1. Masukkan kad SD mikro yang anda ingin klon di PC anda menggunakan USB atau pembaca kad terbina dalam.
2. Muat turun dan pasang Win32DiskImager, dan jalankannya. Anda akan melihat skrin seperti ini:

3. Di bawah bahagian Peranti di sudut kanan atas, pilih pemacu kad SD anda . Ia adalah D: dalam kes saya. Sekarang klik pada ikon folder di sebelah kiri, dan pilih lokasi dan nama fail di mana fail imej akan disimpan. Saya memilih nama fail raspbian_backup_19_oct.img . Anda boleh memilih mana-mana nama fail yang anda suka, tetapi lebih baik untuk mempunyai sambungan .img . Setelah selesai, klik pada butang Baca .

4. Ini akan membuat klon kad SD di lokasi yang anda nyatakan. Penyalinan akan mengambil sedikit masa untuk diselesaikan, jadi jangan matikan atau letakkan PC anda semasa tempoh ini. Setelah selesai, anda akan mendapat mesej "Membaca Sukses".

Anda kini bebas untuk memasukkan semula kad dalam Raspberry Pi anda dan memecahkan perkara atau memasang distro baru. Sebaik sahaja anda selesai bermain dan mahu memulihkan imej yang disandarkan, ikuti langkah-langkah di bahagian seterusnya.
Pulihkan Raspberry Pi SD Card
Masukkan kad SD mikro dalam PC anda, dan buka Win32DiskImager. Pilih fail imej yang anda buat sebelum ini, dan pemacu yang sesuai di bahagian Peranti . Sekarang, klik pada butang Tulis . Imej akan disimpan ke kad SD, betul-betul bagaimana ia, pada masa anda menyalinnya.

Sekali lagi, proses ini akan mengambil sedikit masa bergantung kepada saiz kad SD. Apabila pemulihan selesai, anda boleh mengeluarkan kad dari PC anda, dan memasukkannya kembali ke Raspberry Pi.
Arahan Linux
Backup Raspberry Pi SD Card
1. Masukkan kad SD pada PC anda menggunakan USB atau pembaca kad terbina dalam. Sekarang buka tetingkap Terminal, dan masukkan perintah sudo fdisk -l . Ini akan menyenaraikan semua sistem fail yang ada pada sistem anda.
2. Cuba cari nama peranti kad SD anda. Saya mempunyai kad SD 16GB, jadi ia mudah dikenalpasti sebagai peranti /dev/sdb yang mempunyai saiz 14.9GB. Ini kerana storan sebenar pada peranti sentiasa sedikit lebih rendah daripada yang diiklankan. Perhatikan nama peranti ini .

3. Gunakan arahan dd untuk menulis imej ke cakera keras anda. Sebagai contoh:
sudo dd if=/dev/sdb of=~/raspbian_backup.img
Di sini, parameter jika (input file) menentukan fail untuk diklon. Dalam kes saya, ia /dev/sdb, yang merupakan nama peranti kad SD saya. Gantikan dengan nama peranti anda. Parameter (fail output) menentukan nama fail untuk ditulis. Saya memilih raspbian_backup.img dalam direktori rumah saya.
Nota : Berhati-hati, dan semak semula parameter sebelum melaksanakan perintah dd, memasuki parameter yang salah di sini berpotensi memusnahkan data pada pemacu anda.
Anda tidak akan melihat apa-apa keluaran dari arahan sehingga selepas pengklonan selesai, dan itu mungkin mengambil sedikit masa, bergantung pada saiz kad SD anda. Setelah selesai, anda akan melihat output seperti berikut.

Anda kini boleh mengeluarkan kad SD dan menggunakannya dalam Pi anda. Sebaik sahaja anda bersedia untuk memulihkan imej yang disandarkan, ikuti arahan di bawah:
Pulihkan Raspberry Pi SD Card
1. Masukkan kad SD dalam PC anda. Sebelum kita memulihkan imej, adalah penting untuk memastikan partisyen kad SD dilepaskan . Untuk mengesahkan ini, buka Terminal, dan laksanakan perintah sudo mount | grep sdb sudo mount | grep sdb . Di sini, gantikan sdb dengan nama peranti kad SD anda.
Sekiranya anda melihat output kosong, anda tidak perlu berbuat apa-apa. Sekiranya anda melihat beberapa partition yang dipasang, hapuskan yang tersenarai. Sebagai contoh:
sudo umount / dev / sdb1 / dev / sdb2 / dev / sdb3 / dev / sdb4
2. Gunakan arahan dd untuk menulis fail imej ke kad SD:
sudo dd if = ~ / raspbian_backup.img of = / dev / sdb
Ini seperti perintah yang kita gunakan untuk membuat klon, tetapi dibalikkan . Kali ini, fail input if imej sandaran, manakala fail output adalah peranti kad SD.
Sekali lagi, mengesahkan, dan mengesahkan dua parameter di sini, memandangkan memasukkan arahan yang salah di sini akan menyebabkan kehilangan data kekal.
Setelah penulisan selesai, anda akan melihat pengesahan dari dd. Anda kemudian boleh mengeluarkan kad dari PC anda, dan memasukkannya kembali ke Raspberry Pi.
Arahan macOS
Backup Raspberry Pi SD Card
1. Masukkan kad SD pada Mac anda menggunakan USB atau pembaca kad terbina dalam. Sekarang buka tetingkap Terminal, dan masukkan diskutil list arahan. Cuba mengenal pasti ID peranti kad SD anda. Sebagai contoh, lombong muncul sebagai /dev/disk3 .

2. Nyahlekapkan kad SD anda:
diskutil unmountDisk /dev/disk3 Di sini, ganti disk3 dengan nama kad SD anda yang anda kenali di langkah 1.
3. Gunakan arahan dd untuk menulis imej ke cakera keras anda. Sebagai contoh:
sudo dd if=/dev/disk3 of=~/raspbian_backup.img
Di sini, parameter if (input file) menentukan fail untuk diklon. Dalam kes saya, ia /dev/disk3, yang merupakan nama peranti kad SD saya. Gantikan dengan nama peranti anda. Parameter (fail output) menentukan nama fail untuk ditulis. Saya memilih raspbian_backup.img dalam direktori rumah saya.
Nota : Berhati-hati, dan semak semula parameter sebelum melaksanakan perintah dd, memasuki parameter yang salah di sini berpotensi memusnahkan data pada pemacu anda.
Anda tidak akan melihat apa-apa keluaran dari arahan sehingga selepas pengklonan selesai, dan itu mungkin mengambil sedikit masa, bergantung pada saiz kad SD anda. Anda boleh mengeluarkan kad SD dan menggunakannya dalam Pi anda. Sebaik sahaja anda bersedia untuk memulihkan imej yang disandarkan, ikuti arahan di bawah:
Pulihkan Raspberry Pi SD Card
1. Masukkan kad SD dalam Mac anda. Buka tetingkap Terminal, dan nyahaktifkannya dengan menggunakan arahan berikut:
diskutil unmountDisk /dev/disk3 Di sini, gantikan disk3 dengan nama SD anda yang anda kenali di langkah 1 bahagian sebelumnya.
2. Gunakan arahan dd untuk menulis fail imej ke kad SD:
sudo dd if = ~ / raspbian_backup.img of = / dev / disk3
Ini seperti perintah yang kita gunakan untuk membuat klon, tetapi dibalikkan . Kali ini, fail input if imej sandaran, manakala fail output adalah peranti kad SD.
Sekali lagi, mengesahkan, dan mengesahkan dua parameter di sini, memandangkan memasukkan arahan yang salah di sini akan menyebabkan kehilangan data kekal.
Setelah penulisan selesai, anda akan melihat pengesahan dari dd. Anda boleh mengeluarkan kad dari Mac anda, dan masukkannya kembali ke Raspberry Pi.
Bagaimana Mengecut Image Raspberry Pi Cloned (hanya Linux)
Seperti yang disebutkan pada permulaan artikel, kaedah ini membuat fail imej yang bersamaan dengan jumlah kapasiti kad SD. Sebagai contoh, pengklonan kad SD dengan kapasiti 32GB akan mencipta fail imej 32 GB, walaupun hanya 5 GB yang sebenarnya digunakan pada kad. Ini adalah baik jika anda hanya mempunyai satu atau dua imej sedemikian, tetapi lebih daripada itu (terutamanya jika anda menggunakan SSD) akan menyebabkan anda kehabisan ruang.
Untuk mengatasi batasan ini, kami akan menggunakan PiShrink, skrip yang secara automatik menyusut imej Pi yang akan secara automatik mengubah saiz kepada saiz maksima kad SD pada boot. Ini juga menjadikan menyalin imej kembali ke kad SD lebih cepat.
Malangnya, alat ini hanya tersedia di Linux. Sekiranya anda tidak memasang Linux, anda boleh memasang versi terbaru Ubuntu atau Linux Mint dalam mesin maya, dan jalankan skrip ini di sana. Berikut ialah cara menggunakannya:
1. Muat turun skrip PiShrink, dan buatnya dapat dieksekusi. Dalam Terminal, masukkan dua arahan berikut:
wget //raw.githubusercontent.com/Drewsif/PiShrink/master/pishrink.sh chmod + x ./pishrink.sh
2. Jalankan skrip, diikuti dengan nama imej yang anda mahu mengecut.
sudo ./pishrink.sh ./raspbian_backup.img

3. Imej kemudian akan merosot. Sebaik sahaja selesai, anda boleh menulis fail imej menyusut ke kad SD seperti yang dinyatakan dalam kaedah yang disenaraikan di atas. Sebagai contoh, pada Linux:
sudo dd if = ~ / raspbian_backup.img of = / dev / sdb
Clone Raspberry Pi SD Card untuk Pemulihan Mudah
Jadi itu semua pada kloning aka backing-up dan memulihkan pemasangan Raspberry Pi sedia ada. Tidak lama lagi anda akan kehilangan pemasangan Raspbian OS dengan sempurna di Raspberry Pi untuk mencuba sebuah distro baru atau projek sejuk. Cukup sandarkan pemasangan anda, tinker sekitar, dan pulihkan imej apabila anda selesai. Tidak mendapat lebih mudah daripada itu.
Bagaimana anda menyukai kaedah ini untuk menyokong pemasangan Raspberry Pi anda? Mendapat cara yang lebih baik? Soalan? Komen? Beritahu kami di bahagian komen di bawah.