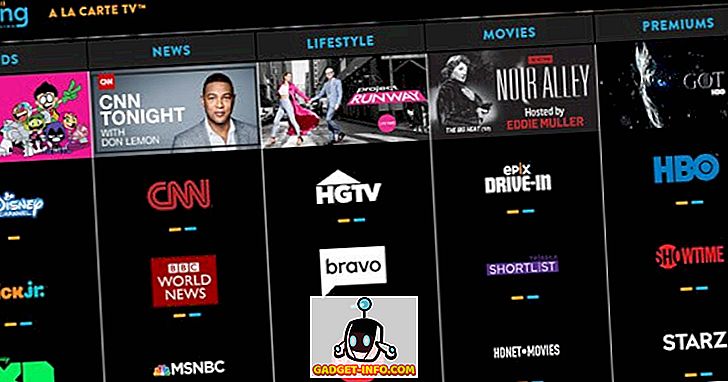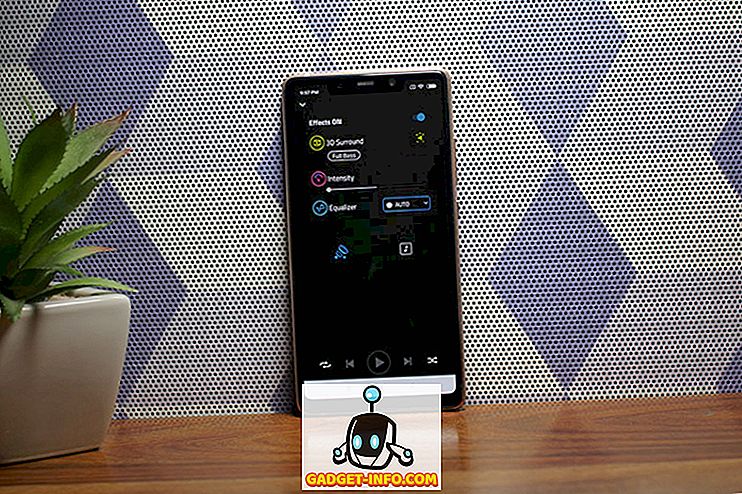Sekiranya anda mempunyai komputer riba Windows yang berpatutan, anda mesti mengalami pelbagai masalah perkakasan yang berbeza selepas menggunakannya selama beberapa tahun. Bateri dan penceramah cenderung untuk pergi mati, terdapat masalah dengan pengecasan, tetapi semuanya baik-baik saja sehingga pad sentuh anda berhenti bekerja. Ya, ketika komputer anda perlu diperbaiki, bukan? Pasti, jika anda mahir dengan pelbagai pintasan papan kekunci Windows, anda boleh buat tetapi ia bukan penyelesaian untuk semua orang. Anda juga boleh membeli tetikus USB dan boleh bekerja tetapi jika anda perlu melakukan sesuatu dengan segera dan tetikus atau pad sentuh PC anda telah berhenti berfungsi, anda boleh mengawal penunjuk tetikus dengan papan kekunci.
Ya, betul! Windows 10 menawarkan ciri "Kunci Mouse", yang membolehkan anda mengawal penuding tetikus dengan pad angka dan kekunci lain yang tidak anda gunakan dengan kerap. Nah, inilah caranya anda boleh mengawal penunjuk tetikus dengan papan kekunci pada Windows 10:
Nota : Ciri Kekunci Mouse tersedia dalam Windows 7, 8 dan 8.1 juga.
Hidupkan Kekunci Mouse
Untuk menghidupkan Kekunci Mouse di Windows 10, anda boleh pergi ke Tetapan-> Kemudahan Akses-> Tetikus dan dayakan semua tiga pilihan di bawah " Kekunci Mouse ".

Atau anda boleh pergi ke Panel Kawalan dan cari "kekunci tetikus", dan klik pada pilihan yang mengatakan " gerakkan penunjuk dengan pad kekunci menggunakan Kekunci Mouse ".

Kemudian, semak pilihan yang mengatakan " Hidupkan Kekunci Mouse ". Anda juga boleh menekan pintasan papan kekunci Alt + Left Shift + Num Lock untuk menghidupkan Kekunci Mouse.

Sediakan Kekunci Mouse di Windows
Anda akan mendapati butang " Sediakan Kekunci Mouse " di bawah pilihan untuk menghidupkan Kekunci Mouse dalam Panel Kawalan. Klik padanya dan anda akan melihat pelbagai pilihan untuk Tetikus Kekunci. Anda boleh menetapkan kelajuan & pecutan penunjuk, tahan Ctrl untuk mempercepatkan, tahan Shift untuk melambatkan dan banyak lagi.

Sekarang bahawa anda telah menghidupkan Tetikus Kekunci dan menetapkannya, inilah cara anda boleh mengawalnya dengan kekunci Num Pad .
Memindahkan penunjuk dan mengklik
Berikut ialah kunci pad num yang anda boleh gunakan untuk pergerakan penunjuk yang berbeza dan klik:
- 4: Kiri
- 6: Betul
- 8: Up
- 2: turun
- 7: Hingga ke kiri
- 9: Hingga ke kanan
- 1: Bawah ke kiri
- 3: Bawah ke kanan
- 5: Klik
Pilih Klik
Sebelum anda mula mengklik pada item di Windows, anda perlu terlebih dahulu memilih butang tetikus yang anda mahu gunakan.
- /: Pilih klik kiri
- -: Pilih klik kanan
- *: Pilih kedua-dua klik
- +: Double Klik
Penting untuk diperhatikan bahawa ini adalah kunci dari Pad Pad dan bukan kunci nombor di atas aksara. Juga, sebaik sahaja anda memilih klik kanan atau kiri atau kedua-duanya, penunjuk akan tinggal dalam mod klik yang sama sehingga anda menukarnya .
Menyeret dan Menarik item
- Seret: Untuk menyeret item, anda boleh menunjuknya, tekan "0" dan gunakan kekunci pergerakan untuk memindahkan item.
- Drop: Untuk menjatuhkan item, anda boleh menunjuk ke lokasi dan tekan "." (Titik perpuluhan).
Bersedia untuk mengawal penunjuk tetikus PC anda dengan papan kekunci?
Jika pad sentuh atau tetikus pada PC Windows atau komputer riba anda tidak berfungsi, bimbang lagi, ciri Windows Key 'Mouse Keys' tersedia untuk penyelamatan anda. Walaupun sudah tentu tidak semudah menggunakan tetikus atau pad sentuh tetapi anda boleh buat, jika anda perlu melakukan sesuatu dengan segera. Selain itu, selepas kami menggunakannya untuk beberapa waktu, kami mula mendapat sambutan hangat. Jadi, cuba Kekunci Mouse pada Windows 10 dan beritahu kami fikiran dan keraguan anda, jika ada, di bahagian komen di bawah.