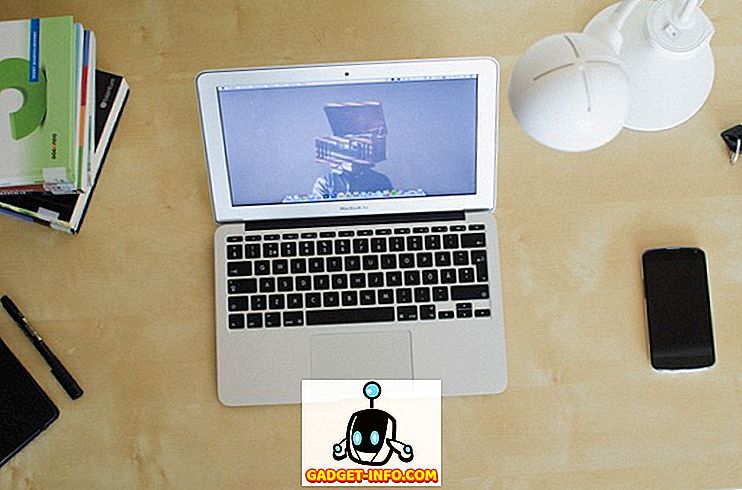Menaik taraf kepada SSD (Padanan Negeri Pepejal) adalah peningkatan terbaik yang boleh anda berikan kepada komputer anda. Sama ada anda mempunyai mesin penuaan yang melambatkan atau komputer baru yang masih berputar cakera magnet lama yang baik, SSD adalah medium penyimpanan masa depan, dan lebih cepat anda melompat ke kereta muzik itu, semakin ketenangan fikiran anda akan mempunyai . SSD jauh lebih cepat, mereka jauh lebih boleh dipercayai dan mereka membuat tugas-tugas pengkomputeran yang kurang memuaskan.
Dengan Windows 10, Microsoft telah mengoptimumkan sistem operasi yang cukup bahawa ia tidak melambatkan mudah. Walau bagaimanapun, ia adalah Windows, jadi ya, ia akan melambatkan, dan ketika terdapat banyak langkah yang dapat anda ambil untuk mengatasinya, tidak ada yang menaikkan taraf kepada SSD yang akan cukup mengurus semua masalah semacam itu. Salah satu cabaran, sekiranya anda memutuskan untuk menggigit peluru, kekal pada pemasangan Windows semasa anda. Hari-hari ini, PC dan komputer riba kita cukup banyak lanjutan dari diri kita, dan sementara kita mungkin enggan mengakui bahawa, ia adalah kesakitan untuk menubuhkan segala-galanya lagi. Oleh itu, dalam artikel ini, kami akan menunjukkan kepada anda bagaimana untuk menaik taraf mesin anda ke SSD baru dan mengambil pemasangan Windows 10 semasa dengan anda.
Perlu diingat bahawa walaupun panduan itu khusus untuk Windows 10, ia terpakai pada versi Windows sebelumnya juga. Oleh itu, jika anda merancang untuk melakukan ini, katakan, Windows 8.1 (sila, sila tingkatkan ke Windows 10 - 8.1 adalah yang terburuk yang boleh anda lakukan pada mesin anda), anda masih boleh mengikuti langkah-langkah ini dengan selamat.
Menaik taraf kepada SSD: Apa yang anda perlukan
Setakat yang anda perlukan untuk membuat langkah yang berjaya dari cakera keras lama anda ke SSD, senarai itu agak mudah. Anda akan memerlukan pemacu keras lama anda dengan pemasangan Windows 10 semasa dalam kebijaksanaan, SSD baru anda dan alat yang akan mengurus pemindahan (dalam kes ini, EaseUs Todo Backup Free ), dan opsyenal (tetapi sangat disyorkan), cakera luaran luaran untuk membuat sandaran data anda dan buat sementara menyimpan fail ke (lebih banyak itu hanya sedikit).
Menyediakan pemacu lama anda untuk penghijrahan
Dari semua yang anda akan lakukan dalam proses ini, ini akan menjadi langkah yang paling memakan masa. Sebenarnya ada dua bahagian untuk penyediaan ini: menyediakan data anda untuk penghijrahan dan kemudian menyediakan pemasangan Windows 10 saat ini untuk bergerak. Bahagian data adalah rumit. Anda lihat, SSD mempunyai kapasiti storan yang rendah sehingga pemacu cakera tradisional, dan ketika terdapat kapasiti yang lebih besar yang tersedia, harga naik secara eksponensial. Sebaik-baiknya, anda perlu melabur dalam SSD yang boleh memegang pemasangan dan aplikasi Windows anda tanpa perlu bimbang tentang fail peribadi seperti video, foto, muzik dan sebagainya. Untuk tujuan itu, SSD 128GB seharusnya cukup dalam kebanyakan kes, walaupun ia akan berbeza-beza dari pengguna kepada pengguna.

Kini, di sinilah permulaan masalah. Biasanya, komputer kita boleh mempunyai GB data yang disimpan pada cakera keras mereka, atau mungkin terabyte. Alat pengklonan yang akan kita gunakan untuk memindahkan pemasangan mengambil segala-galanya dengannya, jadi agar ia berfungsi, anda akan mahu mengurangkan jumlah data yang ada pada cakera keras anda. Atas sebab ini, kami akan mengesyorkan memindahkan segala-galanya yang tidak diperlukan dari folder pengguna anda dalam pemasangan Windows 10 anda ke pemacu keras luaran. Ini termasuk mana-mana muzik, video atau foto yang anda mungkin ada (yang biasanya mengambil masa paling banyak ruang), dan juga fail lain yang tidak penting untuk pemasangan Windows anda (jadi tinggal jauh dari folder Windows dan Program Files dalam kebanyakan kes). Pada asasnya, anda perlu menurunkan saiz partition pemasangan Windows anda ke tahap di mana ia lebih rendah daripada jumlah kapasiti sasaran SSD anda.
Langkah seterusnya adalah menyandarkan data anda. Walaupun proses itu kebanyakannya selamat dan tidak menyebabkan situasi yang tidak dijangka, anda tidak boleh terlalu selamat. Jika anda tidak mempunyai mekanisme sandaran yang telah ditetapkan, sama ada menyalin semua data anda ke cakera keras luaran atau menggunakan perkhidmatan sandaran dalam talian seperti CrashPlan . Ia akan memakan masa tetapi melabur sepenuhnya.
Sebaik sahaja anda selesai dengan bahagian sandaran, kini anda sudah bersedia untuk menyediakan pemasangan Windows anda untuk bergerak. Pada dasarnya, defragmenting partition installation Windows 10 anda sebelum anda melakukan langkah itu. Hanya tekan kekunci Windows pada papan kekunci anda dan taipkan "defrag" dan kemudian klik hasil carian. Lakukan defragmentasi pada pemacu C anda (lokasi biasa pemasangan Windows) dan anda baik untuk pergi.
Mengalihkan Windows 10 dari Cakera Keras ke SSD
Dengan segala-galanya yang lain, semua yang anda perlukan untuk memastikan ialah kedua-dua SSD dan cakera keras lama anda disambungkan dan dikuasakan. Ia lebih selamat pada ketika ini bahawa anda benar-benar mengeluarkan cakera keras luaran yang anda cadangkan data anda daripada yang dikira. Juga, jika anda menggunakan komputer riba yang tidak sesuai dengan kedua-dua SSD dan cakera keras tradisional pada masa yang sama, anda perlu penyesuai luaran untuk menyambung cakera keras lama anda, tetapi itu sangat pilihan dan, sekali lagi, akan berbeza mengikut kes demi kes.
Dengan mengandaikan bahawa anda mempunyai segalanya, pastikan anda telah mengformatkan SSD anda sebelum menjadikannya klon. Format pantas akan dilakukan, yang boleh anda lakukan dengan mengklik kanan SSD dalam Windows Explorer dan memilih Format .

Sekarang, api EaseUs Todo Backup dan pilih "Clone." Kenal pasti cakera sumber anda (yang akan menjadi cakera keras lama) dan lokasi sasaran (yang akan menjadi SSD baru anda). Kemudian, tandakan kotak di bahagian bawah yang menyatakan "Optimumkan untuk SSD" yang akan memastikan partition baru anda berfungsi secara optimum. Terdapat pilihan untuk mematikan komputer apabila operasi pengklonan selesai - berguna jika anda akan melaksanakan operasi semalaman ini. Mulakan proses pengklonan dan tunggu dengan sabar - masa yang diambil bergantung pada berapa banyak data yang anda keras pada pemacu sumber anda.
Memasang Windows 10 dari SSD
Sebaik sahaja anda selesai dengan proses pengklonan, pengangkat berat cukup dilakukan, kecuali satu komponen utama: anda kini mempunyai dua pemasangan Windows 10 yang boleh boot pada komputer anda. Matikan peranti (jika anda tidak lagi memilih pilihan itu dalam EaseUs) dan but semula. Setelah sistem boot, anda akan dibentangkan yang Windows boot daripada. Pilih salah satu yang tinggal sekarang pada SSD baru anda dan biarkan Windows memuat sepenuhnya (anda akan perhatikan bahawa ia lebih cepat daripada sebelumnya). Setelah itu, cari partisyen pemacu keras lama anda di Windows Explorer, klik kanan dan format pemacu lama untuk menyingkirkan pemasangan Windows lama. Itu sahaja.
Memulihkan data anda ke SSD yang baru
Cakera keras lama anda kini pada asasnya adalah simpanan tambahan untuk semua data anda yang sebelum ini anda beralih untuk membuat ruang (atau drive berlebihan yang anda perlu ambil). Bergantung kepada senario anda, pasangkan cakera keras luaran yang anda gunakan untuk sandaran dan pindahkan data anda kepada SSD atau cakera keras lama, berdasarkan tempat anda mempunyai ruang. Hanya ambil perhatian bahawa apa-apa pada SSD akan diakses dengan lebih cepat berbanding dengan pemacu magnet. Jika anda menggunakan alat dalam talian seperti CrashPlan, kemungkinan besar aplikasi itu berhijrah dengan selamat dengan pemasangan Windows 10 anda. Hanya menyala dan memulihkan data anda seperti yang anda suka.
Itulah yang ada padanya. Walaupun prospek memindahkan pemasangan Windows 10 ke SSD baru mungkin kelihatan menakutkan, seperti yang anda lihat, terima kasih kepada pelbagai alat yang kami gunakan, itu agak mudah dan mudah. Hasil akhirnya adalah sebuah komputer yang lebih pantas dan boleh dipercayai, dan menyenangkan untuk digunakan, walaupun dengan Windows.
Jika panduan ini membantu anda, kongsi dengan rakan anda. Jika anda mempunyai komen dan soalan, beritahu kami di bawah.