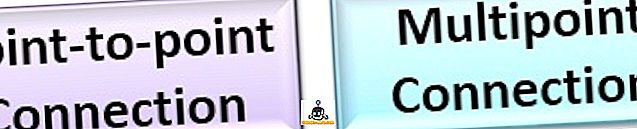Kodi adalah pemain media bebas dan terbuka yang boleh didapati di semua platform utama, termasuk Windows, Linux, Mac, Android, iOS, tvOS, Apple TV dan FreeBSD. Walaupun ia merupakan perisian yang sangat berkebolehan untuk memainkan fail media tempatan pada peranti anda, anda hanya menyunting permukaan kebolehan Kodi jika anda tidak mencuba pelbagai pilihan tambahan untuk mengalirkan kandungan media dari pelbagai sumber yang membingungkan dari seluruh dunia. Itu yang berlaku, mari kita lihat cara memasang kedua-dua tambahan rasmi dan tidak rasmi untuk meningkatkan fungsi Kodi:
Nota: Proses yang dihuraikan di bawah adalah terpakai kepada Kodi 17 Krypton pada Windows desktop, tetapi sepatutnya tidak berbeza bagi pengguna Mac dan Linux selagi anda menjalankan versi terbaru Kodi. Sekiranya anda menggunakan Kodi di TV anda, gunakan butang navigasi di jauh anda untuk bergerak dari satu pilihan ke yang lain. Tekan "OK" untuk memilih pilihan dan butang "Kembali" untuk beralih ke halaman sebelumnya, sama seperti anda menekan "Enter" pada papan kekunci anda untuk memilih pilihan dan "Backspace" untuk kembali ke laman sebelumnya.
Cara Pasang Kodi Addons Dari Kodi Repositori Rasmi
Mengkonfigurasi Kodi boleh kelihatan agak menakutkan kepada pengguna kali pertama hanya kerana semua pilihan dan ciri yang ditawarkan kepada pengguna lanjutan, tetapi sebaik sahaja anda memuat turun program dari laman web rasmi dan memasangnya pada peranti anda, mendapat addons dari Repositori kodi adalah salah satu perkara paling mudah yang boleh anda lakukan. Ikuti beberapa langkah seterusnya yang akan datang untuk bermula:
- Pada menu utama, cuma kursor tetikus anda ke atas item menu 'Tambah', yang secara automatik akan diserlahkan, dan akan membawa pelbagai pilihan yang berbeza seperti yang ditunjukkan dalam imej di bawah.

- Sekarang, alihkan tetikus anda ke "Pasang dari repositori" dan klik pada itu untuk sampai ke set pilihan seterusnya.

- Skrin yang anda kini aktifkan, menyenaraikan sebilangan genre yang boleh anda pilih, supaya anda boleh memilih tambahan berkaitan dengan muzik, video, cuaca atau apa-apa lagi yang mungkin menggelitik minat anda. Untuk tujuan artikel ini, saya akan menambah addon video untuk demo keseluruhan proses.

- Tatal ke senarai di sebelah kanan sama ada dengan menggunakan roda skrol pada tetikus anda, atau kekunci navigasi Atas / Bawah pada papan kekunci anda sehingga anda mencari saluran yang anda suka. Saya suka CollegeHumor di YouTube, sebab itulah saya memutuskan untuk memasangnya di Kodi saya.

- Sebaik sahaja anda telah menemui pilihan pilihan anda, cuma klik pada itu, dan anda akan dipaparkan dengan skrin yang ditunjukkan di bawah.

- Sekarang, klik pada pilihan "Pasang" dan dalam masa beberapa saat, anda akan mendapat mesej yang mengatakan bahawa anda telah berjaya memasang addon pilihan anda. Anda sentiasa boleh mengulangi proses untuk memasang sebarang addon pada peranti anda. Saya mempunyai empat orang rasmi di komputer pejabat saya sekarang, seperti yang dapat anda lihat dalam imej di bawah.

Semasa memasang addons dari repositori Kodi rasmi adalah mudah dan mencerahkan, tidak semua addon yang tersedia di platform boleh diperoleh dari repositori rasmi. Untuk memuat turun dan memasang addon yang belum diluluskan oleh Kodi atau Yayasan XBMC untuk satu sebab atau yang lain, anda perlu mencari di tempat lain. Anda boleh berbuat demikian dari repositori pihak ketiga, atau daripada fail ZIP yang tersedia dalam banyak di internet, tetapi berhati-hati dengan apa yang anda hadapi, kerana memasang beberapa dari mereka mungkin meletakkan anda di sisi yang salah dari undang-undang .
Bagaimana Untuk Memasang Tambahan Kodi Dari Repo Pihak Ketiga
Mengunduh tambahan Kodi tidak rasmi dari repositori pihak ketiga tidak banyak berbeza daripada kaedah yang diterangkan di atas, tetapi ia merupakan proses dua langkah. Bahagian kedua proses itu hampir sama dengan kaedah yang diterangkan di atas, tetapi untuk sampai di sana, anda perlu memasang repositori pihak ketiga, yang mungkin kelihatan agak mengelirukan untuk pengguna pertama kali. Untuk mendapatkan repo baru pada peranti anda, anda perlu mengubah sedikit tetapan anda, jadi inilah panduan langkah demi langkah bagaimana cara melakukannya:
LANGKAH 1: Tukar Tetapan Sistem Untuk Membolehkan Pemasangan Dari 'Sumber yang Tidak Diketahui'
- Pergi ke menu utama dan pilih pilihan 'Tetapan' dengan mengklik pada ikon gear di panel sebelah kiri atas.

- Pada halaman seterusnya, klik pada "Tetapan Sistem" seperti yang ditunjukkan dalam imej di bawah.

- Sorot " Pengaya " pada panel kiri dan pastikan bahawa " Sumber Tidak Dikenal " bertukar kepada "Diaktifkan". Opsyen dimatikan secara lalai untuk sebab privasi dan keselamatan, tetapi perlu dihidupkan untuk memasang addons dari luar repositori rasmi.

Langkah 2: Memasang Repositori Pihak Ketiga atau Tambah Individu daripada Fail ZIP
Sekarang anda bersedia untuk memuat turun dan memasang addons tidak rasmi pada Kodi anda. Untuk melakukan itu, anda boleh menambah keseluruhan repositori pihak ketiga yang datang dengan berpuluh-puluh addons untuk dipilih, atau menambah addons individu secara berasingan jika itu yang anda mahukan. Untuk tujuan artikel ini, kami akan memasang repositori yang sangat terkenal yang dipanggil 'SuperRepo' yang mempunyai akses kepada lebih daripada 2, 000 tambahan yang membawa anda banyak hiburan di hujung jari anda, semuanya secara percuma. Walau bagaimanapun, sebagai amaran berkanun, kami perlu mengingatkan anda bahawa beberapa tambahan yang anda akan dapati dalam repo pihak ketiga boleh membantu penstrimanan haram media hakcipta, jadi anda perlu berhati-hati jika anda ' t mahu berakhir di sisi undang-undang yang salah. Sama ada untuk mengelakkan masalah undang-undang, pastikan anda melindungi diri anda dengan sambungan VPN sebelum mula menggunakan repo pihak ketiga.
- Untuk memuat turun SuperRepo (atau mana-mana repositori pihak ketiga lain seperti Aeres, Noobs dan Nerds atau Duck Mighty), anda perlu pergi ke Menu Utama -> Tetapan seperti yang diterangkan dalam bahagian sebelumnya. Walau bagaimanapun, daripada memilih 'Tetapan Sistem' pada halaman seterusnya, klik pada 'Pengurus fail' seperti yang ditunjukkan dalam imej di bawah.

- Dari skrin seterusnya, klik dua kali pada 'Add Source' di sebelah kiri.

- Dalam tetingkap pop timbul, klik dua kali pada "" .

- Kini anda akan diminta untuk menaip di laluan yang tepat dari repositori pihak ketiga yang anda cuba pasang. Oleh kerana kami cuba memasang SuperRepo, kami perlu memasukkan alamat SuperRepo, iaitu " //srp.nu ". Anda hanya boleh salin dan tampal URL (tanpa petikan berganda) dan klik pada "OK".

- Sekarang taipkan nama supaya anda boleh mula menggunakan repo. Saya memilih untuk menamakannya SuperRepo sebelum mengklik pada "OK".

Itulah, anda telah memasang SuperRepo pada Kodi anda sekarang, dan anda boleh mengulangi proses itu untuk mana-mana repositori pihak ketiga yang anda mahukan pada peranti anda. Di masa hadapan, anda boleh memasang addon sama ada dari repo Kodi rasmi, SuperRepo atau mana-mana repo lain yang anda pilih untuk dipasang pada sistem anda.
Walau bagaimanapun, mempunyai repositori pada sistem anda adalah satu perkara dan memasang addons daripada itu adalah satu lagi. Sekarang bahawa anda mempunyai SuperRepo pada sistem anda, anda perlu tahu cara memasang addon daripadanya. Mereka akan didapati dalam format fail 'ZIP' yang dimampatkan, jadi anda perlu menavigasi jalan anda ke mereka.
- Untuk memasang addons SuperRepo, kembali ke Menu Utama dan klik Addons pada anak panah kiri. Anda akan sampai ke skrin berikut, di mana anda perlu klik pada ikon Addon di sudut kiri atas seperti yang ditunjukkan dalam imej di bawah.

- Klik dua kali pada " Pasang dari fail ZIP ".

- Pilih 'SuperRepo' (atau apa sahaja yang anda pilih untuk menamakan repositori anda) dari pop timbul.

- Klik pada Kodi versi anda. Seperti yang saya nyatakan sebelum ini, saya menjalankan Kodi 17 Krypton, jadi itulah yang saya pilih.

- Pada skrin yang dihasilkan, klik pada ' Semua ', dan anda akan dibentangkan dengan pilihan untuk memuat turun fail ZIP yang telah anda tunggu selama ini.

- Dalam kes saya, saya memuat turun fail ZIP 55.79KB kecil yang mempunyai beribu-ribu tambahan untuk meningkatkan pilihan hiburan saya. Dan semuanya percuma!

Pemasangan hanya mengambil masa beberapa saat, dan setelah selesai, anda akan mendapat pemberitahuan kecil pada sudut atas kanan Window Kodi anda untuk memberitahu anda bahawa semuanya berjalan lancar. SuperRepo kini akan kelihatan apabila anda memilih pilihan "Pasang dari repositori" dari Menu Utama -> Addons . Anda kemudian akan dapat memasang addons dari repositori yang baru dipasang dengan cara yang sama seperti yang diterangkan dalam bahagian pertama tutorial ini.
Anda juga boleh memasang tambahan individu dengan cara yang sama selagi anda mengetahui alamat muat turun tepat dari fail ZIP.
Pasang Tambahan Kodi Dari Kedua-dua Sumber Rasmi dan Tidak Rasmi
Kodi adalah salah satu perkara terbaik yang pernah berlaku kepada hiburan dan adalah sesuatu yang pasti anda cuba jika anda ingin memotong tali. Netflix, Amazon Prime dan platform berasaskan langganan lain menawarkan koleksi program yang dapat ditonton dengan mantap, tetapi apa Kodi membawa ke meja sukar untuk mengalahkan mana-mana cara anda melihatnya. Terutamanya apabila anda faktor dalam harga. Walaupun beberapa tambahan lama dan repositori menggigit debu sejak kebelakangan ini, kami sudah mula melihat versi bercabang mereka bermunculan setiap hari, dan dengan repositori baru sering muncul, anda boleh yakin bahawa pesta tidak akan berakhir untuk platform media streaming sumber yang sangat disayangi dan penggunanya tidak lama lagi. Sama ada, sekarang anda seorang ahli Kodi, cuba beberapa tambahan Kodi terbaik dan beritahu kami bagaimana percubaan anda pergi, kerana kami suka mendengar daripada anda.