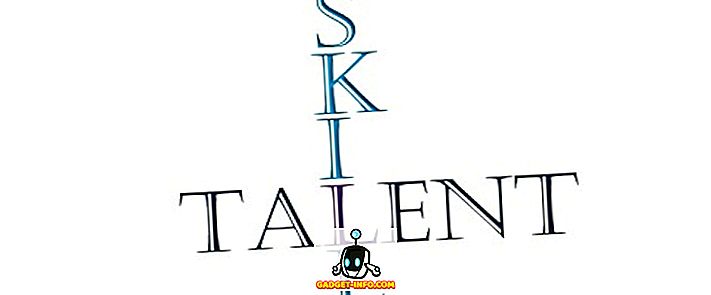Kotak Windows 10 Run adalah lombong emas arahan rahsia yang banyak orang tidak memanfaatkan sepenuhnya. Walaupun kotak Run biasanya merupakan kaedah cepat untuk membuka program, ia boleh menjadi satu cara untuk mencari akses cepat kepada ciri Windows dan mengakses arahan yang unik.
Berikut ialah gambaran keseluruhan beberapa arahan Windows 10 Run terbaik yang perlu diketahui oleh semua orang.
Bagaimana untuk Membuka Peti Run pada Windows 10

Untuk menggunakan mana-mana perintah lari dalam artikel ini, anda perlu menggunakan kotak run. Anda boleh membuka kotak lari di Windows 10 dengan menekan Windows Key + R. Ini akan segera membuka kotak Run.
Anda juga boleh mengklik untuk membuka menu Mula, taip Run dan kemudian klik jalan pintas aplikasi desktop berjalan yang muncul dalam hasil carian. Pilihan pertama adalah jauh lebih cepat, bagaimanapun.
Sebaik sahaja anda membuka kotak lari, anda boleh mengikuti semua cadangan di bawah untuk arahan jalan berguna. Untuk memudahkannya, saya telah mengelilingi semua arahan dalam petikan - pastikan anda mengeluarkannya sebelum mencuba perintah anda sendiri.
# 1 - Jalankan Pemasa Pematian

Jika anda ingin memulakan undur untuk menutup komputer anda, buka kotak run dan taipkan 'run -s -t xxx' . Gantikan x dengan mana-mana nombor. Nombor ini akan mewakili berapa saat anda ingin pemasa berjalan sebelum komputer anda dimatikan.
Sebagai contoh, 3600 saat akan menjadi satu jam, dan 600 saat akan menjadi 10 minit. Anda juga boleh menggantikan '-s' dalam perintah ini dengan '-r' untuk menetapkan pemasa semula.
# 2 - Buka C Pemacu

Ingin cepat mengakses C Drive anda untuk mencari fail dan folder? Cukup buka Run Box dan ketik '\' dan kemudian tekan enter. Tab Windows Explorer baru akan dibuka dengan kandungan C Drive anda.
# 3 - Buka Folder 'Pengguna'

Satu lagi perintah yang sama dengan pilihan C Drive di atas melibatkan memasukkan '..' dalam kotak Run. Melakukan ini akan membawa anda ke folder pengguna pada PC Windows 10 anda. Dari sini, anda boleh mengakses fail Pengguna tertentu dengan cepat.
# 4 - Buka Kalkulator

Jika anda ingin membuka kalkulator dengan cepat, anda boleh menaip 'calc' dalam kotak lari dan tekan enter . Menekan kekunci Windows + R, kemudian mengikutinya dengan calc jauh lebih cepat daripada membuka menu mula, menaip kalkulator dan mengklik pada aplikasi.
Jika anda menggunakan aplikasi kalkulator selalunya untuk membuat pengiraan cepat, hujung cepat ini pasti mencukur banyak masa sepanjang tahun.
# 5 - Akses Perkhidmatan Windows Cepat

Jika anda ingin mengakses semua perkhidmatan Windows dengan pantas pada PC anda dan buat perubahan, buka kotak run dan ketik 'services.msc' kemudian tekan Enter.
Saya sebelum ini bercakap tentang bagaimana ia boleh menjadi idea yang buruk untuk cuba melumpuhkan perkhidmatan Windows untuk tujuan prestasi, tetapi kadang-kadang anda perlu untuk membetulkan masalah.
# 6 - Matikan Ciri Windows Hidupkan / Matikan Cepat

Jika, atas sebab apa pun, anda perlu menghidupkan atau mematikan ciri atau komponen Windows, anda boleh mengaksesnya dengan cepat dengan menaip 'opsional opsional' di dalam kotak Run dan tekan enter .
# 7 - Tambah atau Buang Program Cepat

Anda boleh dengan cepat mengakses halaman Ciri Program dari dalam Panel Kawalan dengan menggunakan 'control.exe appwiz.cpl' dalam kotak Run.
Anda boleh menggunakan halaman ini untuk mencari program yang anda tidak kerap digunakan dan ini merupakan salah satu kaedah terbaik untuk membersihkan ruang pada pemacu storan anda.
# 8 - Pengurus Peranti Terbuka

Kemungkinan anda akan masuk dan keluar dari Pengurus Peranti dari semasa ke semasa, jadi ingat arahan 'devmgmt.msc' untuk kotak Run.
Menggunakan ini akan membawa anda terus ke Pengurus Peranti, menjimatkan masa dengan mengelakkan navigasi menerusi Panel Kawalan atau Menu Mula.
# 9 - Semak Isu Prestasi

Mengetahui isu prestasi atau ingin menyemak dengan cepat bagaimana PC anda menguruskan sumber? Gunakan perintah 'resmon' dalam kotak Run untuk membuka Pengurus Sumber Daya dengan cepat.
Dari sini, anda akan melihat maklumat tentang bagaimana CPU, cakera, memori, dan rangkaian anda digunakan oleh program dan perkhidmatan yang dipasang pada PC anda.
# 10 - Seketika Melakukan Carian melalui Penyemak Imbas Anda

Ingin cepat mencari sesuatu di Google tanpa melalui kerumitan membuka penyemak imbas anda? Anda boleh melakukan ini dengan membuka Run Box dan menaip krom "? SEARCH " . Cukup ganti perkataan SEARCH dengan frasa yang anda ingin cari di Google.
Tekan enter dan anda akan segera dibawa ke hasil carian Google. Jangan gunakan Chrome? Tiada masalah, gantikan 'chrome' dengan nama penyemak imbas anda.
Untuk Microsoft Edge, gunakan 'microsoft-edge:', untuk firefox, gunakan 'firefox' . Untuk Internet Explorer, gunakan 'iexplore'.
# 11 - Cari YouTube Cepat

Ini boleh dibantah sama ada ini akan mempercepatkan proses atau tidak, tetapi ia masih merupakan helah yang kemas untuk dicuba.
Anda boleh mencari YouTube dengan cepat dengan membuka kotak Run dan menaip krom "youtube.com/results?search_query=SEARCH" - gantikan CARI dengan istilah carian yang anda ingin cari dan ganti krom dengan pilihan pelayar anda.
# 12 - Buka Microsoft Apps

Jika anda ingin menulis sesuatu dengan cepat, anda boleh menggunakan kotak Run dan ketik 'menulis' . Selepas itu, hanya tekan enter dan anda akan dibawa ke WordPad.
Mahu aplikasi lain? Lihat senarai arahan pantas ini.
- Cat - 'mspaint'
- Nota melekit - 'stikynot'
- Prompt Perintah - 'cmd'
- Notepad - 'notepad'
- Pemain Media - 'wmplayer'
# 13 - Menguruskan cakera anda, bersihkannya, dan defragkannya

Untuk bahagian seterusnya ini, kami mempunyai beberapa arahan untuk menguruskan cakera anda.
- Untuk mengakses pembersihan cakera dengan cepat, gunakan perintah 'cleanmgr' .
- Jika anda mempunyai pemacu cakera keras, anda boleh membuka defragmenter cakera dengan perintah 'dfrgui'
- Untuk pengurusan cakera, gunakan arahan 'diskmgmt.msc' .
# 14 - Laraskan Tetapan Tetikus

Dengan arahan ' utama.cpl ' dari kotak lari, anda boleh mengakses tetapan untuk tetikus anda.
Tetapan yang boleh anda sesuaikan di sini termasuk kelajuan penuding tetikus anda, kelajuan klik dua kali, kursor tetikus lalai, tetapan roda tetikus anda, dan banyak lagi.
# 15 - Buka Mesej Facebook

Ingin cepat melihat mesej anda di Facebook? Gunakan perintah chrome "facebook.com/messages" dan anda akan segera dibawa ke mesej anda. Sekiranya anda tidak masuk ke Facebook, anda perlu log masuk terlebih dahulu.
Perhatikan bahawa anda mesti mengganti 'chrome' dengan mana-mana pelayar yang anda gunakan.
Ringkasan
Cari mana-mana perintah berjalan Windows 10 yang berguna? Yang manakah anda akan memanfaatkan sepenuhnya? Beritahu saya.
Sekiranya anda mempunyai sebarang arahan berguna lain yang anda ingin kongsi, jangan ragu untuk meninggalkannya di bahagian komen di bawah. Nikmati!