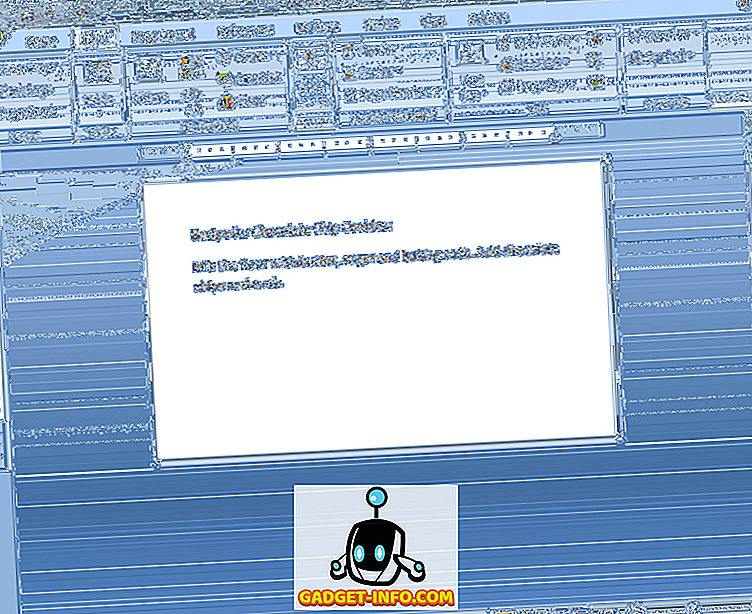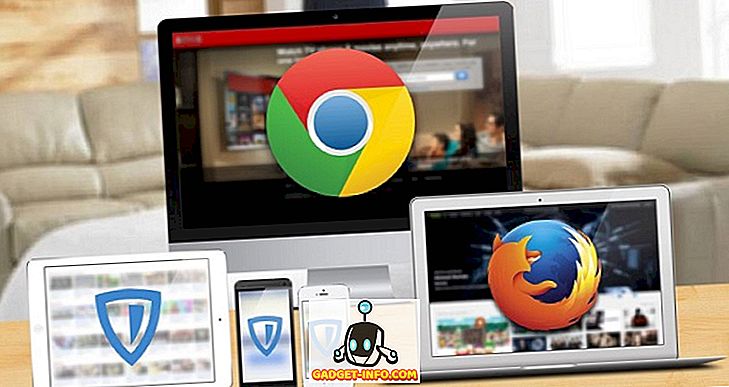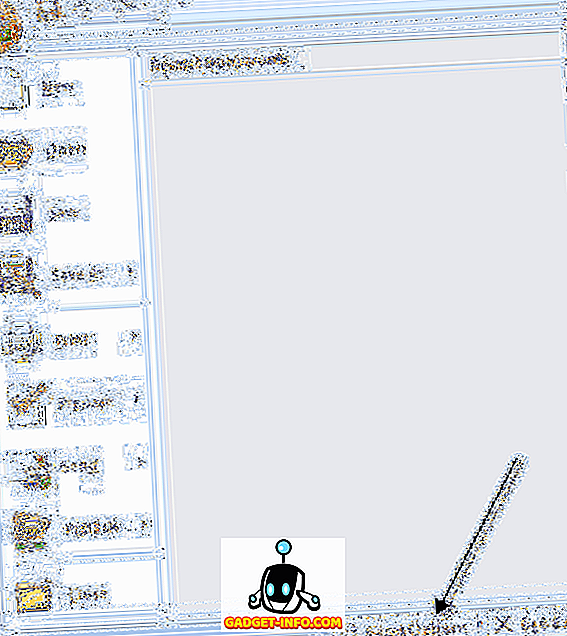Adakah anda tahu bahawa banyak fail dalam Windows tidak dimiliki oleh anda, walaupun anda adalah Pentadbir? Mereka bukannya dimiliki oleh entiti yang dipanggil "Pemasang Dipercayai". Nama berbunyi seperti ini eh!
Jadi itu bukan masalah kebanyakan masa, kecuali anda perlu memadam fail dan folder sistem tertentu. Anda akan mendapat mesej seperti:
Anda tidak mempunyai kebenaran untuk melaksanakan tindakan ini.
atau sesuatu seperti:
Anda memerlukan kebenaran daripada TrustedInstaller untuk melaksanakan tindakan ini.

Terima kasih Windows! Oleh itu untuk memadam fail atau folder yang dimiliki oleh TrustedInstaller, anda perlu terlebih dahulu mengambil pemilikan fail atau folder dan kemudian berikan diri anda keizinan dan hak kawalan penuh!
Anda perlu melakukan semua itu hanya untuk dapat menamakan semula, memadam, atau mengedit fail dan folder ini. Dalam artikel ini, saya akan memandu anda melalui langkah-langkah untuk melakukan ini. Perhatikan bahawa anda tidak boleh menggunakan kaedah ini untuk mencuba dan memadam ciri Windows asas seperti Windows Defender atau IE. Ia tidak akan berfungsi dan ia akan merosakkan komputer anda. Hanya gunakan helah ini untuk memadam fail malware atau virus yang mungkin dimasukkan ke dalam direktori Windows yang dilindungi.
Ambil Pemilikan Fail
Pertama, pergi ke folder atau set file yang anda perlukan untuk menukar keizinan untuk, klik kanan pada mereka dan pilih Properties .

Klik seterusnya pada tab Keselamatan dan kemudian klik pada butang Advanced di bahagian bawah:

Klik seterusnya pada tab Pemilik dan anda akan melihat bahawa pemilik semasa adalah TrustedInstaller .

Sekarang klik pada Edit (dalam Windows 10, itu butang Tukar ) dan pilih siapa yang anda ingin menukar pemilik, sama ada akaun anda atau kumpulan Pentadbir . Jika akaun anda adalah akaun Pentadbir, saya akan mencadangkan hanya memilih Pentadbir.

Anda juga boleh menyemak Ganti pemilik pada subcontainer dan objek jika anda perlu menghapus lebih daripada satu fail dalam folder. Teruskan dan klik OK. Sekarang anda akan melihat bahawa Pemilik Semasa adalah akaun yang anda pilih.

Ambil perhatian bahawa jika anda cuba memadamkan keseluruhan folder yang mempunyai sub-folder, dan sebagainya, anda juga perlu mengklik pada tab Perizinan, kemudian Tukar Kebenaran, pilih Pentadbir atau akaun yang anda ingin gunakan, dan kemudian semak Ganti semua izin objek kanak-kanak dengan keizinan yang diwariskan dari objek ini .

Perlu diingat bahawa anda tidak akan dapat mengubah hak akses sehingga anda mula-mula menukar pemilik untuk folder dan semua subfolder dan fail seperti yang ditunjukkan di atas.
Klik OK sehingga anda telah menutup semua tingkap hartanah dan kembali ke skrin Windows Explorer. Kemudian klik kanan pada folder atau fail sekali lagi dan pilih Properties sekali lagi.
Sekarang klik pada tab Keselamatan sekali lagi, tetapi bukannya mengklik Advanced, anda perlu mengklik butang Edit .

Sekarang klik pada nama pengguna dalam senarai yang anda ingin menukar keizinan untuk, yang sepatutnya sama dengan siapa anda menukar pemilik semasa juga. Jika nama pengguna tidak ada dalam senarai, klik Tambah, ketik nama dan klik OK.

Oleh kerana saya telah menukar pemilik semasa kepada Pentadbir, saya mengklik Pentadbir di sini dan kemudian klik pada kotak semak di sebelah Kawalan Penuh . Apabila anda berbuat demikian, semua kotak lain juga disemak.
Klik OK sekali dan kemudian klik OK sekali lagi untuk kembali ke Windows Explorer. Kini anda boleh memadam fail tersebut tanpa sebarang mesej UAC yang memberitahu anda bahawa anda tidak boleh! Ia agak beberapa langkah, tetapi ia berfungsi. Nikmati!