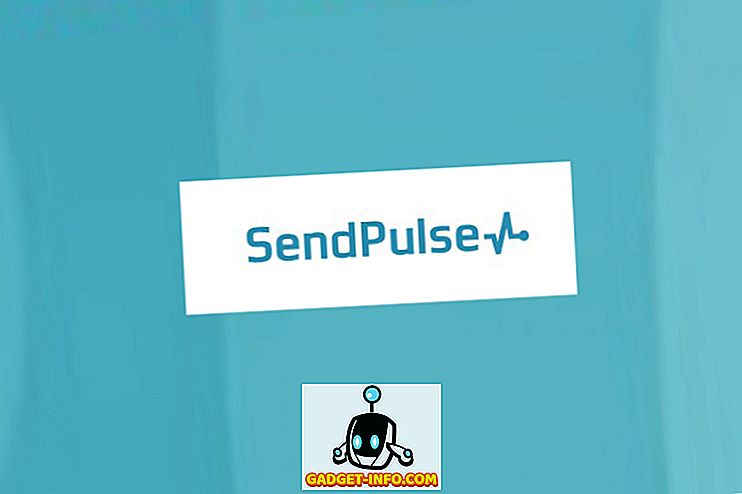Terdapat sedikit ciri yang diketahui dalam perkataan yang membolehkan anda mengumpulkan kumpulan teks dan / atau grafik dari lokasi yang berbeza dalam dokumen Word dan kemudian menampal semua teks tersebut ke lokasi lain.
Ia dipanggil Spike dan ia berbeza daripada Clipboard, yang membolehkan anda bekerja dengan hanya satu set teks yang disalin pada satu masa. The Spike dinamakan sempena pemegang kertas lama di mana orang mencubit kertas seperti yang telah dilakukan dengan mereka. Anda masih boleh melihat versi lama Spike yang digunakan di beberapa kedai runcit.
NOTA: Ciri Spike tersedia dalam versi Word dari 97 hingga 2016.
Bagaimana Menggunakan Spike dalam Word
Untuk mengumpul maklumat ke Spike in Word, pilih saja teks yang anda mahu tambah dan tekan Ctrl + F3 . Ini memotong maklumat dari dokumen anda dan memasukkannya ke Spike . Anda boleh terus memotong bahagian dokumen anda dan Word akan terus menambah teks cut ke Spike .
NOTA: Apabila anda menggunakan Spike, anda sedang memotong atau mengeluarkan teks dari lokasi asalnya, TIDAK menyalin teks.

Untuk menampal teks terkumpul, letakkan titik sisipan di lokasi dalam dokumen semasa, dokumen baru, atau dokumen lain yang anda mahu untuk menyisipkan teks. Tekan Ctrl + Shift + F3 untuk menampal teks dari Spike pada titik pemasukan. Semua maklumat dalam Spike (bukan hanya teks terakhir yang anda potong di sana) disisipkan ke dalam dokumen anda di titik pemasukan.

Menekan Ctrl + Shift + F3 juga memadamkan semua maklumat dalam Spike . Jika anda tidak mahu membersihkan Spike apabila anda menyisipkan kandungannya, letakkan titik pemasukan di mana anda ingin menampal isi, taipkan " spike " (tanpa petikan), dan tekan F3 .
Anda juga boleh melihat kandungan Spike tanpa menampal kandungan atau mengosongkan Spike . Untuk melakukan ini dalam Word 2007 dan kemudian, klik tab Sisipkan pada reben dan cari butang Bahagian Pantas dalam bahagian Teks .

Klik anak panah pada butang Bahagian Pantas dan pilih Penyusun Blok Bangunan, jika anda menggunakan Word 2007, atau AutoText, jika anda menggunakan Word 2010, dari menu lungsur.

Dalam Word 2007, paparan kotak dialog Penganjur Bangunan Blok . Klik Spike dalam senarai di sebelah kiri untuk memaparkan pratonton teks dan / atau grafik Spike yang ada sekarang.

Untuk melihat kandungan Spike, jika anda menggunakan Word 2003 atau lebih awal, pilih AutoTeks | AutoTeks dari menu Sisipkan .

Memaparkan kotak dialog AutoCorrect . Pada tab AutoText, taipkan " lonjakan " (tanpa sebut harga) dalam entri Enter AutoText di sini mengedit kotak untuk mencari Spike dalam senarai dengan cepat. Spike dipilih secara automatik sebaik sahaja ia dijumpai dan anda dapat melihat kandungan Spike dalam kotak Preview di bawah senarai entri AutoTeks.

Anda mungkin menyedari bahawa apabila anda menyisipkan kandungan Spike, terdapat garis kosong tambahan antara setiap item yang anda tambahkan ke Spike . Itu disebabkan Pemilihan Perenggan Pintar .
Dengan Pemilihan Perenggan Pintar didayakan, adalah mustahil untuk memilih perenggan tanpa merebut tanda perenggan akhir itu juga. Anda mungkin mahu mematikan Pemilihan Perenggan Pintar untuk mengelakkan membuat garisan kosong antara setiap item pada Spike . Untuk melakukan ini dalam Word 2007, pilih Pilihan Kata dari menu Office .

Pada kotak dialog Opsyen Kata, klik Advanced dalam senarai di sebelah kiri.

Di bahagian Pilihan penyuntingan di sebelah kanan, pilih kotak semak Gunakan petak pemilihan perenggan pintar supaya tidak ada tanda semak dalam kotak semak.

Klik OK untuk menutup kotak dialog Pilihan Kata .

Untuk mematikan Pemilihan Perenggan Pintar dalam Word 2003 atau lebih awal, pilih Pilihan dari menu Alat .

Pada kotak dialog Opsyen, klik tab Edit . Dalam bahagian Pilihan penyuntingan, pilih kotak semak Pilih pemilihan perenggan pintar supaya tiada tanda semak dalam kotak semak.

Klik OK untuk menutup kotak dialog Opsyen .

Spike adalah ciri yang berguna jika anda perlu menyusun semula dan bergerak teks yang tidak bersambung dengan cepat dan dengan mudah atau membuat dokumen baru dari kepingan dokumen lain. Nikmati!