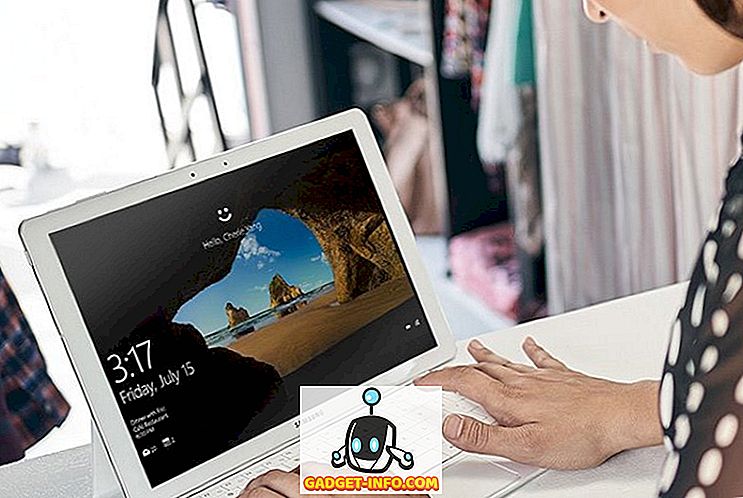Terdapat beberapa kesilapan Windows yang merupakan karya-karya, yang bermakna mereka telah wujud sejak permulaan masa dan tidak pernah gagal pergi. Satu yang masuk ke dalam fikiran saya ialah "Windows telah pulih daripada ralat yang serius". Jika anda mencari Google untuk itu, anda akan dapati ribuan penyertaan! Satu lagi seperti itu ialah "Windows Explorer telah berhenti kerja".

Dan cukup pasti, saya mendapat satu mesej ralat pada Windows 7 PC minggu lepas. Masalah dengan kesilapan-kesilapan ini dan sebab mengapa mereka begitu popular adalah kerana mereka mempunyai semua sebab. Ia bukan hanya satu isu yang menyebabkan kesilapan itu, jika tidak, ia akan mudah diperbaiki. Dalam artikel ini, saya akan cuba meneruskan semua kaedah yang berbeza yang boleh anda gunakan untuk membetulkan ralat.
Kaedah 1 - Lakukan Boot Bersih
Memburunya! Masalah ini biasanya disebabkan oleh sesuatu pada komputer anda selain daripada OS. Windows sendiri jarang mengalami kemalangan sendiri dengan ralat ini. Jadi perkara pertama yang perlu dilakukan ialah cuba dan mengasingkan apa perkhidmatan, program atau item permulaan yang menyebabkan masalah ini, jika ia salah satu daripada mereka.
Anda boleh melakukan ini dengan melakukan apa yang disebut boot bersih. Ia diterangkan secara terperinci di laman web Microsoft:
//support.microsoft.com//kb/929135
Pada asasnya, kami menggunakan MSCONFIG untuk melumpuhkan semua perkhidmatan pihak ketiga dan item permulaan dan melihat apakah masalah itu hilang. Sekiranya ia berlaku, maka anda tahu ia adalah satu daripada perkhidmatan atau item permulaan dan anda perlu memulakan kitaran yang membolehkan separuh item, kemudian reboot, semak, dan sebagainya. Ini memakan masa yang sedikit, tetapi sepatutnya komputer anda berjalan dengan betul .

Kaedah 2 - Lumpuhkan Sambungan Shell
Sekiranya anda melakukan boot bersih dan masalah masih berlaku, maka anda boleh cuba melumpuhkan semua pelanjutan shell bukan Microsoft. Anda boleh melakukan ini dengan memuat turun program percuma dari Nirsoft yang dipanggil ShellExView.

Anda mahu menjalankan program dan kemudian menyusun semua item oleh Pengilang. Apa-apa sahaja yang tidak dari Microsoft patut dilumpuhkan. Sekali lagi, jika isu itu hilang, maka anda tahu ia merupakan salah satu sambungan shell dan anda boleh mengaktifkannya satu persatu. Untuk mematikan, cukup pilih item dan kemudian klik pada butang bulatan merah.
Kaedah 3 - Kemaskini Pemandu Video
Cukup menarik, pemandu video lama atau rosak boleh menyebabkan masalah ini. Pergi ke laman web pengilang dan muat turun versi terkini untuk Windows versi anda, pastikan untuk mendapatkan 32 atau 64 bit bergantung pada sistem anda.
Kaedah 4 - Sentiasa Tunjukkan Ikon
Satu lagi masalah aneh ialah pergi ke Explorer, Tools, Folder Options dan kemudian tab View untuk Windows XP. Untuk Windows Vista dan 7, anda mahu mengklik butang Organisasikan, kemudian Folder dan Pilihan Carian, kemudian Lihat tab.


Pada tab Lihat, tandakan kotak yang menyatakan Sentiasa menunjukkan ikon, tidak pernah gambar kecil .

Apa yang dilakukannya? Nah, pada dasarnya bukannya cuba menunjukkan pratonton kecil kecil gambar atau video, ia hanya akan menunjukkan ikon. Itu mungkin tidak sesuai, tetapi jika ia menghilangkan masalah penjelajah yang tidak bertindak balas, maka ia mungkin berbaloi.
Kaedah 5 - Pemulihan Sistem
Jika anda memasang sesuatu seperti kemas kini atau pemandu baru dan kini tiba-tiba anda mengalami masalah penjelajahan, mungkin idea yang baik untuk memulihkan komputer anda ke keadaan sebelumnya. Anda boleh menggunakan System Restore untuk kembali ke masa sebelum kemas kini atau pemasangan yang anda percaya menyebabkan masalah. Klik Mula dan taip System Restore.

Kaedah 6 - Run System File Checker
Sekiranya masalah ini berlaku disebabkan oleh fail yang rosak di Windows, yang agak jarang berlaku, anda boleh membetulkannya menggunakan beberapa alat yang berbeza. Yang pertama ialah menjalankan pemeriksa fail fail sistem pada prompt arahan. Anda boleh melakukan ini dengan membuka suatu arahan arahan yang tinggi (Klik Mula, ketik perintah dan kemudian klik kanan dan pilih Run as Administrator).

Pada prompt arahan, cukup ketik perintah berikut:
sfc / scannow

Ini akan memeriksa semua sistem dan fail yang dilindungi dan menggantikannya jika mana-mana daripada mereka didapati rosak. Jika ini tidak berfungsi, anda boleh cuba memasang pembaikan.
Kaedah 7 - Pembaikan Memasang Windows

Anda boleh mendapatkan pembaikitan permulaan dari dialog Pilihan Pemulihan Sistem yang ditunjukkan di atas apabila komputer pertama kali dimuatkan. Pada dasarnya, anda perlu menekan dan menahan F8 semasa komputer anda sedang boot. Kemudian anda akan mendapat senarai Advanced Boot Options, di mana anda akan memilih Membaiki komputer anda .

Klik Startup Repair dan biarkan ia melakukannya. Juga, semasa anda berada dalam Pilihan Pemulihan Sistem, anda akan melihat pilihan untuk Prompt Perintah. Dari sana, anda boleh cuba menjalankan arahan berikut:
chkdsk c: / r
Kaedah 8 - Pembuangan Virus atau Malware
Sekiranya tidak ada yang lain untuk anda, maka anda mungkin menjadi mangsa virus atau malware. Jika anda fikir anda mungkin mempunyai virus, anda harus cuba memasang beberapa perisian antivirus dan anti spyware untuk mengetahui sama ada anda boleh menemui sebarang masalah. Sekiranya anda mempunyai jangkitan virus yang benar-benar buruk atau banyak perisian hasad, satu-satunya pilihan anda adalah melakukan pemasangan OS yang baru.
Sekiranya anda masih menghadapi masalah ini, siapkan spesifikasi anda di sini, apa sahaja yang telah anda lakukan baru-baru ini di komputer anda dan kami akan cuba membantu! Nikmati!