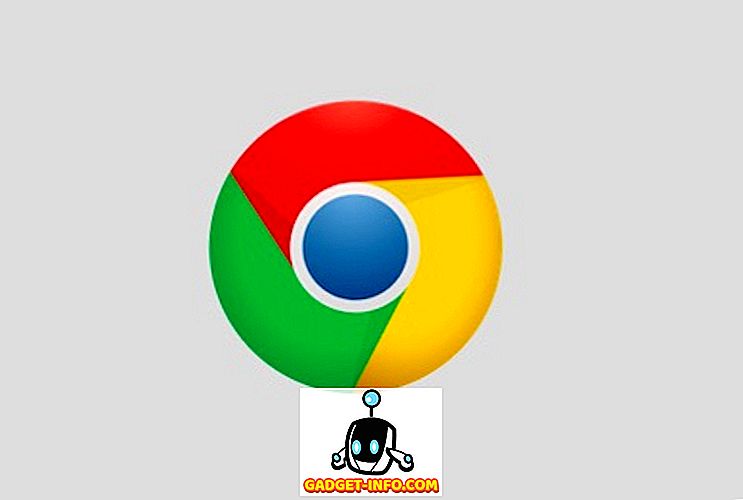Walaupun Microsoft rajin memastikan Windows berfungsi dengan baik, tidak semua pengeluar dan penerbit perisian mempunyai sumber atau motivasi untuk menyediakan produk yang beroperasi dengan sempurna.
Jika perkakasan dan perisian dalam PC anda tidak berfungsi dengan betul, anda memerlukan cara untuk membaiki Windows supaya anda dapat mengetahui komponen mana yang menyebabkan masalah. Ketahui cara melakukan boot bersih di Windows 7/8/10 untuk menyelesaikan masalah perkakasan dan perisian yang tidak berfungsi.
Mod Selamat vs Boot Bersih
Kaedah pemecahan masalah dan diagnosis PC adalah untuk boot dalam Safe Mode. Mod Selamat memuatkan Windows dengan sekurang-kurangnya set pemacu. Sebagai contoh, apabila anda boot ke Safe Mode, Windows memuatkan hanya pemacu video VGA standard. Ini sebabnya PC anda ditetapkan pada resolusi yang sangat rendah apabila anda boot ke Safe Mode.
Boot Bersih agak berbeza daripada Mod Selamat. Dengan Boot Bersih, Windows bermula dalam mod biasa tetapi tanpa sebarang aplikasi dan perkhidmatan latar belakang bukan Microsoft. Aplikasi dan perkhidmatan latar belakang ini adalah apa yang membuat Windows bertindak seperti yang dilakukannya. Kebanyakan orang tidak menyedari bahawa elemen-elemen Windows ini masih berjalan.
Memulakan Windows dengan Boot Bersih adalah mudah. Anda semata-mata mematikan semua perkhidmatan bukan Microsoft dan mulakan semula PC anda. Apabila ia menaikkan, hanya perkhidmatan Microsoft yang akan dijalankan, membolehkan anda melangkah melalui menghidupkan perkhidmatan yang berlainan sehingga anda dapat mencari masalah.
Melakukan Boot Bersih di Windows
Log masuk ke Windows menggunakan akaun yang mempunyai keistimewaan pentadbiran Klik pada Mula> Jalankan . Sekiranya anda tidak mempunyai perintah Run pada menu Mula anda, anda boleh memilih kekunci Windows pada keyboard anda dan tekan kekunci R. Dengan tetingkap dialog Run, taipkan msconfig dan klik butang OK .

Anda kini harus melihat pada tetingkap Konfigurasi Sistem . Klik pada tab Perkhidmatan .

Pada tab Perkhidmatan, anda akan melihat senarai panjang perkhidmatan yang tersedia di PC anda. Ada yang mempunyai pemeriksaan di sebelah mereka dan ada yang tidak. Mereka yang melakukan dijadualkan akan memuatkan secara automatik pada masa akan datang Windows boot. Langkah seterusnya adalah sangat penting supaya jangan melangkauinya.

Mula-mula, tandakan kotak berlabel Sembunyikan Semua Perkhidmatan Microsoft . Seperti namanya, ini akan menyembunyikan semua perkhidmatan Microsoft dalam senarai. Kebanyakan jika tidak semua perkhidmatan ini diperlukan untuk Windows berfungsi dengan baik.
Seterusnya, klik butang Lumpuhkan Semua . Dengan melakukan dua langkah ini, anda telah mematikan semua perkhidmatan dari pemaju perisian pihak ketiga dengan berkesan. Semua perkhidmatan Microsoft tetap utuh dan bersedia untuk memuatkan apabila anda reboot Windows.
Di samping itu, anda juga perlu klik pada tab Startup dan nyahdayakan semua program permulaan. Perhatikan bahawa tab ini sedikit lebih rumit kerana tidak ada cara untuk memisahkan program permulaan sistem daripada pihak ketiga. Jadi melumpuhkan kesemua mereka boleh melumpuhkan kad wayarles anda, Windows Defender, dan lain-lain. Walau bagaimanapun, anda boleh dengan mudah mengaktifkan semula segala-galanya pada satu titik kemudian, jadi patut dicuba sekali.
Di Windows 7, item Startup boleh dilumpuhkan dari dalam msconfig:

Di Windows 10, anda perlu membuka Task Manager dan klik pada tab Startup di sana.

Akhir sekali, klik butang OK pada dialog MSCONFIG dan but semula Windows. Apabila anda reboot, anda boleh mendapatkan mesej bahawa perkakasan dan perisian tertentu tidak tersedia. Ini adalah biasa. Sebenarnya, dengan melumpuhkan komponen ini dalam PC anda, anda boleh kembali ke tab Perkhidmatan pada tetingkap Sistem Konfigurasi dan menghidupkan hanya perkhidmatan yang diketahui berfungsi dengan baik. Selebihnya, anda boleh menghidupkan satu demi satu untuk menyelesaikan masalah yang anda perolehi di Windows.
Berbeza dengan Safe Mode, Boot Bersih membolehkan anda melumpuhkan semua aplikasi dan perkhidmatan latar belakang bukan Microsoft untuk menyelesaikan masalah PC yang menjalankan Windows. Setelah dinyahdayakan, anda boleh memulakan perkhidmatan pihak ketiga kembali untuk mendiagnosis komputer anda.
Pastikan anda menyembunyikan semua perkhidmatan Microsoft sebelum anda menggunakan butang Lumpuhkan Semua . Jika tidak, anda mungkin menghadapi ralat boot apabila anda reboot PC anda. Nikmati!