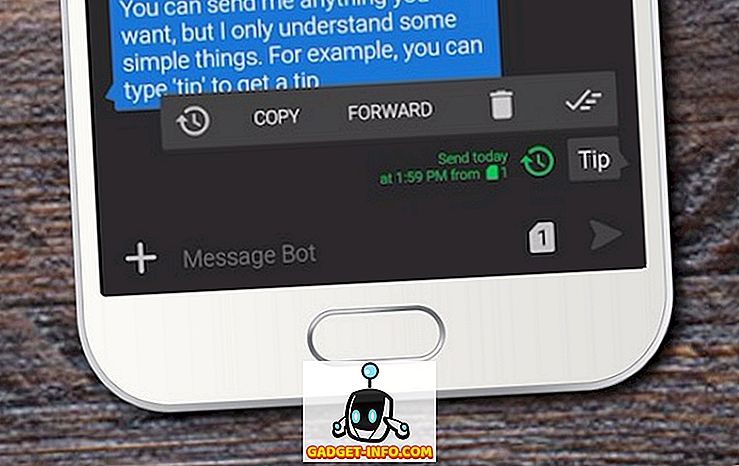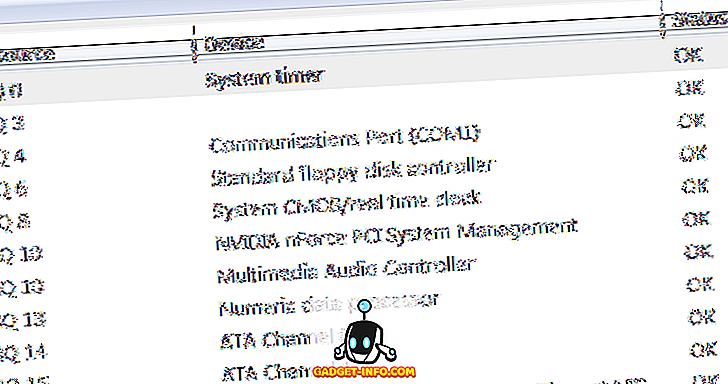Jika anda berada di IT, anda mungkin perlu menggunakan arahan arahan dengan kerap. Anda juga mungkin perlu menavigasi ke folder tertentu dan menjalankan arahan atau executable tertentu dari lokasi tersebut. Saya tidak tahu tentang anda, tetapi harus memasukkan nama pengguna CD sepuluh kali cukup menjengkelkan. Sudah tentu, terdapat jalan pintas dan anda sebenarnya boleh menaip satu arahan untuk masuk ke mana-mana folder yang anda suka, tetapi yang benar-benar mahu menaip jalan penuh, terutama jika ia lama.
Sebaliknya, ia bagus untuk dapat membuka arahan arahan terus dari Explorer bermula dalam folder pilihan anda. Sekarang ada ton dan tan kerahsiaan pendaftaran dan program di luar sana yang membantu anda menambah pilihan tambahan ini ke menu konteks klik kanan anda, tetapi ini sebenarnya tidak diperlukan pada semua versi Windows. Sekiranya anda menjalankan Windows 7, Windows 8 atau Windows 10, pilihan itu sudah terbina, anda hanya perlu menekan butang sebelum mengklik kanan. Saya akan terangkan lebih lanjut.
Sekiranya anda menggunakan Windows XP atau Windows Vista, anda harus membaca artikel saya terlebih dahulu mengenai mengapa anda tidak lagi menggunakan Windows XP. Jika anda berada di Vista, tanya diri anda mengapa? Kemudian naik taraf ke Windows 10 jika anda tidak suka Windows 8. Jika tidak, anda perlu menggunakan salah satu daripada hacks pendaftaran atau program menjengkelkan yang menambah pilihan ke menu konteks anda.
Nota: Dengan Windows 10, Microsoft benar-benar menolak PowerShell melalui Command Prompt. Kini telah digantikan oleh PowerShell dari menu Pengguna Kuasa (kunci Windows + X) dan dari menu Fail di Explorer. Ia berada di Windows 8, tetapi sekarang sudah tiada.
Tambah Prompt Command ke Menu Konteks
Jadi dalam Windows 7 dan 8, yang perlu anda lakukan ialah menahan kekunci SHIFT dan kemudian klik kanan pada folder:

Anda akan melihat pilihan yang dipanggil Tetingkap arahan terbuka di sini . Ini akan memberi anda arahan prompt dengan laluan ke folder yang ditetapkan sebagai titik permulaan.

Malangnya, seperti yang dinyatakan sebelum ini, ini tidak berfungsi pada Windows 10. Sebaliknya, ia kini menyatakan tetingkap Windows PowerShell di sini . Perlu dinyatakan bahawa anda boleh menjalankan semua arahan arahan perintah dalam PowerShell, tetapi ada yang memerlukan sedikit tweaking sintaks. Semak artikel ini yang menerangkan bagaimana anda boleh menjalankan perintah command prompt di PowerShell.
Tetapi itu bukan satu-satunya cara untuk membuka command prompt ke folder semasa di Explorer. Katakan anda sedang melayari dan anda dengan cepat mahu membuka arahan segera untuk folder yang sedang anda lihat. Menggunakan kaedah di atas, anda perlu mengklik semula untuk pergi ke folder induk, kemudian tahan SHIFT, klik kanan dan kemudian buka command prompt.
Jika anda tidak mahu melakukan itu atau menavigasi dari folder itu, hanya klik pada bar alamat, padamkan semuanya dan ketik CMD . BAM! Anda mendapat arahan arahan ditetapkan ke folder itu!

Pastikan tekan Enter selepas menaip CMD. Cantik manis, eh? Sekiranya anda adalah pengguna PowerShell, bukannya menaip CMD, anda hanya menaip powerhell dan anda akan mendapat tetingkap PowerShell ke folder itu. Ini berfungsi dalam Windows 10, 8 dan 7.
Satu-satunya isu di sini ialah bagaimana untuk membuka arahan arahan yang tinggi dan bukannya hanya satu arahan biasa. Sekarang ini malangnya tidak mudah. Di Windows 8, anda boleh melakukan ini dari Explorer dengan mengklik pada menu Fail dan memilih sama ada arahan Prompt terbuka atau Open Windows PowerShell . Di sana anda akan mempunyai pilihan untuk arahan arahan biasa atau tinggi.

Ini masih akan membuka command prompt ke folder yang anda sedang masuk, jadi itu satu perkara yang baik. Malangnya, ini hanya wujud pada Windows 8. Anda tidak boleh melakukannya pada Windows 7 atau Windows 10. Sebenarnya, Windows 10 mempunyai pilihan untuk membuka dalam Windows PowerShell, tetapi memadamkan pilihan Prompt Perintah.

Nasib baik, terdapat helah ringkas yang boleh anda lakukan di Windows 7/10 dan lebih awal yang akan membetulkan masalah ini. Bukan perkara yang paling selamat untuk dilakukan, jadi saya tidak mencadangkannya melainkan anda tahu apa yang anda lakukan. Oleh itu, jika anda mahu Windows membuka command prompt sebagai Administrator by DEFAULT, anda boleh melakukan ini dengan mematikan UAC.
Anda juga boleh mematikan UAC di Windows 8/10, tetapi saya tidak mengesyorkannya kerana ia boleh menyebabkan banyak masalah sistem. Pada Windows 7 dan lebih awal, ia hanya menjadikan sistem anda kurang selamat.
Jadi, jika anda tidak mahu mematikan UAC pada Windows 7/10, tetapi masih mahu membuka arahan arahan administratif, anda perlu meneruskan dan melakukan hack pendaftaran dan menambah pilihan dalam menu konteks klik kanan. Anda boleh membaca artikel ini mengenai cara menambah kunci pendaftaran. Sekali lagi, jika anda menggunakan Windows 10, cuba beralih ke PowerShell kerana masa depannya dan anda masih boleh menjalankan semua arahan lama di dalamnya, hanya dengan beberapa tweaking sintaks. Nikmati!
![Siri: Filem iPhone Selepas Siri [Video]](https://gadget-info.com/img/social-media/843/siri-iphone-movie-after-siri.jpg)