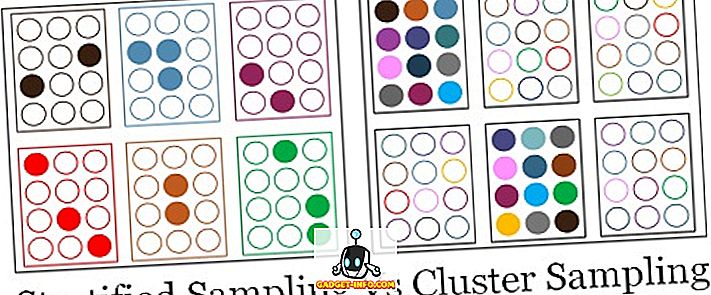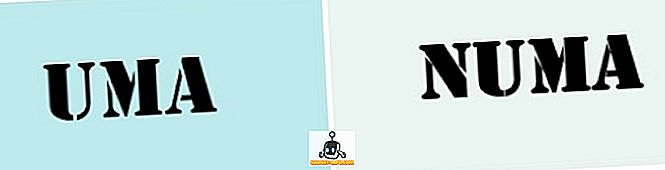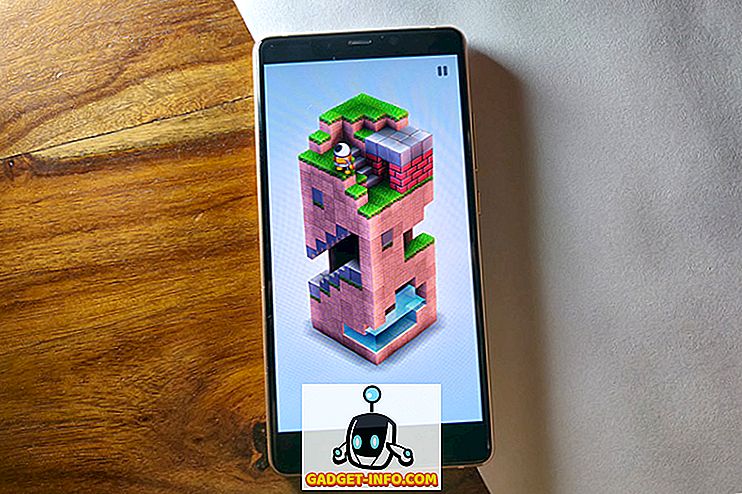Sebelum ini, saya menulis artikel tentang cara untuk mengurangkan saiz fail imej menggunakan pilihan e-mel terbina dalam Explorer atau dengan menggunakan program desktop yang disebut Resizer Imej untuk Windows. Ini adalah pilihan yang baik, tetapi ada beberapa cara lain untuk mengoptimumkan imej. Selain itu, banyak laman web akan memberitahu anda untuk menggunakan Cat, tetapi saya dapati ia bukan kaedah yang baik kerana imej kelihatan lebih teruk.
Pertama, penting untuk memahami bahawa beberapa kaedah yang digunakan untuk mengurangkan saiz imej akan menghasilkan gambaran yang lebih rendah, yang mungkin baik untuk laman web, tetapi bukan untuk percetakan. Ini biasanya berlaku apabila anda menukar resolusi gambar, katakan dari 2560 × 1440 hingga 1920 × 1080.
Satu lagi cara untuk mengurangkan saiz imej adalah untuk memampatkan imej. Terdapat dua jenis mampatan: lossless dan lossy. Mampatan tanpa kehilangan akan mengurangkan saiz imej tanpa kehilangan piksel tunggal fail asal. Lossy bermakna beberapa data akan hilang.
Akhir sekali, format gambar juga membuat perbezaan besar dalam saiz fail. Gambar biasa yang anda ambil dari kamera anda mungkin akan menjadi imej JPG kerana ia berfungsi dengan baik dari segi pemampatan. Walau bagaimanapun, imej dengan beberapa warna (256 warna atau kurang) akan menjadi lebih kecil jika anda menggunakan GIF. PNG adalah format lossless yang boleh sangat dimampatkan. Ia berfungsi dengan baik untuk grafik web dan gambar kompleks.

Dalam artikel ini, saya memberikan beberapa contoh dengan screenshot memampatkan imej menggunakan pelbagai format supaya anda dapat melihat perbezaan saiz dan kualiti.
Bagaimana Mengurangkan Saiz Imej
Mari mulakan dengan bercakap tentang bagaimana anda boleh mengurangkan saiz imej tanpa kehilangan kualiti. Ini akan memberi anda fail terkecil sambil mengekalkan kualiti asal imej. Jelasnya, penggunaan mampatan lossy akan memberi anda lebih banyak fail yang lebih kecil, seperti yang anda lihat dalam contoh di bawah, tetapi anda akan kehilangan beberapa kualiti.
Format & Pemampatan
Mula-mula, mari kita mulakan dengan grafik berwarna rata. Sebagai contoh, saya hanya mengambil screenshot laman web HDG (600 × 319) kerana ia mempunyai beberapa warna dan tidak kompleks. Berikut adalah saiz fail dalam format yang berbeza tanpa sebarang mampatan:
GIF asal: 27 KB

JPEG asal: 67 KB

PNG asal: 68 KB

Seperti yang anda lihat, fail PNG dan GIF jelas lebih tajam daripada JPEG. Seperti yang dinyatakan sebelum ini, JPEG lebih baik untuk fotografi. GIF berfungsi dengan baik di sini kerana ia hanya 27 KB berbanding dengan PNG, iaitu 68 KB. Walau bagaimanapun, dalam pengalaman saya, PNGs memampatkan dengan lebih baik jika ia adalah mampatan lossy dan kualiti imej masih sangat baik.
Apabila saya melakukan pemampatan tanpa kehilangan ketiga, hanya imej JPG dan PNG yang telah dikurangkan dalam ukuran, tetapi tidak banyak. PNG pergi ke 45 KB dan JPG pergi ke 58 KB. Apabila saya melakukan mampatan yang hilang, angka-angka untuk PNG adalah yang paling mengesankan.
Lossy GIF: 22 KB

JPEG Lossy: 50 KB

Lossy PNG: 23 KB

Seperti yang anda lihat, PNG kelihatan yang terbaik dan ia hanya 1 KB lebih besar daripada GIF! Itulah sebabnya saya menggunakan imej PNG di laman web ini untuk kebanyakan tangkapan skrin saya. JPEG biasanya akan lebih baik untuk imej fotografi dengan banyak warna. Tetapi ingat, JPG hanya 16 bit, sedangkan PNG adalah 24-bit, jadi JPG menyokong berjuta-juta warna, tetapi PNG menyokong warna tanpa had.
GIF hanya dikurangkan sebanyak 5 KB, tetapi pada masa yang sama kehilangan banyak kualiti. JPG tidak banyak memampatkan, tetapi JPG biasanya tidak dimampatkan serta PNGs lakukan.
Anda boleh menggunakan aplikasi foto anda untuk menukar format untuk imej untuk melihat saiz yang terkecil. Untuk pemampatan, saya cadangkan menggunakan alatan dalam talian kerana mereka melakukan kerja yang hebat. Saya secara peribadi menggunakan Kraken.io untuk laman web saya, tetapi ada yang baik di luar sana seperti TinyPNG dan Optimizilla.
Tukar Resolusi Imej
Cara utama untuk menyusut imej adalah untuk menurunkan resolusi gambar. Jika anda mempunyai fail yang 4000 × 2500, kemudian mengurangkan saiznya hingga 2000 × 1250 akan menjadikan fail itu separuh saiznya. Anda pasti akan kehilangan sebahagian besar imej asal dalam data, tetapi bergantung pada tujuan anda, mungkin tidak penting.

Setiap program pengeditan imej akan mempunyai cara untuk anda menukar atau mengubah saiz imej. Di sini anda boleh menukar lebar / ketinggian atau resolusi, yang biasanya titik per inci (DPI) atau piksel per inci (PPI). Baca artikel hebat ini mengenai perbezaan antara DPI dan PPI. Untuk apa sahaja di web, anda hanya perlu bimbang tentang piksel, bukan titik. Titik hanya akan memberi kesan kepada imej yang dicetak.
Jadi, sebagai contoh, laman web saya hanya boleh mempunyai imej sehingga 680 piksel lebar. Oleh itu, saya sentiasa mengubah saiz imej menjadi 680 piksel atau lebih rendah sebelum memuat naik kerana selain itu WordPress akan mengubah saiznya menjadi 680px untuk saya, tetapi saiz fail akan lebih besar daripada yang diperlukan.
Jika anda ingin memahami lebih lanjut mengenai nombor 72 piksel / inci dan pilihan resample, lihat jawatan yang sangat baik ini yang terperinci.
Tukar Warna Kedalaman / Mod
Dalam contoh di atas, jika anda mempunyai imej dengan hanya beberapa warna, maka anda tidak perlu menggunakan format imej yang menyokong berjuta-juta warna. Dalam contoh laman web saya, GIF hanya perlu menyokong warna Berindeks dan 8 bit / saluran.

Anda boleh memilih warna RGB dan 16 bit / saluran, tetapi imej akan kelihatan sama, tetapi mempunyai saiz fail yang lebih besar. Anda boleh membaca lebih lanjut mengenai mod warna ini di laman web Adobe. Selain Photoshop, kebanyakan editor imej juga membiarkan anda mengubah kedalaman warna / mod untuk imej.
Imej Tanaman
Satu lagi cara mudah untuk mengurangkan saiz imej adalah dengan memotongnya! Apa-apa sahaja yang dikeluarkan akan dilupuskan dari imej. Tidak kira apa imej yang anda ada, anda biasanya boleh memotongnya sekurang-kurangnya sekurang-kurangnya, yang pasti akan membantu mengurangkan saiznya.

Dan ambil perhatian bahawa tanaman tidak hanya menjadi ciri khas yang anda potong dari bahagian atas / bawah atau kiri / kanan. Editor SnagIt, salah satu kegemaran saya, mempunyai alat yang dipotong yang membolehkan anda memotong bahagian-bahagian imej dari tengah gambar secara mendatar atau menegak. Ini lebih mudah daripada yang anda fikirkan. Berikut adalah contoh di mana saya perlu menyertakan tangkapan skrin menu Mula semasa menaip arahan.

Saiz fail di atas pada mulanya adalah 22 KB. Daripada menggunakannya, saya memotong bahagian tengah, yang saya tidak perlu seperti yang ditunjukkan di bawah.

Saiz fail baru hanya 9 KB! Semua itu tanpa melakukan apa-apa mampatan atau menukar format fail. Sekali saya memampatkannya, saya turun ke hanya 4.4 KB. Jadi tanaman adalah cara yang penting untuk mengurangkan saiz imej.
Mudah-mudahan, anda mengurangkan saiz imej anda dan belajar sedikit tentang bagaimana imej digital berfungsi sepanjang jalan! Jika anda mempunyai sebarang soalan, jangan ragu untuk memberi komen. Nikmati!