Jadi sebelum ini saya menulis tentang bagaimana anda boleh membuat senarai jatuh turun mudah di Excel, yang sempurna untuk sebarang jenis pengesahan data. Sekiranya anda mempunyai pelbagai nilai yang dikehendaki masuk oleh orang berulang kali, sebaiknya buat senarai jatuh turun supaya tidak ada data tidak sah yang boleh dimasukkan.
Itu semua hebat, tapi bagaimana jika anda memerlukan senarai jatuh turun yang berkaitan? Apa maksud saya? Sebagai contoh, seseorang memilih nilai dalam senarai jatuh turun A dan anda mahu nilai dikemas kini dalam senarai jatuh turun B.
Buat Senarai Turunkan Terkait di Excel
Mari kita mulakan dengan contoh untuk lebih memahami bagaimana kita boleh menggunakan senarai dipaut dalam Excel. Katakan saya mempunyai meja yang mempunyai tiga tiang yang mewakili jenama kereta: Toyota, Honda dan Nissan. Baris mewakili model:
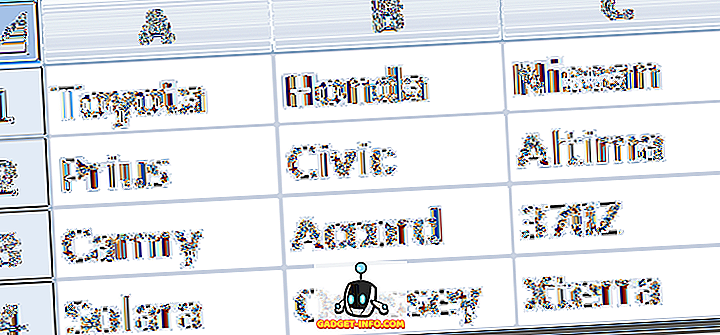
Jadi apa yang boleh kita lakukan adalah satu penurunan yang mengandungi jenama, seperti Toyota, Honda dan Nissan dan penurunan kedua akan mempunyai model. Jika kita memilih Toyota, penurunan kedua akan menunjukkan Prius, Camry, dan Solara.
Untuk melakukan ini, tetapkan data dalam jadual seperti yang ditunjukkan di atas. Sekarang pilih kategori (Baris 1) dan berikan julat nama dalam kotak teks sebelah kiri atas di atas lajur A.
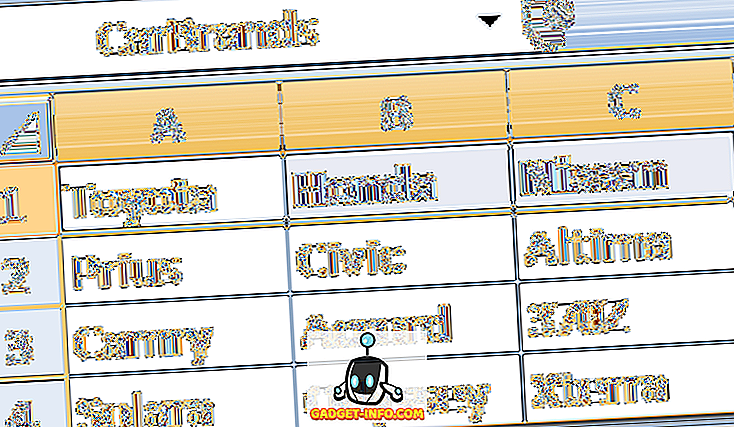
Sekarang bahawa anda menamakan julat bagi kategori, anda perlu menamakan julat bagi setiap opsyen seperti ditunjukkan di bawah:
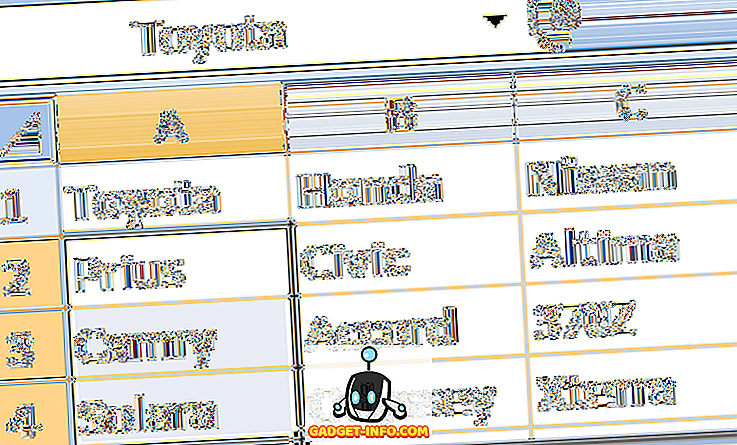
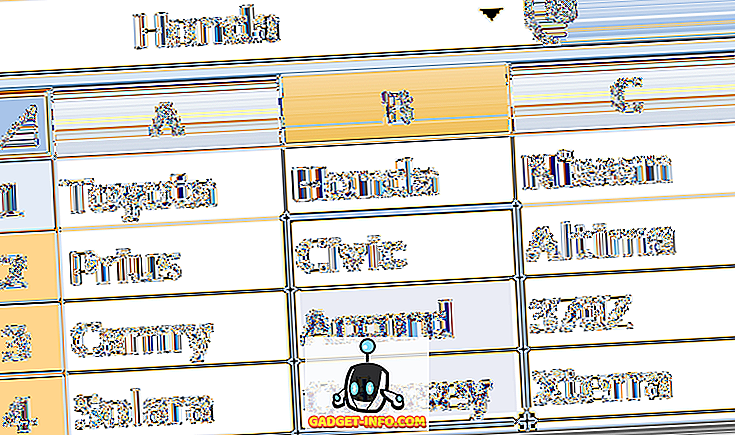
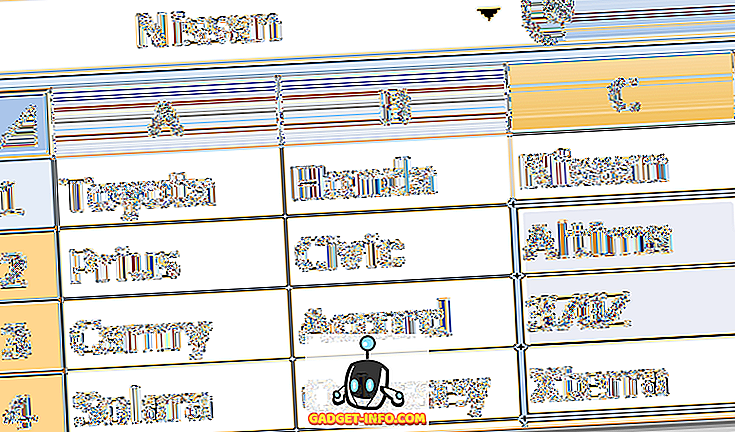
Untuk membuat senarai jatuh turun pertama, anda perlu mengklik mana-mana sel kosong dan kemudian klik pada reben Data dan klik Pengesahan Data .
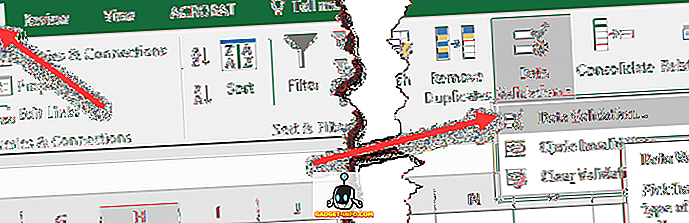
Sekarang pilih Senarai untuk kotak Allow dan ketik "= carbrands" ke dalam kotak Sumber . Perhatikan bahawa anda akan menaip apa sahaja yang anda namakan kategori anda, tidak semestinya "karang".
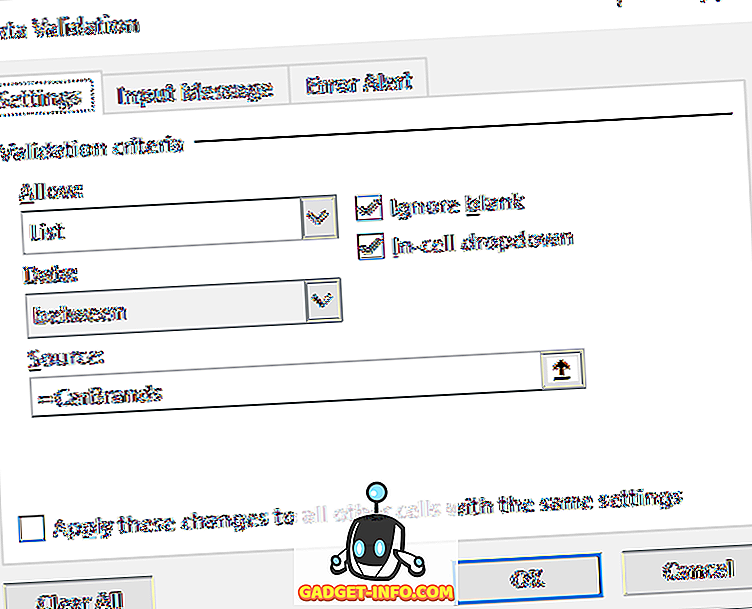
Klik OK dan senarai drop down pertama anda akan muncul. Sekarang pastikan untuk melihat mana sel anda meletakkan senarai jatuh turun pertama kerana anda memerlukannya kemudian, iaitu E2, dll.
Sekarang, klik pada sel kosong yang lain dan pergi ke Pengesahan Data sekali lagi. Pilih Senarai lagi, tetapi kali ini taip " = tidak langsung (E2) " ke Sumber . Daripada E2, anda akan meletakkan di lokasi sel untuk senarai dropdown pertama yang anda buat.
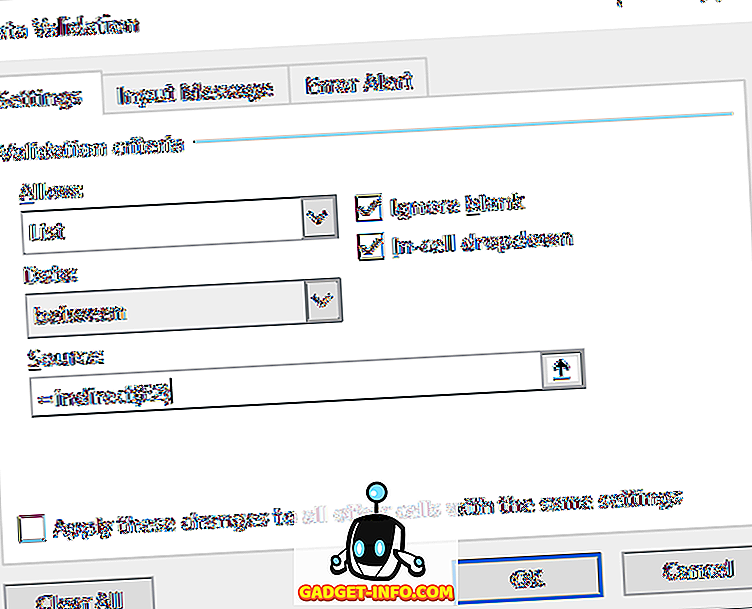
Fungsi tidak langsung pada dasarnya akan mengambil pilihan yang anda buat dalam dropdown pertama dan menggunakannya untuk yang kedua. Ambil perhatian bahawa jika anda mendapat mesej seperti "Sumber saat ini mempunyai ralat, anda mahu meneruskan", ini bermakna anda belum memilih nilai untuk dropdown pertama (nilai NULL tidak dapat dipilih).
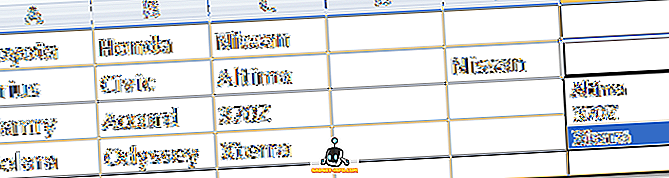
Itu sahaja! Cukup sejuk, kan? Anda boleh meneruskan dengan lebih mendalam jika anda suka, hanya gunakan dropdown kedua sebagai Sumber dropdown ketiga dan sebagainya. Nikmati!









