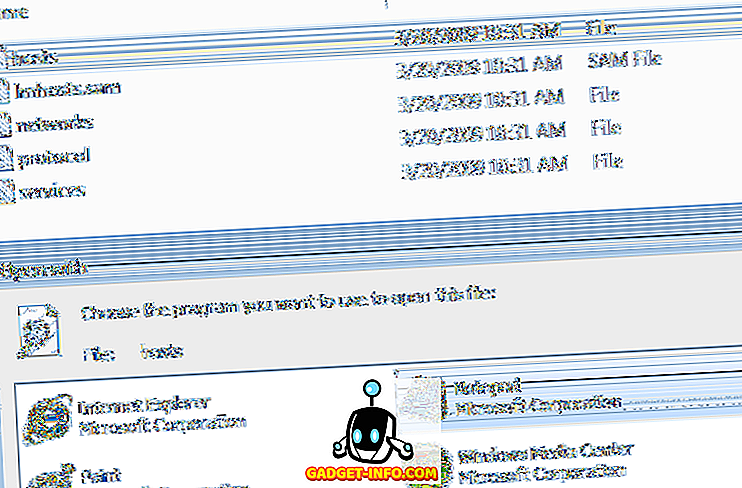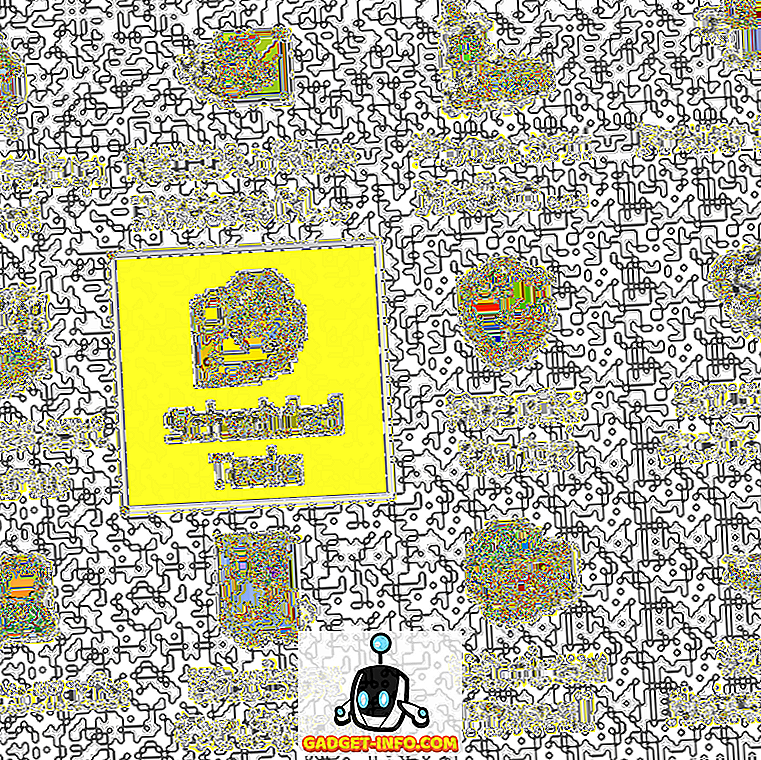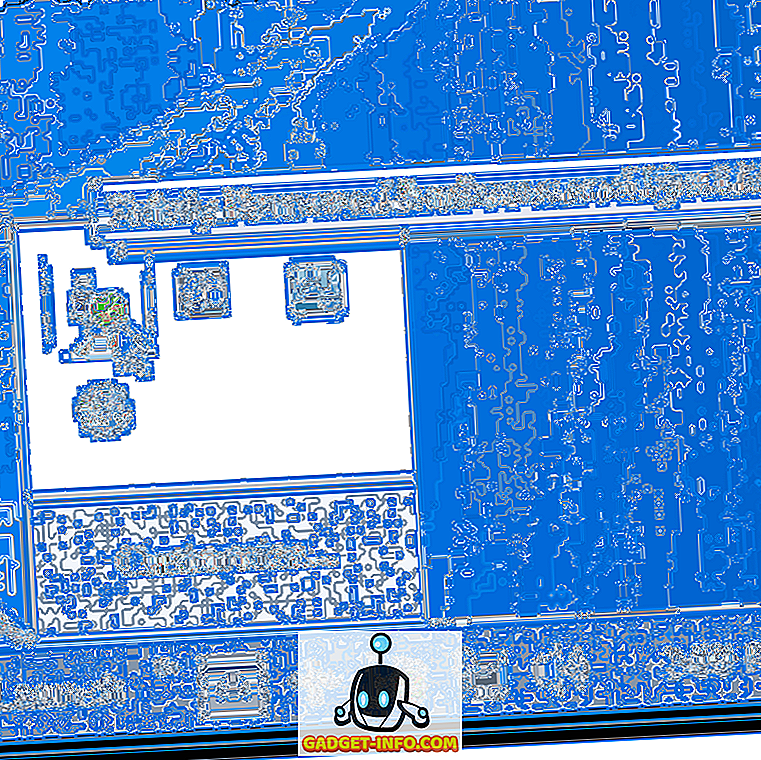Saya baru-baru ini cuba mendayakan BitLocker pada Windows 10 PC lama di rumah dan mendapat mesej ralat yang saya dapati akan menjadi sangat misteri kepada sesiapa yang bukan geek komputer. Berikut adalah mesej:
Peranti ini tidak boleh menggunakan Modul Platform Dipercayai. Pentadbir anda mesti memilih pilihan "Benarkan BitLocker tanpa TPM yang serasi" dalam dasar "Memerlukan pengesahan tambahan semasa permulaan" untuk jumlah OS.
Katakanlah apa !? Kebanyakan orang mungkin akan membatalkan operasi dan melupakan perkara itu dengan mesej seperti itu. Malangnya, Microsoft tidak pernah membuat mesej ralat yang jelas dan mudah difahami. Let's break it down.

1. Modul Platform Dipercayai (TPM) - Ini pada dasarnya adalah cip yang pada pemproses baru yang mempunyai ciri keselamatan tambahan. Apabila BitLocker menggunakan TPM, ia menyimpan kunci penyulitan pada cip itu sendiri. Jika anda tidak mempunyai cip yang menyokong TPM, maka anda masih boleh menggunakan BitLocker, tetapi anda perlu menyimpan kunci penyulitan pada batang USB.
2. Dasar Pentadbir - Jadi apakah semua perkara tentang memilih dasar X dan Y untuk jumlah OS? Pada dasarnya, ia adalah kumpulan dasar kumpulan yang perlu diubah yang akan membolehkan BitLocker berfungsi tanpa keperluan TPM.
Pembetulan itu cukup lurus ke hadapan, hanya ikuti arahan dan jangan buat apa-apa perubahan lain.
Langkah 1 - Buka editor dasar kumpulan dengan menekan Windows Key + R atau dengan mengklik Start in Windows 10 dan ketik dalam Run . Dalam kotak dialog Jalankan, teruskan dan ketik gpedit.msc dan tekan Enter.

Sekarang berkembang ke bahagian berikut di bawah dasar kumpulan:
Konfigurasi Komputer - Templat Pentadbiran - Komponen Windows - Penyulitan Pemacu BitLocker - Pemacu Sistem Pengoperasian
Di sebelah kanan, anda akan melihat pilihan yang dipanggil Memerlukan pengesahan tambahan pada permulaan . Teruskan dan klik dua kali pada pilihan itu.

Secara lalai, ia ditetapkan untuk Tidak Dikonfigurasi, jadi anda perlu mengklik pada butang radio Enabled . Secara automatik, ia perlu menyemak Benarkan BitLocker tanpa kotak TPM yang serasi, tetapi jika tidak, pastikan untuk menyemaknya.

Klik OK dan kemudian tutupkan dasar kumpulan. Kini kembali ke skrin BitLocker dan klik pautan Turn on BitLocker .

Sekarang bukannya mendapatkan mesej ralat, anda harus melihat skrin persediaan BitLocker. Apabila anda mengklik Seterusnya, ia akan mula menetapkan cakera keras anda untuk BitLocker.

Sekali lagi, tidak ada kelemahan keselamatan sebenar untuk menggunakan BitLocker tanpa TPM, hanya kunci penyulitan yang perlu disimpan pada pemacu USB dan bukan disimpan pada cip itu sendiri. Jika anda masih mempunyai masalah yang membolehkan BitLocker pada Windows 8 atau Windows 10, siarkan komen dan beritahu kami. Nikmati!