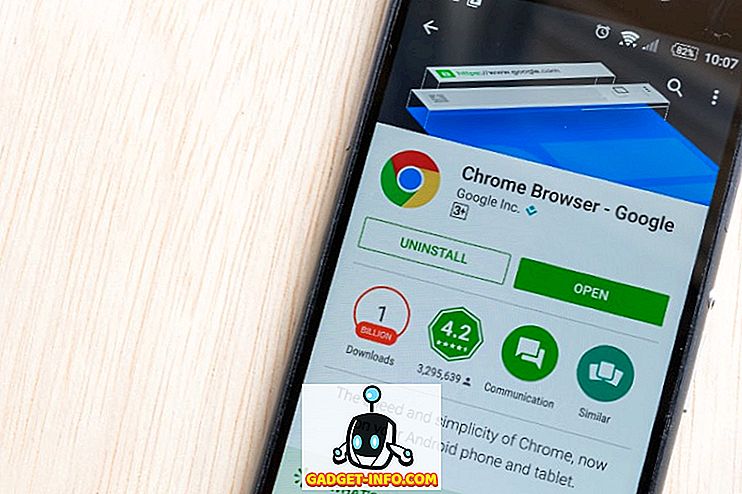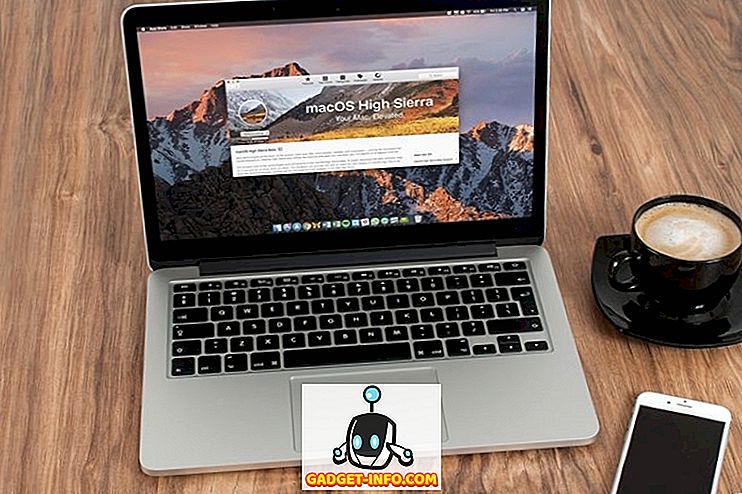Dalam jawatan terdahulu, kami menulis tentang cara memasang Mac OS X dalam VMware Fusion. Sering kali, menjalankan sistem operasi di dalam sistem operasi lain, dengan menggunakan perisian virtualisasi seperti VMware Workstation, VMware Fusion, atau Hyper-V akan memerlukan anda untuk mengaktifkan virtualisasi dalam BIOS.
Walaupun ini tidak selalu diperlukan, ia adalah perkara biasa dengan PC terbina dan pelantar permainan adat.

Virtualisasi komputer adalah ciri prosesor (CPU) dan bukannya ciri motherboard, tetapi kerana motherboard anda adalah titik pusat untuk setiap komponen dalam PC anda, motherboard BIOS digunakan untuk membuat penyesuaian pada CPU juga. Contoh utama ini adalah overclocking.
Sesetengah pemproses tidak secara rasmi menyokong perbualan. Beberapa contoh pemproses yang tidak menyokong virtualisasi ialah Pentium 4s, Celerons, dan AMD Athlons yang lebih tua. Oleh itu, anda tidak akan dapat mengaktifkan virtualisasi pemproses secara berkesan untuk komputer yang tidak mempunyai pemproses yang mempunyai keupayaan maya. Anda boleh menggunakan alat pihak ketiga seperti HWinfo untuk melihat sama ada pemproses anda menyokong virtualisasi atau tidak.
Untuk sebahagian besar, mana-mana pemproses yang lebih baru dengan lebih daripada satu teras harus mampu menjalankan perisian virtualisasi. Beberapa contoh pemproses yang harus menyokong perbualan adalah: Core 2 Duo, Core 2 Quad, Intel Core i3, i5, i7, AMD Athlon X2, AMD Athlon X4, dan AMD Phenom X4.

Ambil perhatian bahawa untuk pemproses AMD, AMD-V biasanya diaktifkan secara automatik. Walau bagaimanapun, jika anda memasang Hyper-V, kadang-kadang ia tidak membenarkan program lain mengakses ciri-ciri virtualisasi. Dalam kes ini, anda boleh mencuba untuk menyahpasang Hyper-V untuk melihat sama ada ia membetulkan isu itu. Ini juga boleh berlaku pada pemproses Intel juga, jadi cuba keluarkan Hyper-V jika anda tidak menggunakannya.
Dayakan Perbualan dalam BIOS
Mendayakan virtualisasi pemproses menggunakan BIOS sebenarnya agak mudah. Walau bagaimanapun, banyak PC tidak boleh menawarkan pilihan ini. Sekiranya anda mempunyai Dell, Gateway, HP, atau PC lain yang dihasilkan, anda tidak akan mempunyai BIOS yang boleh dikonfigurasikan. Bagaimanapun, jika anda mempunyai Dell, Gateway, HP, atau PC yang serupa, peluang yang baik adalah bahawa virtualisasi diaktifkan secara automatik, yang bermaksud bahawa anda tidak perlu mengkonfigurasi pilihan ini lagi.
Sekiranya anda mempunyai komputer yang direka untuk tugas permainan / prestasi tinggi, anda mungkin mempunyai pilihan ini. Sebagai contoh, komputer Alienware mungkin mempunyai pilihan ini. Jika anda telah membina PC anda sendiri, kemungkinan besar anda mempunyai pilihan ini juga.

Sama ada cara, anda sentiasa boleh menyemak BIOS untuk memastikan bahawa anda melakukan / tidak mempunyai pilihan ini. Untuk boot ke bios, pertama pastikan semua kerja anda disimpan dan anda telah keluar dari mana-mana aplikasi terbuka. Dari sana, mulakan semula komputer anda.
Sebaik sahaja anda melihat skrin memuatkan yang menandakan bahawa komputer anda memuatkan sandaran, anda perlu menekan kekunci pengaktifan BIOS. Sila ambil perhatian bahawa skrin BIOS bukan skrin muat Windows.
Skrin BIOS muncul sebelum skrin memuatkan Windows dan kemungkinan hanya tinggal di skrin selama beberapa saat. Apabila anda melihat skrin pemuatan BIOS, tekan kekunci pengaktif, yang dalam kebanyakan kes ialah kunci F-perintah seperti F2, F5, atau F12.

Dari sana, komputer anda harus memaparkan skrin yang sangat asas, menunjukkan senarai pilihan yang sangat terhad. Ringkasnya, senarai ini akan mempunyai banyak pilihan pelik yang mungkin tidak pernah anda dengar. Paling umum, pilihan seperti ciri CMOS, ciri-ciri Advanced BIOS, Boot, Pengurusan Kuasa, Status Kesihatan PC, dll.
Lihat melalui senarai dan lihat jika anda boleh mencari sebarang pilihan yang menyebutkan perbualan. Pilihan harus berada di bawah Prosesor, Chipset, konfigurasi CPU Lanjutan, dll. Jika anda tidak melihat apa-apa pada skrin utama, anda harus memasukkan setiap penyenaraian individu dan mencari pilihan virtualisasi dalam pilihan lain.
Seting virtualisasi sebenarnya boleh dinamakan VT-x, Intel VT-x, Extensions Maya, Teknologi Virtualisasi Intel, dan sebagainya. Sekali anda telah menemui pilihan virtualisasi (jika BIOS motherboard anda ada), anda harus dapat bertukar-tukar pada / off hanya dengan menekan Enter, Kekunci anak panah, atau sesuatu yang lain. Kekunci motherboard akan membimbing anda melalui proses menukar nilai tertentu.

Kini, anda perlu mengambil langkah berjaga-jaga dalam apa yang anda tukar dalam BIOS. Ia boleh mengawal PC anda jika anda menukar nilai yang salah. Walau bagaimanapun, jangan terintimidasi. Ia hanya mengambil sedikit akal asas. Sekiranya anda melihat senarai yang mengatakan Kelajuan RAM, ini jelas tidak ada kaitan dengan perbualan. Oleh itu, jangan ubah nilai untuknya.
Saya memohon maaf atas garis panduan yang sangat umum. Setiap papan induk BIOS adalah unik dalam persediaan, konfigurasi, dan di mana pilihan khusus disenaraikan. Ini adalah perkara yang sangat mudah dilakukan untuk sesiapa sahaja, sekiranya anda menggunakan akal fikiran. Sekiranya anda tidak dapat mencari sebarang pilihan yang menyatakan pembahagian, papan induk anda mungkin tidak mempunyai pilihan rasmi. Dalam kes ini, jangan kacau dengan pembolehubah lain dan cuba konfigurasi dengan cara itu. Nikmati!