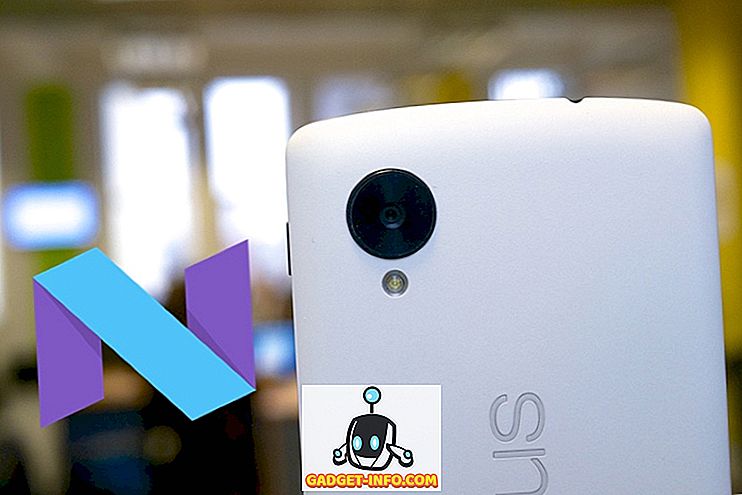Saya mempunyai Linux Mint dipasang pada mesin ujian di rumah yang saya gunakan untuk bermain-main dengan Linux pada umumnya, tetapi saya menggunakan mesin Windows 10 sebagai pemandu harian utama saya. Saya mahukan cara mudah untuk menyambung ke mesin Linux Mint saya dari Windows atau Mac tanpa perlu memasang semua jenis pakej, dll.
Jika anda melayari Internet, anda akan melihat artikel tentang memasang XRDP, x11VNC, dll, dan lain-lain. Ini semua kedengaran agak terlalu rumit untuk saya, terutamanya kerana Linux Mint mempunyai keupayaan perkongsian desktop terbina dalam.
Amaran: Perlu diperhatikan bahawa kaedah yang saya gambarkan di bawah menyahaktifkan penyulitan untuk sambungan jauh.
Bagi saya, ini bukan masalah kerana saya hanya menyambung ke kotak Linux dari dalam rangkaian tempatan saya. Sekiranya anda perlu mengaktifkan penyulitan untuk sambungan jarak jauh, saya akan menulis satu lagi posting tidak lama lagi tentang cara melakukannya kerana ia agak rumit.
Konfigurasikan Tetapan Perkongsian Desktop

Dalam Linux Mint, klik pada butang menu, Keutamaan dan kemudian Perkongsian Desktop . Ini akan membuka skrin Pilihan Perkongsian Desktop di mana anda boleh mendayakan pengguna lain untuk menyambung ke sistem Linux.

Di bawah Perkongsian, teruskan dan semak Benarkan pengguna lain melihat desktop anda dan Benarkan pengguna lain mengendalikan kotak desktop anda . Di bawah Keselamatan, mungkin idea yang baik untuk menyahtanda Anda mesti mengesahkan setiap akses ke mesin ini kerana itu memerlukan anda mengesahkan sambungan jarak jauh secara tempatan sebelum diterima. Sekiranya anda memberikan orang lain akses ke mesin anda, maka ia mungkin bernilai diperiksa supaya anda dapat mengawal apabila seseorang menyambung ke mesin anda.
Untuk mengelakkan sesiapa daripada menyambung ke mesin anda, periksa Memerlukan pengguna untuk memasukkan kotak kata laluan ini dan taip kata laluan yang sah. Klik Tutup seperti yang kita lakukan dengan dialog ini.
Pasang dconf Editor
Seterusnya, kami perlu mematikan penyulitan yang sedang diperlukan oleh Vino, iaitu pakej yang dipasang dalam Linux Mint secara lalai. Kami perlu memasang Editor dconf, supaya kami boleh menukar tetapan lalai.
Buka Terminal dan ketik perintah berikut:
sudo apt-get memasang dconf-editor
Setelah pakej telah dipasang, klik pada menu Linux Mint, kemudian Semua Aplikasi dan tatal ke bawah hingga anda melihat editor dconf .

Buka editor dan kemudian pergi ke org - gnome - desktop - akses jauh .

Di panel sebelah kanan, teruskan dan tandakan kotak semak yang diperlukan . Tutup editor dan kemudian mulakan semula kotak Linux anda. Sebaik sahaja anda log masuk semula, kami boleh cuba menyambung.
Sambung Menggunakan Klien VNC
Pada ketika ini, anda boleh memuat turun klien VNC kegemaran anda untuk Windows dan menyambung ke kotak Linux. Dalam kes saya, saya menggunakan program VNC Viewer dari RealVNC. Anda tidak perlu mendaftar atau membayar apa-apa untuk menggunakan penonton.

Ketik alamat IP untuk kotak Linux anda dan tekan Enter. Oleh kerana tidak ada penyulitan, anda akan mendapat dialog pop timbul yang memberitahu anda bahawa sambungan anda tidak selamat. Sebaik sahaja anda melewati mesej itu, anda perlu memasukkan kata laluan yang anda taip apabila pertama kali kami menetapkan tetapan perkongsian desktop pada Linux Mint.

Mudah-mudahan, jika semuanya berjalan lancar, kini anda perlu melihat desktop untuk mesin Linux Mint anda.

Seperti yang dinyatakan sebelum ini, ini adalah cara cepat untuk masuk ke mesin Linux anda, tetapi ia tidak selamat. Ini bermakna bahawa semua data yang dihantar melalui rangkaian benar-benar tidak terenkripsi, termasuk kata laluan, dan sebagainya. Oleh itu, pastikan tiada siapa yang boleh mengintip anda jika anda merancang untuk menggunakan kaedah ini. Saya akan posting artikel lain tidak lama lagi tentang bagaimana untuk menyambung jauh ke kotak Linux Mint anda menggunakan penyulitan. Jika anda mempunyai sebarang pertanyaan, siarkan komen. Nikmati!