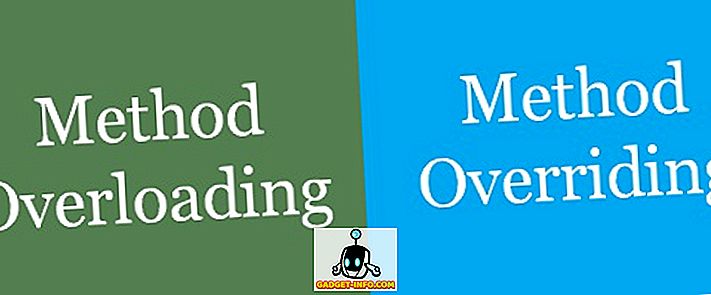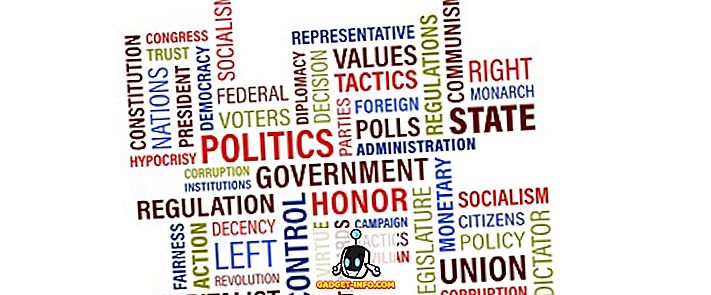Jika anda mempunyai komputer lama atau komputer baru dengan pemacu SSD kecil sebagai pemacu utama anda, anda mungkin perlu memindahkan data secara berkala daripada folder pengguna Windows lalai dan ke pemacu keras kedua atau pemacu luaran untuk menjimatkan ruang.
Folder lalai yang saya bicarakan ialah Muat Turun, Dokumen, Video, Muzik, dan lain-lain Secara lalai, semua folder ini terletak pada partition yang sama seperti partition sistem anda, yang biasanya C. Laluan biasanya C: \ Users nama pengguna \ username \ .
Jika anda memerlukan ruang tambahan pada partition utama anda untuk aplikasi atau sesuatu yang lain, maka itu tidak terlalu sukar untuk memindahkan folder lalai ke lokasi baru. Apa yang baik ialah anda boleh memindahkan hanya satu atau kesemuanya mengikut keperluan. Jadi jika folder Video anda adalah satu-satunya folder besar yang mengambil ruang, anda boleh memindahkannya dan meninggalkan folder lain sahaja.
Saya juga mengesyorkan memindahkan folder data anda ke cakera lain (khususnya cakera keras kedua, bukan hanya sekatan yang berbeza pada cakera yang sama) jika anda boleh kerana ia akan selamat sekiranya pemacu sistem gagal atau Windows menjadi rosak dan tidak boleh diakses.
Tukar Lokasi Folder Pengguna di Windows
Prosedur di bawah ini hampir sama untuk Windows 10, Windows 8, Windows 7, Windows Vista, dll. Terdapat beberapa ciri Windows yang tetap sama selama beberapa dekad dan lokasi folder pengguna adalah salah satu daripada mereka.
Untuk memulakan, buka Windows Explorer dan navigasi ke direktori yang mempunyai semua folder sistem. Di Windows 8 dan Windows 10, anda hanya klik pada PC ini dan anda akan melihat semuanya.

Di Windows 7, anda perlu menavigasi ke direktori folder pengguna secara manual dengan pergi ke C: \ Users \ username. Secara lalai, Windows 7 akan memaparkan perpustakaan dalam anak panah kiri, yang lebih seperti folder maya yang mengandungi kandungan folder berganda. Anda juga boleh menukar lokasi perpustakaan, yang akan saya jelaskan di bawah nanti.

Sekarang klik kanan pada folder yang ingin anda pindahkan dan pilih Properties .

Klik pada tab Lokasi dan klik pada butang Pindah . Anda juga harus melihat laluan semasa ke folder yang dipersoalkan.

Butang Taruhan Cari tidak melakukan apa-apa selain memuat jalan yang disenaraikan dalam kotak teks. Oleh itu, jika anda menutup tetingkap Explorer di belakang dialog sifat folder dan klik pada Find Target, ia hanya akan membuka jendela Explorer dalam folder induk folder terakhir dalam laluan (dalam kes saya, folder induk Dokumen) .

Apabila anda klik pada Pindah, ia akan membuka dialog di mana anda boleh memilih folder tujuan baru seperti yang ditunjukkan di atas. Sebaik sahaja anda memilih folder dan klik OK atau Terapkan pada dialog sifat, ia akan bertanya sama ada anda ingin memindahkan semua fail atau tidak.

Selalu disarankan agar anda memindahkan semua fail ke lokasi baru. Apabila anda mengklik Ya, Windows akan mula memindahkan fail ke lokasi baru. Ia mungkin mengambil sedikit masa, bergantung kepada jumlah data dalam folder.
Itu sahaja! Pada ketika ini, folder akan dapat diakses melalui program biasanya, tetapi data akan disimpan di lokasi baru dan bukannya lokasi lalai. Sebagai contoh, jika anda menukar lokasi folder Muat turun, penyemak imbas anda akan memuat turun fail secara automatik ke folder itu, yang kini akan dialihkan ke lokasi baru.
Saya tidak mengesyorkan menukar lokasi baru kepada pemacu USB luaran atau pemacu rangkaian kerana mereka cenderung terputus sekali-sekala dan akan mula menimbulkan masalah aneh di Windows. Lebih baik hanya melakukan ini jika anda mempunyai cakera tambahan dalam sistem anda yang sentiasa bersambung. Nikmati!