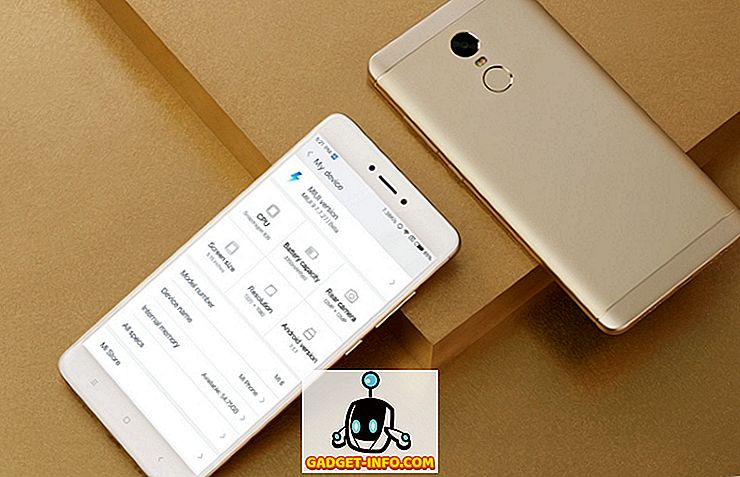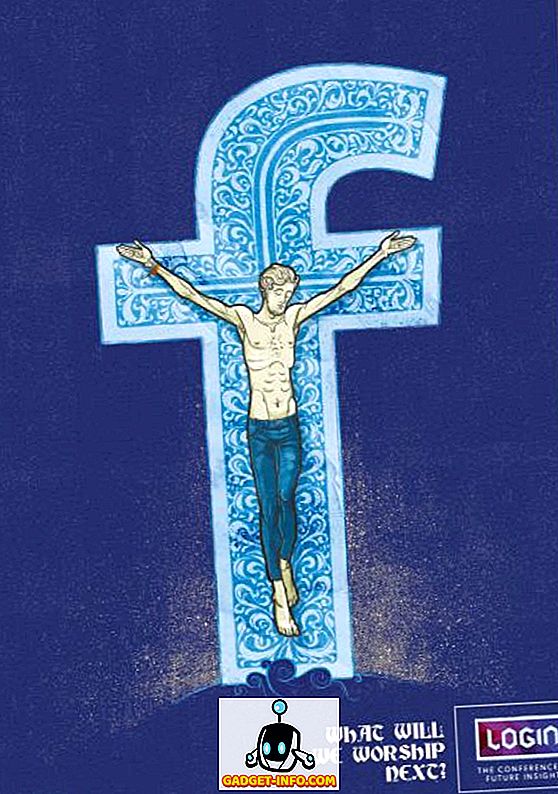Mengambil tangkapan skrin mungkin terdengar seperti perkara yang sangat mudah dilakukan, bagaimanapun, dengan pengeluar yang berbeza termasuk pelbagai kaedah untuk mengambil tangkapan skrin, dan sebilangan besar aplikasi tangkapan skrin pihak ketiga yang membawa fungsi tambahan, ia mungkin agak mengelirukan untuk mengetahui cara terbaik untuk dapatkan tangkapan skrin pada telefon pintar Android anda. Jadi, jika anda tertanya-tanya bagaimana untuk menangkap tangkapan skrin pada Android, berikut adalah semua cara yang anda boleh cuba.
Cara Ambil Skrin Tarik pada Android
Walaupun pengeluar telefon pintar yang berbeza termasuk pintasan mereka sendiri untuk mengambil tangkapan skrin, terdapat pintasan sejagat untuk mengambil tangkapan skrin yang berfungsi pada mana-mana peranti Android di pasaran . Jadi, jika anda tidak mahu belajar kaedah yang berbeza, berikut adalah cara untuk menangkap tangkapan skrin pada Android:
1. Bagaimana untuk Ambil Skrin Tarik pada Android Menggunakan Butang Fizikal
- Buka skrin atau aplikasi yang anda mahu tangkap dan tetapkan segala-galanya yang anda mahu dilihat dalam tangkapan skrin.
- Dengan tangkapan anda di tempat, tekan dan tahan kedua-dua butang kuasa dan kekunci kelantangan turun selama satu saat (lihat gambar di bawah).
- Keluarkan butang apabila anda melihat pengesahan visual bahawa tangkapan skrin telah diambil.

2. Bagaimana Mengambil Tangkapan Skrin pada Android dengan Google Assistant
Sekiranya butang kekunci atau kelantangan kuasa anda rosak, atau jika anda tidak mahu menggunakan kedua-dua tangan untuk mengambil tangkapan skrin, anda sebenarnya boleh menggunakan Pembantu Google untuk mengambil tangkapan skrin dengan hanya suara anda. Ini caranya.
- Cubalah pembantu dengan berkata, "Hey Google" atau "Okay Google."
- Katakan "Ambil tangkapan skrin." Anda juga boleh terus berkata "Hey Google, Take a screenshot" untuk melancarkan pembantu secara langsung dan ambil screenshot.

Sebaik sahaja anda memberi arahan, Pembantu Google akan secara automatik mengambil tangkapan skrin untuk anda. Pembantu Google cukup pintar untuk mengambil tangkapan skrin pada skrin yang telah anda aktif sebelum anda memanggil Pembantu, yang mana tidak dapat dilakukan oleh Siri pada Android.
Cara Mengambil Skrin pada OnePlus Devices
Sekarang kita telah melihat kaedah universal untuk mengambil tangkapan skrin pada peranti Android, kita akan melihat kaedah yang berbeza Android OEM memberikan kita untuk membuat screenshot Android lebih mudah. Kami akan bermula dengan OnePlus dan kemudian beralih kepada OEM popular lain termasuk Samsung dan LG.
Apabila ia datang kepada peranti OnePlus, kaedah screenshot sejagat untuk menahan butang kuasa dan butang bawah ke bawah berfungsi dengan sempurna. Walau bagaimanapun, OnePlus memberikan kami kaedah yang lebih mudah untuk menangkap tangkapan skrin yang merupakan keupayaan untuk menggunakan gerak isyarat . Ciri ini membolehkan kami dengan cepat mengambil tangkapan skrin dengan satu tangan tanpa perlu menekan sebarang butang. Jika anda memiliki peranti OnePlus, inilah cara anda menetapkannya:
- Buka apl Tetapan di peranti anda dan kemudian pergi ke Gerak isyarat.

Itu saja, pintasan tangkapan skrin anda disimpan. Sekarang, apabila anda mahu mengambil tangkapan skrin, semua yang perlu anda lakukan ialah dengan leret turun atau naik dengan tiga jari dan secara automatik akan menangkap tangkapan skrin.
Cara Ambil Skrin Tangkapan pada Telefon Samsung
Bukan rahsia lagi bahawa Samsung memasang pelbagai ciri pada perantinya. Jika anda menggunakan telefon pintar Samsung, bukan sahaja anda akan dapat mengambil tangkapan skrin biasa tetapi juga menatal tangkapan skrin yang bagus untuk berkongsi maklumat yang tidak boleh dimuatkan pada satu halaman. Kami akan mempelajari kedua kaedah ini di sini:
1. Bagaimana Mengambil Tangkapan Skrin pada Telefon Pintar Samsung
Walaupun tangkapan skrin pada telefon pintar Samsung berfungsi dengan cara yang sama, syarikat itu menyediakan kaedah tambahan untuk menangkap tangkapan skrin. Sama seperti Google Assistant, pembantu suara Samsung sendiri Bixby mampu menangkap tangkapan skrin untuk anda . Untuk mengambil tangkapan skrin menggunakan Bixby, tahan butang Bixby untuk melancarkan pembantu dan kemudian gunakan arahan, "Ambil tangkapan skrin" . Sebaik sahaja anda memberikan arahan, Bixby akan menangkap tangkapan skrin untuk anda.

2. Bagaimana Mengambil Skrol Skrol
Samsung adalah salah satu daripada beberapa OEM yang menyokong tangkapan menatal secara asli. Apa yang lebih baik adalah bahawa syarikat telah menjadikannya cukup mudah untuk menangkap tangkapan skrin menatal, dan ini adalah bagaimana anda boleh melakukannya:
- Pertama, ambil tangkapan skrin biasa dengan menahan butang kuasa dan butang bawah ke bawah .
- Pada, ketik skrin tangkapan pada butang "Tangkap menangkap" yang ditandakan dalam gambar di bawah. Anda akan melihat bahawa telefon secara automatik menatal halaman, mengambil tangkapan skrin dan jahitannya bersama-sama.

Sila ambil perhatian bahawa satu paip akan menatal ke bawah halaman satu kali supaya anda perlu mengetapnya beberapa kali jika anda mahu mengambil tangkapan skrin lebih lama.
3. Bagaimana Mengambil Skrin Tarik Menggunakan Pen S
Siri Nota Samsung terkenal dengan S-Pennya yang membolehkan pengguna mencapai banyak tugas yang tidak boleh dilakukan dengan hanya jari mereka. Salah satu daripada perkara itu ialah keupayaan untuk menangkap tangkapan skrin sebahagian daripada paparan dan bukan keseluruhan paparan itu sendiri . Ia hebat untuk tangkapan cepat dan perkongsian tangkapan skrin. Jika anda mempunyai Galaxy Note 9, Nota 8 atau mana-mana peranti Nota sebelumnya yang lain, ini adalah cara mengambil tangkapan skrin menggunakan S-Pen.
- Ambil S-Pen dari telefon dan kemudian ketik butang S-Pen Menu. Sekarang, ketik pada "Pilih Pintar".



Cara Ambil Tangkapan Skrin pada Telefon LG
Selain daripada menggunakan butang kuasa sejagat dan kelantangan turun ke bawah kombo untuk mengambil tangkapan skrin, peranti LG juga dilengkapi dengan alat yang cukup keren yang membolehkan anda mengambil tangkapan skrin biasa dan menatal dan memaparkannya sebelum menyimpannya ke telefon anda. Alat ini dipanggil "Capture +" dan inilah cara ia berfungsi:
- Pertama, turunkan teduhan pemberitahuan dan kemudian ketik pada alat "Capture +" . Di sini, tekan tanda semak jika anda mahu menyimpan tangkapan skrin biasa.



Seperti yang anda lihat, Capture + adalah alat yang cukup kuat sejauh tangkapan skrin. Malah, LG adalah telefon kegemaran saya ketika datang ke tangkapan skrin dan jika anda memiliki satu, pembelajaran alat Capture + benar-benar akan membantu anda memanfaatkannya.
Aplikasi Screenshot Pihak Ketiga Terbaik untuk Tangkapan Skrol dan Anotasi Mengambil Skrol
Walaupun kedua-dua Samsung dan LG termasuk kaedah asli untuk menangkap tangkapan skrin, sama tidak boleh dikatakan mengenai stok Android telefon pintar dan beberapa OEM lain. Itulah sebabnya, untuk mengambil tangkapan tangkapan skrin pada peranti ini, kami akan menggunakan aplikasi pihak ketiga. Aplikasi yang saya cadangkan dipanggil Skrin Master (Percuma), dan inilah cara anda boleh menggunakannya:
- Pertama, muat turun dan pasang aplikasi Skrin Master (Percuma). Sekarang, luncurkan aplikasi, memberikan kebenaran yang diperlukan, dan ketik butang "Hidupkan Tangkapan Skrin".




Seperti yang anda dapat lihat Master Screen adalah alat screenshot yang cukup mampu. Walau bagaimanapun, ia bukan satu-satunya alat. Sekiranya anda tidak berpuas hati dengan Master Screen, terdapat sekumpulan aplikasi screenshot lain untuk Android termasuk LongShot (percuma), ScrollCapture (percuma), skrin sentuh (percuma), dan banyak lagi yang anda boleh periksa.
Bagaimana Mengambil Tangkapan Skrin pada Android Seperti Pro
Itu menamatkan artikel kami tentang bagaimana untuk menangkap tangkapan skrin pada peranti Android termasuk menatal tangkapan skrin, penjelasan yang diberi penjelasan dan banyak lagi. Kami juga membincangkan alat pihak ketiga yang boleh anda gunakan untuk mengambil tangkapan skrin pada telefon Android yang seharusnya berguna jika kaedah yang dibina hanya tidak memotongnya untuk anda. Jika anda tahu mana-mana aplikasi tangkapan skrin pihak ketiga yang anda fikir perlu disebutkan dalam artikel ini, atau jika anda masih tidak dapat mengambil tangkapan skrin pada telefon Android anda, maklumkan kepada kami di dalam komen.