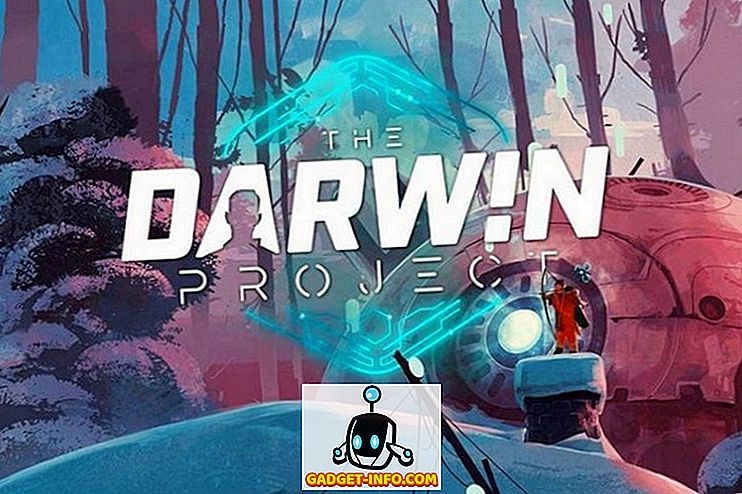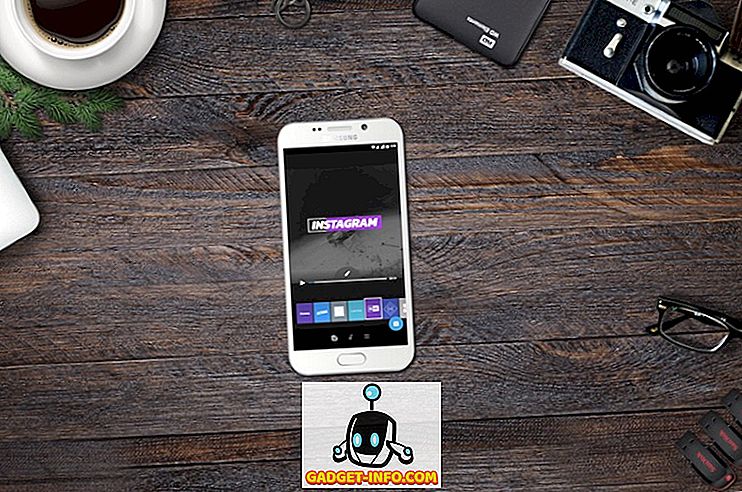iPhone adalah, mengikut definisi, terhad untuk menyegerakkan dengan iTunes. Iaitu, melainkan jika anda jailbreak mereka. Walaupun saya secara peribadi tidak mempunyai masalah dengan ini, hakikatnya tetap bahawa Apple telah, atas sebab tertentu, tidak meletakkan klien iTunes untuk distros Linux. Ini boleh menjadi sakit kepala besar bagi pengguna iPhone yang ingin menggunakan desktop Linux, kerana tidak mungkin untuk menyegerakkan iPhone dengan distros Linux seperti Ubuntu. Jadi, jika anda tertanya-tanya bagaimana anda boleh menggunakan iPhone dengan Linux, berikut adalah panduan lengkap yang mungkin membantu anda :
Memahami Masalah
Masalah utama, dengan menggunakan iPhone dengan sistem Linux, adalah hakikat bahawa anda tidak boleh menyegerakkannya. iTunes adalah satu-satunya perisian yang iPhone bukan jailbroken akan diselaraskan, dan ia tidak tersedia untuk sebarang platform Linux. Terdapat beberapa perpustakaan seperti "libimobiledeviceevery" yang cuba membiarkan pengguna menyegerakkan iPhone dengan Linux, tetapi bukan hanya kerumitan untuk mendapatkannya berjalan, ia tidak berfungsi untuk iOS 10. Jadi, jika anda mempunyai iPhone, dan anda menggunakan sistem Linux sebagai pemandu harian anda, anda sememangnya tidak beruntung.
Bagaimana pula dengan beberapa Wain
Wain (yang merupakan singkatan recursive untuk Wine Is Not an Emulator) adalah aplikasi lapisan keserasian yang membolehkan pengguna menjalankan aplikasi Windows pada sistem Linux (kebanyakan masa). Jadi percubaan pertama saya menggunakan iPhone dengan Linux adalah untuk menjalankan iTunes dengan Wine. Saya menggunakan PlayOnLinux sebagai front-end untuk perisian ini, dan kemudian saya dapati, bahawa Wain tidak akan membenarkan USB passthrough, jadi tidak ada cara yang iPhone akan menyelaraskannya. Anda masih boleh menggunakan iTunes untuk segala-galanya, termasuk menguruskan Perpustakaan Muzik iCloud anda, tetapi jika ia tidak menyegerakkan dengan iPhone, tidak ada gunanya untuk itu. Yang membawa kita ke jalan penyelesaian yang pelbagai.
OwnCloud dan XAMPP untuk Memindahkan Fail Antara Linux dan iPhone
Masalah pertama yang akan kita selesaikan, entah bagaimana membolehkan pemindahan fail, dan dokumen antara iPhone dan desktop Linux. Untuk melakukan ini, anda boleh menggunakan sesuatu seperti OwnCloud, bersama dengan XAMPP pada sistem Linux anda.
- OwnCloud adalah pelayan awan yang dihoskan sendiri yang boleh anda akses pada iPhone anda . Ia datang dengan pelan percuma, dan cara yang paling baik untuk dapat memindahkan dokumen antara iPhone dan desktop Linux. Walau bagaimanapun, OwnCloud memerlukan pelayan untuk menjalankan, di tempat pertama, di mana langkah XAMPP masuk.
- XAMPP adalah cara mudah untuk mendapatkan pelayan LAMP berjalan pada sistem Linux, Mac, atau Windows anda. Hanya berhati-hati bahawa anda memasang versi XAMPP yang menjalankan sekurang-kurangnya PHP 5.4, kerana OwnCloud tidak akan berfungsi apa-apa di bawah itu.
Sekarang bahawa kami telah membersihkan semua itu, mari bermula dengan memasang OwnCloud, dan XAMPP pada sistem kami. Saya menggunakan mesin yang menjalankan Ubuntu 16.10 Yakkety Yak untuk melakukan ini, dan prosesnya harus sama untuk kebanyakan sistem lain.
Memasang XAMPP pada Ubuntu 16.10
Kami akan memasang XAMPP terlebih dahulu, dan menyediakan folder di mana kami boleh menyimpan fail OwnCloud. Untuk melakukan ini, ikuti langkah-langkah berikut:
- Muat turun pemasang XAMPP dari laman web rasmi. Ia akan dalam bentuk fail .run.

- Sebaik sahaja anda telah memuat turunnya, lancarkan Terminal, dan cd ke dalam direktori Unduh dengan arahan " Muat Turun cd ". Jika anda memuat turun pemasang ke direktori yang lain, gunakan nama direktori itu sebagai pengganti "Muat turun". Juga, pastikan anda menggunakan permodalan yang betul, atau arahan itu akan gagal.

- Di sini, kami akan terlebih dahulu memberikan keizinan pemasang untuk dilaksanakan. Di Terminal, jalankan arahan " chmod + x xampp-linux-x64-5.6.28-1-installer.run ".

Nota : Nama pemasang mungkin berbeza. Hanya gunakan nama sebenar pemasang. Anda boleh menaip "chmod + x xampp", dan tekan kekunci "tab" untuk autolengkap nama tersebut.
- Sekarang, kami akan melaksanakan pemasang, dengan izin root menggunakan perintah " sudo ./xampp-linux-x64-5.6.28-1-installer.run ". Anda akan diminta untuk kata laluan anda. Taipkannya (ia tidak akan dipaparkan, walaupun sebagai asterisk), dan tekan Enter.

- Pemasang kemudian akan berjalan, dan anda hanya perlu mengikuti arahan dalam pemasang untuk memasang XAMPP pada sistem anda. Ia dipasang dalam direktori "/ opt /" .

Mencipta Folder untuk Meletakkan Fail OwnCloud untuk XAMPP
Sekarang XAMPP dipasang, kita memerlukan folder yang kita boleh letakkan fail OwnCloud, supaya XAMPP dapat menjalankannya. Terdapat folder yang dipanggil htdocs, di mana anda boleh meletakkan laman web yang anda mahu XAMPP dapat dijalankan, dan ia hadir di "/ opt / lampp / htdocs". Kami tidak akan meletakkan fail OwnCloud di dalam direktori "memilih", walaupun. Ikuti langkah-langkah berikut:
- Di Terminal, navigasi ke folder rumah dengan " cd ~ " atau hanya " cd ".

- Sekarang, buat folder yang dipanggil " public_html " di sini, dengan arahan " mkdir public_html ".

- Seterusnya, kami akan memberikan akses baca / tulis kepada semua orang untuk folder "public_html" dengan arahan " sudo chmod 777 -R public_html ".

- Kini, gunakan perintah " cd / opt / lampp / htdocs ", untuk menavigasi ke folder htdocs.

- Di sini, jalankan perintah " sudo ln -s / home / username / public_html. / Username ". Ganti "nama pengguna" dengan Nama Pengguna di Linux. Dalam kes saya, nama pengguna adalah "akshay", jadi perintah yang saya gunakan adalah "sudo ln -s / home / akshay / public_html. /Akshay".

Folder "public_html" anda kini bersedia untuk menjadi tuan rumah fail untuk XAMPP dijalankan . Mari pasang OwnCloud sekarang.
Memasang OwnCloud pada Ubuntu 16.10
- Muat turun fail ZIP untuk OwnCloud dari laman web rasmi mereka.

- Ekstrak ini ke dalam folder " public_html " yang anda buat semasa menyiapkan XAMPP.
Running OwnCloud pada XAMPP di Ubuntu 16.10
Anda kini boleh menjalankan OwnCloud pada sistem Ubuntu 16.10 anda, dengan XAMPP. Ikuti langkah-langkah berikut:
- Di Terminal, jalankan perintah " start sudo / opt / lampp / lampp ". Ini akan memulakan pelayan XAMPP pada sistem anda.

- Kini, dalam penyemak imbas anda, hanya pergi ke " // localhost / username / owncloud" . Gantikan "nama pengguna" dengan nama pengguna anda. Dalam kes saya alamat " // localhost / akshay / owncloud ".

- Anda akan dibentangkan dengan skrin di mana anda perlu membuat nama pengguna admin dan kata laluan anda . Hanya pilih apa sahaja yang anda mahu gunakan sebagai bukti kelayakan log masuk anda.

Nota : Sekiranya anda menghadapi kesilapan yang tidak dapat ditulis oleh OwnCloud, mulailah Terminal, dan jalankan perintah "sudo chmod 777 / home / username / public_html / owncloud". Gantikan "nama pengguna" dengan nama pengguna anda.
- Sebaik sahaja anda log masuk, anda akan dibawa ke antara muka utama OwnCloud . Di sinilah anda boleh memuat naik, memadam dan menguruskan semua fail anda.

Menyambung ke OwnCloud dari iPhone
Jadi, anda telah memuat naik semua fail yang anda mahu dapat mengakses pada iPhone anda, ke pelayan OwnCloud anda. Masih ada perkara sebenarnya yang menyambungkan iPhone anda kepada OwnCloud sebelum anda sebenarnya boleh memindahkan fail antara peranti. Untuk melakukan ini, anda perlu membenarkan fail konfigurasi untuk OwnCloud untuk membenarkan akses menggunakan alamat IP komputer anda.
Mengedit fail config OwnCloud
Mengedit config OwnCloud adalah mudah, hanya ikuti langkah-langkah di bawah:
- Di Terminal, navigasi ke folder config OwnCloud, menggunakan " cd / home / username / public_html / owncloud / config ".

- Di sini, jalankan perintah " sudo nano config.php ". Ini akan membuka fail konfigurasi di dalam Terminal, sedia untuk diedit.

- Cukup cari baris yang mengatakan " trusted_domains ". Anda akan melihat " localhost " sudah ditambahkan di sana. Buat baris baru selepas "localhost", dan ketik alamat IP komputer anda di dalam petikan tunggal. Bahagian "trust_domains" yang diedit seharusnya kelihatan seperti ini:
[php] 'trusted_domains' =>
array (
'localhost',
'192.168.2.236',
), [/ php]

Menyambungkan iPhone ke OwnCloud
Menyambungkan iPhone ke pelayan OwnCloud anda adalah mudah, dan boleh dilakukan dalam satu daripada dua cara. Kami akan membincangkan kedua-dua mereka di sini, dan anda boleh menggunakan yang sesuai dengan anda.
1. Menyambung dari iPhone ke OwnCloud dengan Safari
Untuk menyambungkan iPhone anda ke pelayan OwnCloud anda, ikuti langkah-langkah berikut:
- Lancikan Safari pada iPhone anda, dan dalam bar alamat, arahkan ke " // ipaddress / username / owncloud / ". Jelas, gantikan "ipaddress" dengan alamat IP komputer anda, dan "nama pengguna" dengan nama pengguna anda.

- Anda akan dibentangkan dengan skrin masuk . Gunakan kelayakan yang anda buat semasa mendirikan OwnCloud untuk log masuk. Setelah anda melakukan ini, anda akan dipaparkan semua fail dan folder yang terdapat pada pelayan OwnCloud anda. Anda boleh menyemak imbas fail dan memuat turun sebarang fail yang anda mahu.

2. Menyambung dari iPhone ke OwnCloud dengan klien WebDAV
OwnCloud menyokong WebDAV untuk memindahkan fail, dan jika anda mempunyai aplikasi (seperti Dokumen 5 oleh Readdle), yang boleh menyambung ke pelayan WebDAV, anda boleh mengakses pelayan OwnCloud anda dengan mudah. Terdapat beberapa pengurus fail iPhone yang menyokong WebDAV, dan anda boleh menggunakan salah satu daripada mereka untuk menyambung ke OwnCloud. Saya menggunakan Dokumen 5.
- Pelancaran Dokumen 5 pada iPhone anda, dan ketik pada ikon yang menyatakan " Perkhidmatan ". Di sini, ketik " Tambah Akaun ".

- Pilih " Server WebDAV " dari senarai, dan masukkan nama untuk pelayan, bersama dengan URL " //ipaddress/username/owncloud/remote.php/webdav/ ". Masukkan nama pengguna dan kata laluan OwnCloud anda, juga.

- Sebaik sahaja selesai, ketik pada " Simpan ", dan Dokumen akan bersambung ke pelayan OwnCloud anda. Anda kemudian dapat melihat (dan memuat turun) semua fail yang tersedia di pelayan OwnCloud anda.

Nota : Jika anda menggunakan DHCP (mungkin anda lakukan), kemungkinannya, alamat IP komputer anda akan terus berubah, dan anda perlu mengedit fail konfigurasi secara manual setiap kali ia berlaku. Lebih baik jika anda memberikan alamat IP statik ke komputer anda, maka anda hanya perlu mengedit fail konfigurasi sekali.
Muzik Google Play untuk Mengurus Muzik antara Linux dan iPhone
Oleh kerana kita tidak beruntung dengan iTunes di Linux, kita perlu beralih kepada pilihan lain. Salah satu daripada pilihan ini ialah Muzik Google Play. Perkhidmatan muzik akan membolehkan anda memuat naik muzik anda ke awan, dan anda boleh mengakses pada iPhone anda dengan aplikasi Muzik Google Play rasmi. Dengan ini, kami benar-benar membida ke iTunes. Jadi, mari kita lihat cara untuk mendapatkannya.
Menggunakan Pengurus Muzik Google untuk Muat naik Muzik di Muzik Google Play
Perkara pertama yang perlu kita lakukan, sebelum mengakses muzik kami di iPhone kami, memuat naik pustaka muzik kami di laman web Muzik Google Play. Untuk melakukan ini, kami perlu memasang Pengurus Muzik Google. Ini boleh dilakukan dengan mudah dengan mengikuti langkah-langkah yang diberikan di bawah:
- Muat turun pelanggan Google Music Manager dari laman web rasmi. Ia dimuat turun sebagai pakej .deb di Ubuntu, dan terus dibuka di Pusat Perisian, dan anda boleh memasangnya.
- Dari pelancar Aplikasi anda, cari Pengurus Muzik Google dan lancarkannya.

- Ikuti langkah-langkah untuk menubuhkan Pengurus Muzik, dan berjalan. Apabila semuanya selesai, pustaka muzik anda akan dimuat naik secara automatik ke pustaka Muzik Google Play anda.

- Sebaik sahaja lagu anda telah dimuat naik (ia mungkin mengambil masa, bergantung pada saiz perpustakaan anda), anda boleh melancarkan aplikasi Muzik Google Play di iPhone anda (muat turun), dan log masuk dengan akaun Google anda . Anda akan dapati muzik anda di sana.

Pada masa akan datang, anda hanya perlu meletakkan fail muzik anda di dalam folder Muzik anda di Linux, dan Pengurus Muzik Google akan memuat naiknya secara automatik ke pustaka Muzik Google Play, supaya anda boleh mengaksesnya pada iPhone anda dan mana-mana peranti lain yang anda ada Muzik Google Play dipasang.
Gunakan peranti iOS anda dengan Linux dengan perkhidmatan ini
Anda boleh menguruskan segala-galanya di iPhone atau iPad anda dengan Linux, menggunakan perkhidmatan yang telah saya nyatakan dalam artikel ini. Selain itu, semua perkhidmatan ini mempunyai tahap percuma yang boleh anda gunakan. Google Play Music menawarkan pelan percuma yang akan membolehkan anda memuat naik sehingga 50, 000 lagu di awan, dan OwnCloud membolehkan anda untuk menjadi tuan rumah pelayan anda sendiri, yang bermaksud bahawa anda tidak perlu membayar apa-apa. Jelas sekali, ini tidak semudah menggunakan iTunes untuk menyegerakkan iPhone - satu proses yang hanya berfungsi - tetapi, ini adalah yang paling dekat yang anda boleh gunakan untuk menggunakan iPhone dengan Linux.
Seperti biasa, jangan berkongsi pendapat anda dengan menggunakan iPhone dengan Linux, dan jika anda mempunyai sebarang pertanyaan, beritahu kami di bahagian komen di bawah.