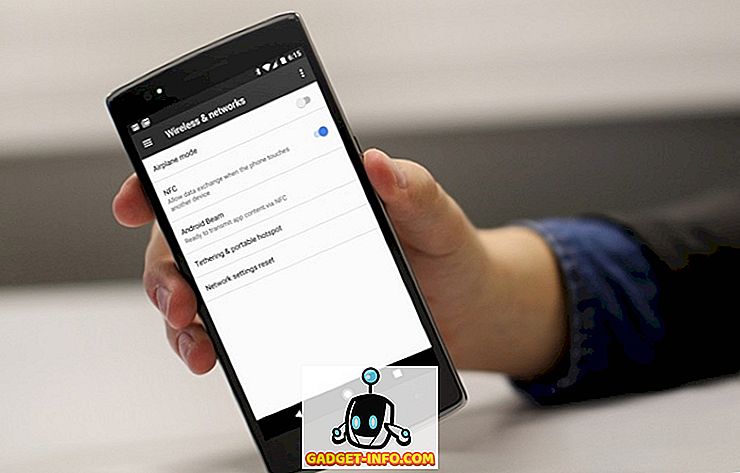Trackpad pada Mac pastinya standard emas dalam trackpads komputer riba, dan ia membuat interfacing dengan Mac lebih mudah dan, menjadi benar-benar jujur, agak menyenangkan. Walau bagaimanapun, apabila anda sibuk bekerja pada artikel, atau tugas intensif keyboard, beralih ke kursor tetikus boleh menjadi sakit. Maksud saya, itulah sebabnya jalan pintas seperti Cmd + B ke tebal, Cmd + U untuk garis bawah dan sebagainya diperkenalkan. Tiada siapa yang mahu memilih teks dan klik butang untuk memformatnya, apabila menggunakan papan kekunci boleh menjadi lebih pantas. Menguasai beberapa jalan pintas penting pada Mac anda boleh membuktikan menjadi penyelamat masa yang besar dan penggalak produktiviti dalam jangka masa panjang, itulah sebabnya kami menyenaraikan 15 pintasan papan kekunci yang anda seharusnya gunakan pada Mac anda:
1. Carian Google Automatik di Safari
Katakan anda sedang membaca buku dalam iBooks atau fail PDF yang dihantar kepada anda oleh rakan sekerja anda, dan terdapat sesuatu yang ditulis di sana, yang anda mahu menjalankan carian Google. Bagaimana anda melakukan perkara ini? Kebanyakan orang akan memilih teks, melancarkan safari, menampalnya ke bar alamat dan tekan Kembali. Walaupun ini adalah cara yang benar-benar dapat diterima untuk melakukan ini, beritahu saya tentang kaedah yang lebih mudah.
Cukup pilih teks yang anda mahu jalankan carian Google, dan tekan Command + Shift + L, dan Mac anda akan secara automatik melancarkan Safari, dan melihatnya di Google untuk anda. Betapa sejuknya itu?
2. Cepat Menyusun Mel
Jalan pintas ini hanya berfungsi dalam apl Mel lalai, yang tidak benar-benar baik, tetapi masih boleh membuktikan menjadi pemasa dalam situasi tertentu. Sekiranya anda perlu menghantar e-mel cepat, hanya tekan Command + Shift + I dan aplikasi Mel akan dilancarkan dengan melampirkan tetingkap mel buka di dalamnya. Anda boleh mula menulis surat anda secara langsung, bukannya perlu menghadap peti masuk anda terlebih dahulu.
3. Padam Kata Lengkap
Ada kalanya anda mungkin perlu memadam keseluruhan perkataan, dan anda akhirnya menekan dan memegang kekunci padam pada keyboard anda untuk memadamkan huruf berulang kali dari perkataan itu. Bagaimana jika perkataan itu adalah sesuatu yang sangat panjang seperti "pneumonoultramicroscopicsilicovolcanoconiosis" (ia adalah perkataan sebenar. Google itu). Jika anda menekan dan tahan padam untuk perkataan ini, ia akan membawa anda masa yang lama, dan ia pasti akan menjengkelkan. Walau bagaimanapun, anda boleh memadamkan keseluruhan perkataan dalam satu ketuk, hanya dengan menekan Pilihan + Padam, menjimatkan anda daripada kelihatan seperti bodoh di hadapan semua orang.
4. Tatal ke Atas / Bawah
Pasti, trackpad cukup baik bahawa anda cukup berpuas hati dengan membuat berbilang, cepat dua swipe jari di atasnya untuk memindahkan halaman panjang ke atas atau ke bawah, tetapi bagaimana jika anda membaca 500 halaman arkib, dan perlu untuk sampai ke bawah? Itulah banyak pergeseran. Syukurlah, anda boleh menekan Command + Up / Down untuk menatal terus ke bahagian atas atau bawah halaman. Ini pasti akan menjimatkan banyak masa sambil melayari laman web laman web yang tidak berkesudahan panjang.
5. Contoh Tahap Bunyi Semasa Melaraskan Volum
Melaraskan kelantangan ternyata mungkin menggunakan papan kekunci. Walau bagaimanapun, bagaimana anda tahu apabila anda berada di tahap kelantangan optimum untuk pengalaman pendengaran yang tidak menyakitkan pada Mac anda? Nah, macOS membolehkan pengguna untuk mencuba bunyi semasa mereka melakukan pelarasan pada kawalan kelantangan. Ini boleh dilakukan dengan menekan Shift sambil meningkatkan atau mengurangkan kelantangan. Mac anda akan membuat blip kecil apabila anda meningkatkan atau mengurangkan kelantangannya.

6. Segera Pelancaran Tetapan untuk Tindakan Pantas
Kekunci fungsi pada Mac semua sesuai dengan tindakan cepat tertentu, seperti menyesuaikan kecerahan paparan anda, atau kelantangannya. Jelas sekali anda tahu itu, tetapi adakah anda tahu bahawa jika anda menekan Opsyen + Fungsi Kunci, ia akan membuka tetingkap tetapan untuk fungsi tersebut dalam Keutamaan Sistem, di mana anda boleh mengubah tweak tetapan yang tersedia. Ini dapat menjimatkan masa berharga yang akan dibelanjakan untuk melancarkan Keutamaan Sistem, mencari tetapan dan kemudian tweakingnya.
7. Scrub Melalui Video YouTube
Video YouTube biasanya menyeronokkan untuk ditonton, sehingga ahli keluarga anda memaksa anda untuk menonton video yang sangat panjang sepupu kecil anda merangkak. Baiklah, bersyukurlah, video YouTube boleh disegarkan dalam kenaikan 10%, dengan hanya menggunakan kekunci angka pada papan kekunci anda. Cukup tekan 1, 2, 3 dan sebagainya, untuk melengkapkan video ke penyempurnaan 10%, penyelesaian 20% dan sebagainya, menjadikannya lebih mudah untuk menggosok melalui video YouTube.
8. Secara Langsung Padamkan Item Tanpa Pindah ke Sampah
Salah satu ciri dalam Windows explorer yang saya rindukan banyak di Finder ialah keupayaan untuk menghapuskan fail secara kekal (menggunakan Shift + Delete) dan tidak perlu berurusan dengan menggunakan Recycle Bin untuk setiap fail tunggal. Ternyata, Finder mempunyai ciri itu juga, ia hanya sedikit lebih rumit daripada rakan Windows. Anda boleh menggunakan Command + Option + Delete untuk memadam secara langsung fail tanpa mengalihkannya ke Sampah.

9. Pindahkan Latar Belakang Latar Belakang tanpa Membawa ke Fokus
Jika anda mempunyai banyak tingkap yang terbuka pada Mac anda, anda mungkin mahu memindahkan beberapa tingkap latar belakang, hanya untuk menjadikan ia kelihatan lebih teratur, tetapi sebaik sahaja anda mengklik bar tajuk tetingkap, ia masuk ke latar depan, membuat tetingkap kerja utama anda hilang di belakangnya. Itu pasti tidak sejuk. Walau bagaimanapun, terdapat satu cara yang membolehkan anda memaparkan semula tingkap latar belakang tanpa memindahkannya ke latar depan.
Ini boleh dilakukan dengan menekan Command dan kemudian menyeret tetingkap latar belakang ke mana sahaja anda mahu. Tingkap akan diposisi semula dan ia tidak akan dibawa ke latar depan.

10. Autocomplete Teks
Mac juga mempunyai ciri autoklengkap yang agak kuat untuk teks. Semasa menaip perkataan, cukup tekan Escape (atau F5), dan ia akan membawa menu drop-down penyelesaian teks dengan senarai perkataan yang sepadan dengan ejaan yang anda masukkan. Anda boleh memilih perkataan yang anda mahu dan ia akan dimasukkan ke dalam medan teks secara automatik untuk anda. Bahagian yang terbaik tentang ini ialah ciri autoklengkap yang mempelajari gaya penulisan anda dan dari masa ke masa, anda akan melihat ia mencadangkan perkataan yang difikirkan anda kemungkinan besar akan menaip dalam konteks kalimat tersebut. Menakjubkan, bukan?

11. Spotlight: Mendedahkan Terpilih Item di Finder
Saya sangat suka Spotlight. Ia pantas, dan ia dapat mencari fail saya dengan mudah. Walau bagaimanapun, saya tidak selalu mencari fail hanya untuk membukanya. Kadang-kadang saya mencari fail hanya untuk mengetahui di mana ia berada, atau untuk mencari laluan kepadanya. Malangnya, satu-satunya cara saya dapat melakukan ini di Spotlight ialah dengan menatal ke bahagian bawah hasil Sorotan dan klik pada "Tunjukkan semua hasil dalam Finder", yang melancarkan Finder dengan hasil carian, dan saya perlu mencari fail lagi .
Mujurlah, ada satu cara yang anda boleh pilih item dalam hasil Sorotan dan melihatnya di Finder, secara langsung. Apa yang perlu anda lakukan, tekan Command + Enter manakala item minat dipilih, dan ia akan didedahkan dalam Finder. Dari sana, anda boleh menggunakan Command + Up Arrow untuk bergerak ke dalam folder, atau hanya gunakan Command + I untuk mendapatkan maklumat tentang item itu, termasuk laluannya dan banyak lagi maklumat.
12. Spotlight: Hasil Langkau ke Kamus
Saya menggunakan Spotlight banyak kerana mencari kata-kata pelik yang tidak pernah saya dengar dalam hidup saya, dan Spotlight tidak benar-benar gagal saya; kecuali untuk masalah kecil itu dengan perlu tatal ke bawah untuk hasil Kamus. Lebih baik jika saya dapat melangkau terus kepada mereka, bukan? Baiklah, untungnya, mungkin untuk melangkau langsung ke hasil kamus untuk carian Spotlight. Cuma cari perkataan yang ingin dicari dalam kamus, dan tekan Command + L, dan Spotlight akan langsung melangkau ke hasil kamus untuk perkataan itu.

13. Cepat Togol Jangan Ganggu Mod di Mac
Apabila anda menerima banyak pemberitahuan seperti yang saya lakukan, itu adalah keperluan untuk menghidupkan Do Not Disturb, hanya untuk dapat bekerja dengan selamat. Untuk melakukan ini, saya sentiasa terpaksa menggeser pada pad jejak saya, tarik pusat pemberitahuan ke bawah untuk mendedahkan toggle "Jangan Ganggu", dan kemudian klik padanya untuk menghidupkan atau mematikannya. Ia tidak terlalu rumit, tetapi ia mengambil sedikit masa.
Walau bagaimanapun, terdapat satu cara yang membolehkan anda menukar mode Jangan Ganggu pada Mac anda dengan hanya satu klik. Apa yang perlu anda lakukan, tekan Pilihan dan klik pada ikon Pusat Pemberitahuan pada bar menu, dan mod Jangan Ganggu akan ditoggarkan.
14. Tayangan Slaid Penuh Skrin Penuh
Tidak semua foto yang saya ambil masuk ke dalam pustaka Foto saya, dan banyak daripada mereka hanya disimpan pada Mac saya, untuk mengelakkan mereka dari mata yang bersuara, atau hanya gambar yang belum saya disusun. Melayari melalui ini di Finder cukup mudah melalui Quick Look, tetapi akan lebih baik jika saya hanya dapat melihatnya sebagai tayangan slaid, tidakkah anda berfikir? Nah, itu mungkin sepenuhnya.
Anda hanya boleh memilih imej yang anda inginkan dalam tayangan slaid pantas, dan tekan Command + Option + Y, dan viola! Gambar anda kini bermain dalam pertunjukan slaid. Anda boleh berhenti ini bila-bila masa yang anda mahukan, dan juga bergerak ke hadapan, ke belakang atau menjeda tayangan slaid.
15. Pindahkan Item di Finder, Alih Keluarnya Menyalin
Pencari adalah baik untuk melakukan apa yang dilakukannya, tetapi langsung dari kelawar, satu perkara yang setiap pengguna Mac baru akan memerhati tentang Finder, adalah bahawa ia tidak boleh memotong dan menampal fail antara folder. Pasti, anda boleh menyeret fail dan melepaskannya ke dalam folder lain, dan ia akan bergerak di sana, tetapi lebih mudah untuk melakukannya menggunakan pintasan papan kekunci seperti Ctrl + X, Ctrl + V pada Windows. Walaupun Pencari tidak menawarkan sebarang cara untuk "memotong" fail dari direktori, ia menawarkan cara untuk memindahkan fail yang disalin ke dalam direktori baru, yang pada dasarnya adalah perkara yang sama.
Apa yang anda perlu buat, salin fail yang anda ingin alihkan dengan menggunakan "Command + C", pergi ke lokasi baru yang anda ingin pindahkan fail itu dan bukannya menggunakan "Command + V" untuk menyisipkan fail itu, anda boleh menggunakan " Command + Option + V " untuk memindahkan fail ke lokasi baru.
Menjadi Mac Maestro menggunakan Pintasan Papan kekunci macOS ini
Sekiranya anda tidak menggunakan pintasan papan kekunci yang banyak dalam penggunaan hari Mac anda, anda perlu mula menggunakannya sekarang. Ia mungkin membawa anda sedikit masa untuk membiasakan diri, tetapi pada penghujung hari, pintasan papan kekunci ini akhirnya menjimatkan banyak masa, dan menjadikan hidup lebih mudah. Sebaik sahaja anda mula menggunakan pintasan papan kekunci pada Mac anda, anda akan menyedari bahawa ia hampir selalu lebih mudah dan lebih intuitif untuk menggunakan papan kekunci untuk mendapatkan sekitar sistem anda dan melaksanakan tugas, bukan menggunakan tetikus untuk melakukan perkara yang sama.
Seperti biasa, kami ingin tahu apa yang anda fikirkan mengenai pintasan papan kekunci yang kami curate dan berkongsi dengan anda. Jika anda fikir kami terlepas beberapa yang benar-benar hebat (ia berlaku, ada banyak!), Jangan ragu untuk menunjukkan kepada kami di bahagian komen di bawah.