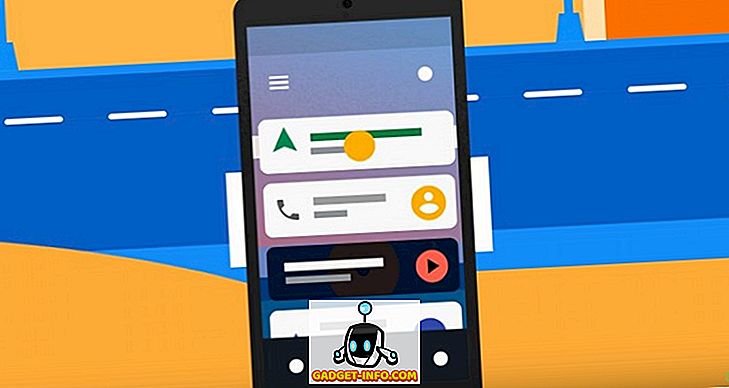Hampir semua kerja yang dilakukan oleh orang-orang di pejabat dilakukan dengan bantuan program ajaib yang dipanggil Microsoft Excel, apabila anda melihatnya terlebih dahulu, ia mungkin kelihatan seperti program dengan hanya jadual dan slot untuk memasukkan data, tetapi penerangan ini tidak mencukupi untuk keupayaan sebenar program ini. Excel boleh melakukan apa-apa daripada mengurus akaun pejabat anda untuk menguruskan data yang diperlukan untuk menguruskan seluruh negara, anda hanya perlu tahu cara menggunakannya. Di sini dalam artikel ini beberapa petua Excel yang sangat sejuk dan petikan yang disebutkan dapat membantu banyak pengguna memperbaiki cara mereka menggunakan excel hingga tarikh.
1. Menambah Pintasan ke Menu Teratas
Terdapat banyak alat yang kami selalu berharap kami hanya mempunyai satu klik sahaja, tetapi kebanyakannya kami perlu membuat lebih daripada beberapa klik dan juga sedikit mencari untuk mendapatkan alat yang kami ingin gunakan. Jika kita melihat sudut kiri atas tingkap excel kami, kami akan melihat ikon excel kecil, di mana terdapat 3 ikon kecil, salah seorang daripada mereka yang mewakili Simpan, dan yang lain 2 adalah membatalkan dan membuat semula.

Ini adalah cara pintas yang memberikan kemudahan untuk kemudahan kami, perkara lain yang memberikan kecemerlangan adalah pilihan untuk meletakkan lebih pintunya di tempat ini. Untuk tujuan ini, anda perlu klik pada anak panah di sebelah kanan untuk membatalkan dan buat semula yang mengatakan Peribadikan Quick Access Toolbar apabila anda melayang padanya.

Menekannya akan memberi anda pilihan untuk memilih alat yang ingin anda tambahkan ke bar alat akses cepat anda (tempat di kiri atas di mana menyimpan, membatalkan dan redo hadir). Contohnya, jika kita mengklik pilihan 'Baru', kami akan mendapatkan ikon untuk membuat fail baru dalam bar alat kami.

2. Menambah Talian Diagonal
Kita boleh menambah garis pepenjuru di sel kita dengan kaedah pemformatan mudah yang membolehkan excel. Untuk ini semua yang perlu kita lakukan ialah pilih sel di mana kita ingin menambah garis pepenjuru, apabila memilih sel kita perlu membuka pilihan dengan mengklik kanan pada tetikus. Dalam pilihan kita perlu klik pada pilihan Format Sel.

Apabila kita mengklik pada pilihan sel Format, kita akan melihat kotak dialog, di mana kita perlu mengklik pada pilihan sempadan, diserlahkan oleh merah, di atas jalur. Kemudian kita boleh mengklik pada pilihan yang diketengahkan yang menunjukkan kepada kami format garis pepenjuru di dalam sel, terdapat satu lagi dalam kotak dialog yang anda dapati sendiri.

Menekan ok selepas memilih garis pepenjuru sebagai gaya sempadan akan membuat garis pepenjuru di dalam sel yang kami ingin meletakkan garis pepenjuru kami. Untuk menambah teks di atas dan di bawah garis pepenjuru, kita perlu memasukkan sesuatu dalam sel dan kemudian tekan Alt + Enter untuk membawanya ke baris seterusnya, dan kemudian taipkan sesuatu yang lain di baris kedua yang kita perlukan di bawah garis pepenjuru kita. Satu tangkapan di sini adalah bahawa kita perlu menjaga penjajaran teks kita di atas dan di bawah garis pepenjuru menggunakan bar ruang.


Setiap kali kita menaip sesuatu dalam sel dalam kecemerlangan, kita boleh memotongnya dari satu tempat ke tempat lain dengan mengklik kanan pada sel dan menekan pada potong, dan kemudian memasangkannya ke dalam sel lain. Kaedah lain yang efisien untuk melakukan perkara yang sama adalah dengan menggunakan kaedah drag dan drop. Apa yang perlu anda lakukan untuk ini ialah, pergi ke sel yang ingin anda bergerak, dan letakkan kursor anda di sempadan sel tersebut, ini akan menyebabkan simbol dengan 4 anak panah yang menunjuk ke semua arah untuk muncul (simbol ini menandakan bahawa anda kini boleh memilih sel dan kemudian bergerak ke mana sahaja yang anda mahu).
Sekiranya anda mengklik pada simbol ini dan mengambil kursor anda ke sel yang lain semasa masih menekannya, anda akan melihat sesuatu yang akan datang bersama-sama dengan kursor. Jadi akhirnya jika anda pergi ke sel yang berbeza dan melepaskan kursor maka anda akan melihat bahawa kandungan sel akan berpindah ke lokasi baru.

Sehingga kini, kita membincangkan bagaimana kita dapat memindahkan data dari satu sel ke satu sel yang lain, fungsi lain yang kita gunakan agak banyak adalah fungsi salin. Kami juga boleh melakukan salinan menggunakan kaedah drag dan drop ini, tetapi untuk itu kami perlu menekan Ctrl sebelum mengklik pada simbol yang kami bincangkan dalam teks di atas. Ini akan menyebabkan simbol baru muncul seperti ditunjukkan dalam gambar di bawah. Anda kemudian boleh memegang kekunci Ctrl anda dan kemudian cuba menyeret dan menjatuhkan sel di tempat lain, anda akan melihat bahawa kaedah ini menyalin kandungan sel bukannya memindahkannya.

4. Menyekat Input
Apa yang berlaku jika kita hanya mahu satu set nilai tertentu dalam helaian kami, dan nilai data yang datang dari luar julat yang kami berikan? Ia berlaku untuk beberapa kali ketika bekerja pada projek, dan ini menyebabkan masalah dengan output akhir yang kami berminat untuk mendapatkan. Untuk memastikan hanya satu set nilai tertentu ditambah, kami mengambil bantuan pengesahan data. Apa yang dilakukan ialah ia membolehkan kami untuk menyekat julat dan jenis data yang kami ambil sebagai input untuk sistem kami.
Untuk menggunakan fungsi pengesahan data, seseorang perlu memilih sel-sel di mana sekatan itu akan dilaksanakan, kemudian pada jalur paling atas kita perlu klik pada data.

Apabila mengklik pada data, kami perlu mengklik Pengesahan data seperti yang ditunjukkan dalam imej. Ini akan membawa kita ke kotak dialog di mana kita boleh menetapkan nilai yang kita mahu untuk sistem kami. Kami kemudian akan perlu memilih jenis input yang kami ingin benarkan dalam sel yang dipilih dengan mengklik pilihan membenarkan dalam kotak dialog.


Contohnya, jika kita memilih nombor keseluruhan, maka kita akan diminta untuk memilih rangkaian nombor-nombor yang ingin kita benarkan. Melakukan ini kami hanya akan dapat memasukkan data dalam julat yang telah kami sebutkan. Sebagai contoh, kami mengambil julat antara 12 dan 111.

Dalam contoh yang telah kami ambil, anda dapat melihat bahawa apabila memasukkan nilai di luar rentang ini, iaitu 222, kami mendapat ralat bahawa nilai tidak sah dan sekatan telah diletakkan oleh pengguna pada nilai yang boleh dimasukkan dalam sel ini.
5. Mendapatkan Lebih Banyak Statistik di Bar di Bawah
Setiap kali kita menggunakan excel untuk memasukkan data ke dalam jadual kita dalam bentuk nombor, kita melihat statistik tertentu atau semacam ringkasan dalam bar status di bawah, biasanya ia akan membawa purata, jumlah dan jumlah data yang kita pilih pada mana-mana sahaja titik masa.
Excel memberikan kami lebih banyak pilihan untuk mendapatkan ringkasan yang kami terima dalam bar status, untuk mengeksploitasinya maksimal, yang dapat melakukan ini dengan mengklik kanan di mana-mana di bar status, sebaik sahaja anda klik kanan pada bar status, anda akan melihat banyak pilihan di antara yang akan menjadi pilihan tambahan yang unggul menyediakan kami untuk ringkasan data yang telah kami pilih. Kita boleh memilih dari Purata, Kira, Nombor Numerik, Minimum, Maksimum dan Jumlah. Dalam imej, kita dapat melihat bagaimana bar status kita kelihatan apabila kita memilih untuk melihat kebanyakan pilihan yang tersedia untuk kita.

6. Menukar Kes (Huruf Besar, Huruf Kecil) Teks
Terdapat fungsi kecil yang boleh kita gunakan untuk mengubah kes teks kami, fungsi ini agak mudah digunakan, yang perlu anda lakukan untuk ini ialah anda perlu menaip ' UPPER (teks / sel) ' untuk huruf besar, ' Rendah (teks / sel) ' untuk huruf kecil dan akhirnya ' Betul (teks / sel) ' untuk membuat huruf pertama huruf kata. Penggunaannya dapat dilihat pada gambar di bawah, dengan sel yang menunjukkan penggunaan Atas, Rendah dan tepat bersamaan dengan output akhir yang mereka capai dari itu.



7. Susun Teks Dari Sel Berbeza Menggunakan '&'
Kita boleh menambah teks dari sel yang berlainan ke sel tunggal dengan hanya menggunakan '&', untuk ini semua yang perlu kita lakukan ialah mula menulis dalam sel dengan '=' dan kemudian klik pada sel satu demi satu yang perlu kita tambah sel baru kami, kami juga perlu menambah '&' selepas kami mengklik pada setiap sel untuk ditambah, kerana ia akan menambah nama sel yang kami klik. Jadi ia akan kelihatan seperti gambar dalam gambar di bawah.


8. Menambah Baris Pelbagai atau Lajur Sekali
Kita semua tahu bagaimana menambah baris atau lajur ke dokumen excel kami, tetapi apa yang kita juga perlu sedar ialah bagaimana kita sebenarnya boleh menambah beberapa baris atau lajur sekaligus bukannya menambah lajur atau berturut-turut pada satu masa dan kemudian mengulangi proses itu lagi dan lagi.
Untuk ini, pertama kita perlu memilih bilangan baris yang ingin kita tambah, contohnya, jika kita perlu menambah 4 baris baru ke jadual kita yang sedia ada, maka kita akan memilih 4 baris (di bawah / di atas mana kita perlu menambah baris) dan kemudian klik kanan dan klik pada sisipan. Ia akan membuka kotak dialog kecil yang membolehkan kita memilih tindakan tepat yang perlu kita lakukan pada baris / lajur yang dipilih.

Jika kita menekan keseluruhan baris dalam kotak dialog, kita akan mendapat 3 baris ditambah di dalam jadual kami. Anda boleh bermain-main dengan kotak dialog masukkan untuk melihat pilihan lain yang ada untuk anda.

9. Menggunakan Auto-Betul
Sekiranya anda mengalami kebiasaan menggunakan SMS atau dengan kata lain, bahasa tangan pendek di mana-mana anda menaip, atau jika anda mempunyai sejarah yang buruk untuk membuat ralat ejaan untuk beberapa kata tertentu, maka anda boleh menggunakan ciri auto MS Excel yang betul pada anda kemudahan. Untuk menggunakannya, anda perlu pergi ke File> Options> Proofing> AutoCorrect Options. Di sini anda akan melihat kotak dialog yang akan membolehkan anda memasukkan teks untuk digantikan dengan teks yang anda mahu menggantikannya. Anda boleh menambah kata-kata yang anda salah kata, contohnya saya boleh meletakkan 'frnz' sebagai kata yang akan digantikan dengan perkataan 'friends', dan setiap kali saya menggunakan ejaan yang salah (frnz), autocorrect akan membetulkan saya (dengan meletakkan teman di tempatnya).

10. Mengekstrak Data Halaman Web Menggunakan Data-> Dari Web
Pernah tertanya-tanya bagaimana ia akan merasakan untuk mengekstrak data terus dari laman web, katakan anda melihat sebuah laman web dan anda ingin menganalisis sesuatu yang tertentu dari data yang terdapat pada halaman web tertentu itu. Contohnya jika kita mengambil laman web dengan beberapa nama fakulti di atasnya dan pergi ke laman web ini terus ke data excel menggunakan alat dalam talian seperti ini, apa yang akan kita dapatkan adalah jadual dengan beberapa data yang ditukar dan akhirnya kita dapat memuat turunnya sebagai fail .csv untuk dilihat pada kecemerlangan, dalam data yang kami ada dalam imej di bawah, kami boleh melihat semua data yang kami ada di laman web dalam bentuk yang teratur dan teratur.
Teknik ini juga boleh digunakan untuk halaman dengan jumlah data yang besar, yang kemudiannya dapat kita analisa dengan mudah.
11. Mewujudkan Histogram Data Menggunakan Pilihan Analisis Data
Untuk membuat histogram, kami pertama-tama perlu menambah tambahan kepada kecemerlangan kami. Untuk tujuan ini, anda perlu pergi ke File> Options> Add-Ins . Sebaik sahaja kita melihat tetingkap tambahan / pilihan, kita perlu memastikan bahawa Excel Add-Ins dipilih dalam pilihan Urus berhampiran bahagian bawah kotak dialog pilihan. Sekali kita memilih Excel Add-Ins, kita perlu memilih pergi untuk mendapatkan kotak dialog untuk Tambah-Ins. Dalam kotak dialog itu, kita perlu menyemak Analisis ToolPak dan klik OK.


Setelah kami selesai dengan prasyarat di atas, kami perlu pergi ke pilihan Analisis Data dalam bahagian analisis di bawah Data . Klik padanya akan membuka kotak dialog kecil bernama Analisis Data. Di dalam kotak dialog, kami perlu memilih histogram dan klik OK. Ia kemudiannya akan meminta kami untuk memasukkan pelbagai input data berdasarkan yang kami ingin mencipta histogram kami. Kemudian kami boleh memilih pilihan yang sesuai untuk membuat histogram yang kami ingin buat.



12. Pemformatan Bersyarat
Pemformalan bersyarat adalah alat yang hebat yang menggabungkan, seperti namanya, format format pemformatan bersyarat pada syarat-syarat tertentu, sebagai contoh, jika kita perlu menyerlahkan pelajar yang gagal dalam peperiksaan di kelas dengan merah, maka kita akan menggunakan bersyarat pemformatan.

Untuk melakukannya kita perlu memilih sel-sel untuk diformat dan kemudian kita akan klik pada pilihan pemformatan bersyarat dan kemudian kita boleh mengklik peraturan baru untuk membuat peraturan baru dilaksanakan pada data kami. Dalam contoh di bawah, semua nombor roll dengan tanda antara 0 dan 40 akan ditandakan dengan warna merah.

13. Menggunakan Pemasangan Isi untuk Salin Pemformatan (Pemformatan Lanjutan)
Pemegang mengisi adalah alat yang menunjukkan kepada kami betapa baiknya perisian yang dinamakan excel dibuat, ia adalah antara alat yang paling mudah digunakan dalam kecemerlangan; Masih jenis kerja yang ia lakukan adalah lebih daripada banyak alat rumit yang kita ada di sekeliling. Bayangkan apa yang akan anda rasa jika anda diberitahu bahawa anda hanya perlu memformatkan satu atau dua sel dan semua sel lain akan dijaga hanya dengan satu klik dan seret. Apa yang dilakukan ialah ia mencari corak dalam sel dan kemudian apabila anda menyeretnya, ia mengisi nilai yang dirasakan sesuai.

Untuk menggunakan pemegang lengkung, anda perlu pergi ke sudut kanan bawah sel atau sel yang dipilih, dan anda akan melihat '+' pepejal. Jika anda memegangnya dan seretnya, anda akan melihat keajaiban berlaku.
Sekarang beberapa pilihan yang dibenarkan dengan memformat dengan pemegang lengkung diterangkan di bawah.
Dalam imej di bawah, anda boleh melihat pilihan yang anda dapat apabila mengisi sel-sel tertentu menggunakan pemegang isian; pilihan termasuk sel Salin, Isi Isi, Isi Isi Isi dan Isi tanpa Pemformatan. Anda dapat melihat apa yang dilakukan oleh 3 pilihan dari imej yang mengiringi titik ini.



14. Memiliki Salinan Bertukar Langsung dari Jadual
Kami tahu cara untuk mendapatkan salinan data kami yang ditransfer, jika sesetengah daripada anda tidak tidak bimbang apa yang anda perlukan untuk menyalin data yang anda ingin transpose dan kemudian sambil menampal mencari pilihan paste dan kemudian klik pada transpose, anda 'akan mendapat versi transposed. Ini adalah sejenis operasi salin dan tampal yang biasa hanya akan mencipta versi transfix tetap jadual asal.

Untuk membuat versi data yang dipindahkan langsung, anda perlu melakukan sedikit lebih daripada sekadar menyalin dan menampal. Buat pertama sekali anda perlu melihat berapa banyak baris dan lajur yang anda miliki dan kemudian pilih versi yang ditransfer bagi banyak lajur dan baris. Sebagai contoh dalam imej di bawah, anda dapat melihat data yang akan disalin mempunyai 9 baris dan 2 lajur, dan kawasan yang kami pilih selepas itu mempunyai 9 lajur dan 2 baris.

Apabila memilih lajur dan baris baharu ini, anda perlu menaip = Transpose ('koordinat sudut atas sel-sel data anda': 'Koordinat sudut kanan bawah sel data anda'), dalam imej di bawah, mereka berlaku untuk a1 dan b9, jadi persamaan yang akan dimasukkan menjadi '= Transpose (A1: B9)', setelah memasukkan persamaan ini, anda perlu menekan ' Shift + Ctrl + Enter ', dan anda akan melihat keajaiban berlaku .

Oleh itu jadual yang dipindahkan baru dibuat, tetapi ia adalah salinan langsung dari asal, iaitu jika anda membuat sebarang perubahan pada asal, akan ada perubahan pada jadual ini juga . Seperti yang dapat anda lihat dalam imej di bawah, apabila data dalam B6 diubah, data dalam L10 secara automatik berubah. Satu tradeoff kecil adalah bahawa anda tidak boleh menyalin format yang data dalam jadual asal, dan ia agak jelas dari fakta bahawa 2 sel kuning tidak membawa warna kuning mereka ke salinan yang dipindahkan langsung.

15. Memasuki Microcharts Sparkline
Microcharts sparkline adalah graf kecil atau carta yang boleh anda letakkan dalam sel. Mereka diperkenalkan dalam MS Word 2010 dan dapat meningkatkan keupayaan melihat data excel kami. Untuk membuatnya, anda perlu terlebih dahulu memilih data dari mana anda ingin membuat sparkline, dan kemudian pergi ke Inset> Line .

Di sana anda akan diminta untuk memasuki lokasi destinasi carta sparkline anda. Sebaik sahaja anda memasukkan destinasi, anda akan mempunyai carta sparkline yang indah yang menunggu di sana untuk anda.


Kami berharap artikel ini membantu anda mempelajari beberapa helah Excel yang sangat baik yang anda tidak tahu. Jika anda mempunyai sebarang pertanyaan, jangan ragu untuk bertanya dalam bahagian komen.