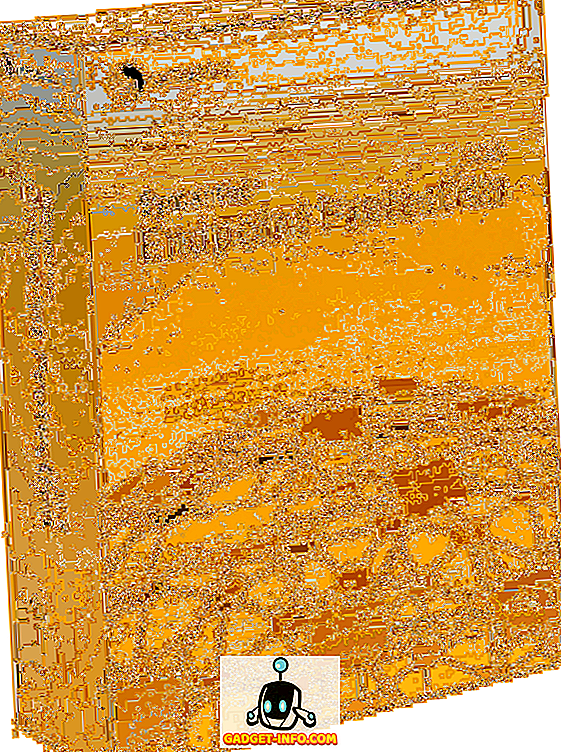Google Chrome pada Android adalah penyemak imbas yang sangat berkemampuan, bagaimanapun, ia selalu mempunyai ciri yang lebih sedikit daripada rakan desktopnya. Walaupun sesetengah ciri yang hilang boleh disalahkan ke sekatan sistem sifat mudah alih OS Android dan perkakasan di mana ia berjalan, beberapa ciri yang hilang sepatutnya berada di Chrome sejak awal. Salah satu ciri yang hilang adalah keupayaan untuk melihat kata laluan yang disimpan pada Chrome. Ciri ini telah tersedia di desktop sejak awal, tetapi tidak tersedia di Android. Nah, dengan nombor binaan 62 (Chrome 62) di Android, pelayar sekarang membolehkan anda melihat semua kata laluan yang disimpan anda. Ciri ini sangat berguna kerana anda hanya boleh dengan mudah menyalin dan menampal kata laluan yang disimpan anda, tanpa perlu mengingatnya. Jadi, jika ini adalah sesuatu yang penting kepada anda, berikut adalah cara untuk melihat Kata Laluan yang disimpan di Chrome pada Android:
Lihat Kata Laluan Tersimpan dalam Chrome pada Android
Sebelum memulakan, mari buat sekatan tertentu jelas. Pertama, kaedah ini berfungsi pada Chrome 62, oleh itu jika anda sedang membina sebelumnya, anda perlu mengemas kini apl anda. Anda juga boleh mencubanya pada penyemak imbas Beta Chrome, jika kemas kini tidak tersedia untuk peranti anda atau di rantau anda. Juga, anda akan dapat melihat kata laluan tersimpan anda hanya jika anda mempunyai beberapa jenis ciri keselamatan kunci skrin pada peranti anda. Ini dilakukan untuk memastikan tiada orang yang tidak dibenarkan melihat kata laluan anda. Terakhir, anda perlu log masuk menggunakan akaun Gmail anda dalam penyemak imbas Chrome anda untuk berfungsi. Okay, sejak sekarang kita tahu semua itu, mari kita mulakan.
Nota: Saya menggunakan Chrome Chrome untuk tutorial ini kerana kemas kini Chrome 62 tidak tersedia untuk saya pada masa menulis artikel ini.
1. Proses ini sangat mudah, pertama, luncurkan penyemak imbas Chrome dan kemudian ketik menu butang 3-titik di sudut kanan atas . Sekarang, ketik pada "Tetapan".
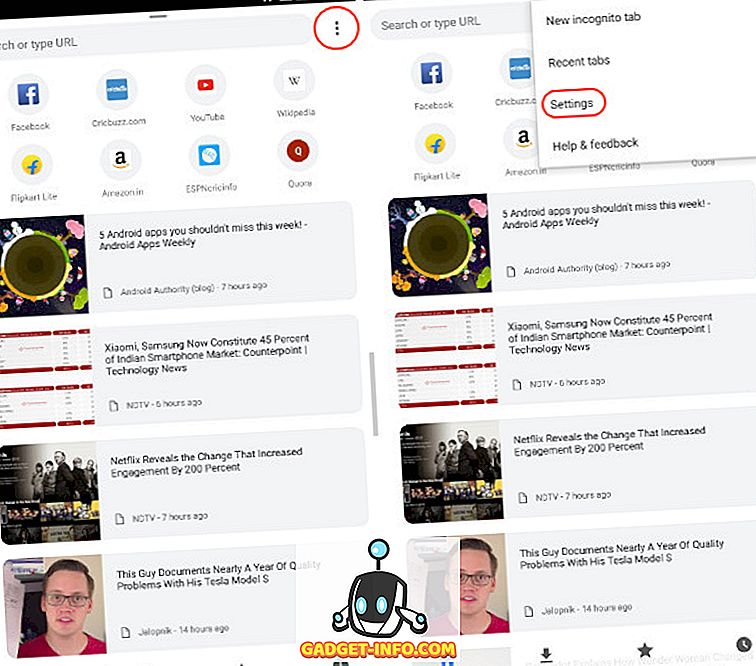
2. Di sini, ketik pilihan "Simpan kata laluan" . Kini, anda dapat melihat semua akaun dan kata laluan yang disimpan dalam pelayar anda yang dipautkan ke akaun anda. Ketik pada akaun yang ingin anda lihat kata laluan.
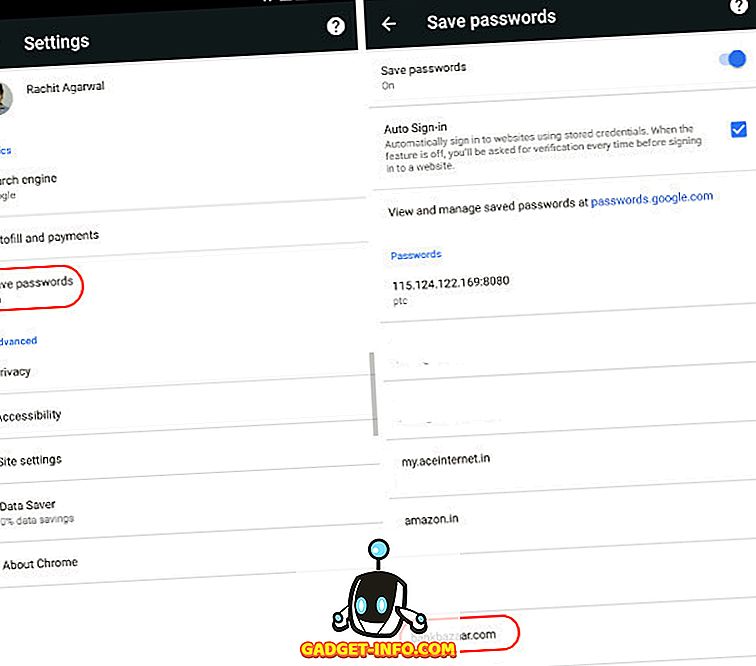
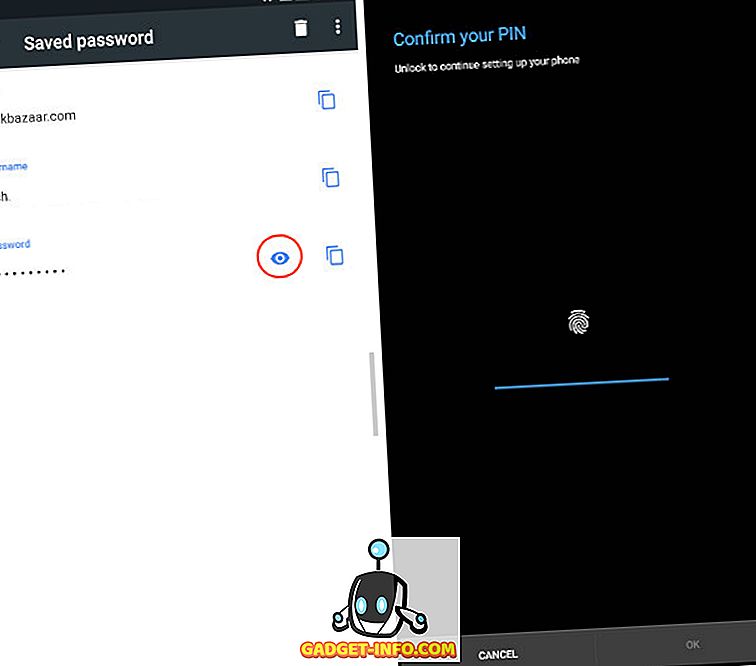
Lihat Kata Laluan Disimpan di Google Chrome
Seperti yang anda lihat, agak mudah untuk melihat kata laluan anda yang disimpan di dalam Chrome pada Android. Ciri ini sangat berguna jika anda menggunakan Chrome sebagai perkhidmatan pengurusan kata laluan utama anda. Walaupun, jika anda mahukan lebih banyak keselamatan, saya harus mencadangkan agar anda menggunakan pengurus kata laluan yang berdedikasi untuknya. Anda boleh klik di sini, untuk mengetahui tentang pengurus kata laluan terbaik yang ada hari ini. Bahwa dikatakan, marilah kita tahu pemikiran anda mengenai perkara menggunakan Chrome sebagai pengurus kata laluan anda dengan menjatuhkannya di bahagian komen di bawah.